ファイル名とファイルパスをExcelのセル、ヘッダー、またはフッターにすばやく挿入します
Kutools for Excel
300 以上で Excel を強化
強力な機能
場合によっては、現在のExcelファイル(ブック)名、ファイル保存パス、およびワークシート名をExcelのセル、ヘッダー、またはフッターに挿入する必要があります。 通常、ブック名、ワークシート名、またはファイル保存パスをセルに挿入するには式を使用する必要があり、その情報をヘッダーまたはフッターに挿入する必要がある場合は、ヘッダーとフッター関数を使用する必要があります。 複雑すぎます! しかし、 Kutools for Excel's ワークブック情報を挿入する ユーティリティを使用すると、現在のファイル情報(現在のワークシート名、ファイル名、ファイル保存パス、ユーザー名、現在の日時など)をExcelのセル、ヘッダー、またはフッターにすばやく挿入できます。
ブック名、ファイル保存パス、ワークシート名、またはユーザー名をセル、ヘッダー、またはフッターに挿入します
クツールズプラス > ワークブック > ワークブック情報を挿入する。 スクリーンショットを参照してください:
 |
 |
 |
ブック名、ファイル保存パス、またはワークシート名またはユーザー名をセル、ヘッダー、またはフッターに挿入します
ワークブック情報を挿入する ダイアログボックスで、挿入する情報を指定します 情報、次に情報を挿入する位置を選択すると、ブック情報をに挿入するように指定できます。 レンジ, ヘッダ or フッター.
たとえば、次のようにワークシートのヘッダーにブックのパスと名前を挿入します。
1。 の中に ワークブック情報を挿入する ダイアログボックスで ワークブックのパスと名前 から 情報、次に選択する ヘッダ に挿入、および指定できます センター, 左 or 右 ブック情報も挿入するヘッダーの。

2。 次に、をクリックします Ok。 ワークブックの保存パスとワークブック名が現在のワークシートのヘッダーに挿入されました。 からプレビューできます 詳しく見る > ページレイアウト.
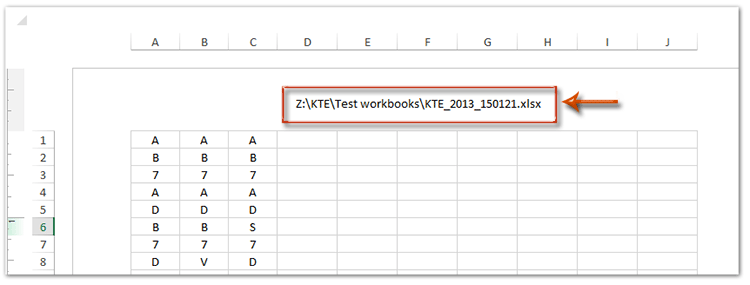
Note:
ブックの最後に保存または変更されたタイムスタンプを、現在のワークシートのセル、ヘッダー、またはフッターに挿入することもできます。 日付が変更されました 内のオプション ワークブック情報を挿入する ダイアログボックス
デモ:ファイル名とファイルパスをExcelのセル、ヘッダー、またはフッターにすばやく挿入します
Kutools for Excel: 300 を超える便利な Excel アドインが含まれており、30 日間制限なく無料でお試しいただけます。 今すぐダウンロードして無料トライアル!
次のツールは時間とお金を大幅に節約できますが、どれがあなたに適していますか?
Office Tab: Officeで便利なタブを使用する、Chrome、Firefox、およびNew InternetExplorerの方法として。
Kutools for Excel: Excel用の300以上の高度な機能 2021、2019、2016、2013、2010、2007、およびOffice365。
Kutools for Excel
上記の機能は、Kutools forExcelの300の強力な機能のXNUMXつにすぎません。
Excel(Office)2021、2019、2016、2013、2010、2007、およびOffice365用に設計されています。無料でダウンロードして30日間使用できます。
