Excelでセルからダッシュを迅速に削除するにはどうすればよいですか?
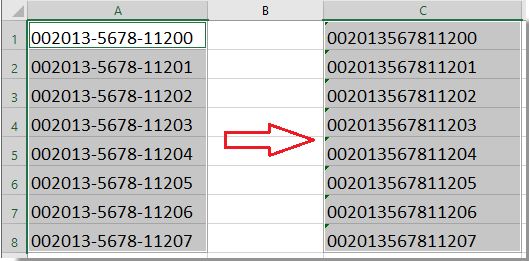
郵便番号、電話番号、ISBN、または製品IDなどの数字のリストを含むExcelスプレッドシートを操作している場合、フォーマットや読みやすさのためにダッシュ(ハイフン)が埋め込まれた値に頻繁に遭遇することがあります。しかし、データベースへのインポート、分析の実行、またはデータ検証の準備など、特定のタスクでは、これらの文字列からすべてのダッシュを削除する必要があるかもしれません。これを効率的に実行することは、特に長大なリストや大規模なデータセットを扱う際に重要です。幸い、Excelはセルからダッシュを除去するためのいくつかの実用的な方法を提供しています。以下では、各ソリューションの詳細な方法と適したシナリオについて説明します。組み込みのアプローチと専門ツールの両方が含まれます。
数式を使用してセルからダッシュを削除する
Kutools for Excelを使用してセルから簡単にダッシュを削除する
VBAコードを使用してセルからダッシュを削除する
Excelの「検索と置換」機能を使用してダッシュを削除する
数式を使用してセルからダッシュを削除する
ExcelでSUBSTITUTE関数を使用すると、セルからすべてのダッシュを削除する簡単な方法です。この方法は、大量のセルを迅速に処理したい場合、元のデータを変更したくない場合に特に役立ちます。例えば、列に「123-45-6789」のような数字が含まれている場合、SUBSTITUTEを適用することで、すべてのダッシュが削除されたテキスト値が出力されます。このアプローチの重要な利点の一つは、先頭のゼロを保持し、Excelのデフォルト動作で頻繁に発生するように長い数字を科学表記に変換しないことです。
1. データの隣にある空白のセル(例: A1から始まるデータの場合、C1)に次の数式を入力します:
=SUBSTITUTE(A1,"-","")
2. 数式を入力した後、Enterキーを押します。この数式はA1セル内のテキストからすべてのダッシュを削除します。同じ論理を残りのデータにも適用するには、C1セルを選択し、カーソルをセルの右下隅にあるフィルハンドルに移動させ、列全体に必要な分だけドラッグします。これにより、A列内の対応するセルから自動的にダッシュが削除されます。スクリーンショットをご覧ください:

大規模なデータセットの場合、フィルハンドルをダブルクリックして範囲を最後まで自動的に入力できます。結果セルを通常の値に戻す必要がある場合は(数式ではなく)、出力セルをコピーし、「形式を選択して貼り付け>値」を使って数式をその結果で上書きしてください。この数式はすべてをテキストとして扱うので、先頭のゼロを持つ数値や桁数が多い数値もフォーマットが失われることはありません。
注意およびトラブルシューティング: SUBSTITUTE数式は非破壊的であり、元のデータは変更されません。これは、フォーマット済みバージョンと未フォーマットバージョンの両方を保持したい場合に理想的です。元のデータがA列にない場合は、正しい列を参照し、セル参照を調整してください。データにダッシュ以外のもの(スペースや他の記号など)が含まれる場合、不要な文字をさらに削除するために複数のSUBSTITUTE関数をネストすることができます。
Kutools for Excelを使用してセルからダッシュを削除する
数式やVBAコードが複雑で時間のかかるものだと感じる場合、Kutools for Excelは直接的で使いやすい解決策を提供します。「Remove Characters」機能は、特定の文字(例えば、ダッシュ)を数回のクリックで選択したセルから迅速に削除することを目的としています。これは特にExcel初心者、時々使用するユーザー、またはワークフローでの効率性とシンプルさを重視する人にとって役立ちます。もう一つの大きな利点は、数式を書いたり構文を覚える必要がないことです。
1. ダッシュを削除したいセル範囲を選択します。その後、Kutools > テキスト > Remove Characters に進みます。これにより、ツールのダイアログウィンドウが開きます。スクリーンショットをご覧ください:

2. 「Remove Characters」ダイアログボックスで「Custom」オプションを選択し、テキストボックスにダッシュ文字(“-”)を入力します。「Preview Pane」には、ダッシュを削除した後の結果が即座に表示されます。満足したら、OKをクリックして選択したセルからすべてのダッシュを一括してクリアします。スクリーンショットをご覧ください:
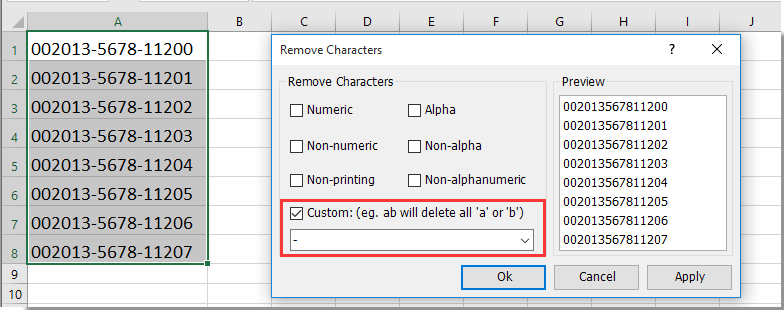
注意: セルに先頭のゼロや長い数字列(ISBNコードや郵便番号など)が含まれており、それらの値が指数表記に変換されたり、先頭のゼロが失われないようにしたい場合は、「Remove Characters」機能を使用する前に宛先セルを「Text」形式に設定しておく必要があります。そうしないと、Excelは結果を自動的に指数形式に変換したり、先頭のゼロを削除する可能性があります。これを行うには、該当するセルを右クリックし、「Format Cells」を選んで「Text」を選択してください。以下のスクリーンショットをご覧ください。

このKutools機能は大規模なデータセットを効率的に処理し、手作業を最小限に抑え、エラーのリスクを軽減します。処理後に、変更を適用する前にプレビューペインで結果を確認できるため、ワークフローにさらなる信頼感と制御を加えます。
このユーティリティを無料で試用したい場合(30日間)、こちらをクリックしてダウンロードし、上記の手順に従って操作を適用してください。
VBAコードを使用してセルからダッシュを削除する
マクロに慣れている場合、VBAコードを使用すると、選択した範囲からダッシュを削除する非常に柔軟な方法が得られます。この方法はバッチ処理に効率的で、繰り返しの多いタスクを自動化するものであり、高度なユーザーまたは定期的に更新されるデータセットを扱う人に適しています。数式と同様に、VBAはデフォルトでクリーンアップされた値をテキスト形式に変換するため、先頭のゼロや長い数字も保持されます。
1. ダッシュを削除したいセルを選択します。
2. ALT + F11 を押してMicrosoft Visual Basic for Applicationsエディタウィンドウを開きます。
3. Insert > Module をクリックして新しいコードモジュールを作成し、モジュールウィンドウに次のコードを貼り付けます:
VBA: 数字間のダッシュを削除する
Sub DeleteDashes()
'Update 20130907
Dim rng As Range
Dim WorkRng As Range
On Error Resume Next
xTitleId = "KutoolsforExcel"
Set WorkRng = Application.Selection
Set WorkRng = Application.InputBox("Range", xTitleId, WorkRng.Address, Type:=8)
Application.ScreenUpdating = False
For Each rng In WorkRng
rng.NumberFormat = "@"
rng.Value = VBA.Replace(rng.Value, "-", "")
Next
Application.ScreenUpdating = True
End Sub
4. F5キーを押してコードを実行します。ダイアログが表示され、処理したい範囲を選択するよう促されます。スクリーンショットをご覧ください:
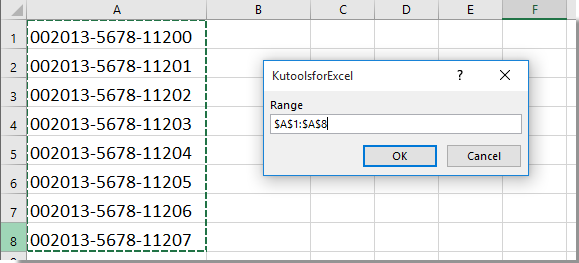
5. OKをクリックすると、選択したセルからすべてのダッシュが削除されます。出力値はテキストであるため、郵便番号やIDなどのフォーマットが敏感な数字も外観を維持します。スクリーンショットをご覧ください:

この方法を使用する際は、マクロがワークシートに直接変更を加えることに留意してください。元のデータを保持する必要がある場合は、事前にファイルを保存するか、バックアップで作業してください。コードを実行中にマクロのセキュリティ警告が表示された場合は、Excelでマクロ設定を調整してスクリプトを実行できるようにしてください。このアプローチは、定期的なタスクや大量の一貫性のないフォーマットデータのクリーンアップに特に実用的です。
Excelの「検索と置換」機能を使用してダッシュを削除する
シンプルで迅速な解決策として、Excelの組み込みの「検索と置換」機能を使用できます。このアプローチは、たまに行うタスクや、数式やアドインを使わずにその場で内容を直接修正したい場合に適しています。ただし、選択範囲内に削除したくないダッシュを含むデータがある場合、特に注意が必要です。「検索と置換」は選択されたセル内のすべてのダッシュを処理するため、適用する前に選択範囲を再度確認してください。
1. 削除したいダッシュを含むセルの範囲を選択します。ワークシート全体を処理したい場合は、開始する前に任意のセルをクリックします。
2. Ctrl + H を押して「検索と置換」ダイアログボックスを開きます。
3. 「検索内容」フィールドにダッシュ文字(“-”)を入力し、「置換後の文字列」フィールドは空欄にしておきます。
4. 「すべて置換」をクリックして選択範囲からすべてのダッシュを削除します。何件置換されたかを示すダイアログがポップアップ表示されます。OKをクリックして確認し、ダイアログウィンドウを閉じます。これで、セルにはダッシュが表示されなくなります。
この方法は速く、ほとんどのシンプルなシナリオに適しています。ただし、データに数式が含まれていたり、非破壊的なソリューションが必要な場合は、代わりに数式やKutoolsのオプションを検討してください。また、検索と置換は選択範囲内の選択した文字すべてに影響を与えるため、結果を再確認してください。
まとめると、最良の方法を選ぶ基準はあなたの具体的なニーズによります:
- 数式(SUBSTITUTE): ダッシュのないデータを持つ別個の動的列を作成するのに最適です。元の情報を変更せずに保持したい場合に便利です。
- Kutools for Excel: 大規模なデータセットに適した効率的でGUIベースのソリューションを探しているユーザーに優れています。数式やコードを書く必要はありません。
- VBAマクロ: 大規模または頻繁に更新される範囲に対してダッシュ削除を自動化するのに理想的です。高度なユーザーまたはコーディングに慣れているユーザーに向いています。
- 検索と置換: 時々の手動編集にとって最も速い選択肢ですが、プレビューが無く、選択されたセル内のすべての一致する文字に無差別に影響を与えます。
ダッシュを削除する際は、常にフォーマットや先頭のゼロを考え、意図しないデータの変更を避けるようにしてください。予期しない結果が発生した場合、隠し文字やフォーマットの問題がないか確認し、データを削除または置換する前に選択を確認してください。バッチ変更を行う前に作業を保存することをお勧めします。
関連記事:
- セルからアルファベット文字を削除する
- セルから非数値文字を削除する
- セルから数値文字を削除する
- セルから印刷不可能な文字を削除する
- セルから非アルファベット文字を削除する
- 改行を素早く削除する
- 非英数字文字を削除する
最高のオフィス業務効率化ツール
| 🤖 | Kutools AI Aide:データ分析を革新します。主な機能:Intelligent Execution|コード生成|カスタム数式の作成|データの分析とグラフの生成|Kutools Functionsの呼び出し…… |
| 人気の機能:重複の検索・ハイライト・重複をマーキング|空白行を削除|データを失わずに列またはセルを統合|丸める…… | |
| スーパーLOOKUP:複数条件でのVLookup|複数値でのVLookup|複数シートの検索|ファジーマッチ…… | |
| 高度なドロップダウンリスト:ドロップダウンリストを素早く作成|連動ドロップダウンリスト|複数選択ドロップダウンリスト…… | |
| 列マネージャー:指定した数の列を追加 |列の移動 |非表示列の表示/非表示の切替| 範囲&列の比較…… | |
| 注目の機能:グリッドフォーカス|デザインビュー|強化された数式バー|ワークブック&ワークシートの管理|オートテキスト ライブラリ|日付ピッカー|データの統合 |セルの暗号化/復号化|リストで電子メールを送信|スーパーフィルター|特殊フィルタ(太字/斜体/取り消し線などをフィルター)…… | |
| トップ15ツールセット:12 種類のテキストツール(テキストの追加、特定の文字を削除など)|50種類以上のグラフ(ガントチャートなど)|40種類以上の便利な数式(誕生日に基づいて年齢を計算するなど)|19 種類の挿入ツール(QRコードの挿入、パスから画像の挿入など)|12 種類の変換ツール(単語に変換する、通貨変換など)|7種の統合&分割ツール(高度な行のマージ、セルの分割など)|… その他多数 |
Kutools for ExcelでExcelスキルを強化し、これまでにない効率を体感しましょう。 Kutools for Excelは300以上の高度な機能で生産性向上と保存時間を実現します。最も必要な機能はこちらをクリック...
Office TabでOfficeにタブインターフェースを追加し、作業をもっと簡単に
- Word、Excel、PowerPointでタブによる編集・閲覧を実現。
- 新しいウィンドウを開かず、同じウィンドウの新しいタブで複数のドキュメントを開いたり作成できます。
- 生産性が50%向上し、毎日のマウスクリック数を何百回も削減!
全てのKutoolsアドインを一つのインストーラーで
Kutools for Officeスイートは、Excel、Word、Outlook、PowerPoint用アドインとOffice Tab Proをまとめて提供。Officeアプリを横断して働くチームに最適です。
- オールインワンスイート — Excel、Word、Outlook、PowerPoint用アドインとOffice Tab Proが含まれます
- 1つのインストーラー・1つのライセンス —— 数分でセットアップ完了(MSI対応)
- 一括管理でより効率的 —— Officeアプリ間で快適な生産性を発揮
- 30日間フル機能お試し —— 登録やクレジットカード不要
- コストパフォーマンス最適 —— 個別購入よりお得