Excelでヘッダー/最初の行を除いた列全体を選択するにはどうすればよいですか?
Excelで大規模なデータセットを操作する際、ヘッダーや最初の行を意図的に除外しながら列全体を選択することがよく求められます。特に広範なスプレッドシートでこれを手動で行う場合(マウスを何千行にもわたってドラッグするなど)、非常に時間のかかる作業であり、間違いも起こりやすくなります。幸いなことに、空白セルを含む列や含まない列に関わらず、このタスクを迅速に実行するための効率的な手法がいくつかあります。以下のアプローチでは、キーボードショートカット、名前定義、VBAコード、そしてKutools for Excelの便利な機能を使った異なる解決策を紹介しますので、状況に最も適した方法を選べます。
空白セルを除いた列全体(ヘッダーを除く)をショートカットで選択
列に空白セルが含まれていない場合、キーボードショートカットを使用するのが、ヘッダー以外のすべてのセルを選択する最も速い方法です。この方法は、データが連続していて欠けがない場合に非常に効率的です。
これを行うには、選択から除外したいヘッダーまたは最初の行にある任意のセルをクリックします。次に、Ctrl + Shift + ↓ (下矢印キー)を押します。すると、最初の行より下のすべてのセルが最後の入力されたセルまで瞬時に選択され、ヘッダーは除外されます。
注意:このショートカットは最初の空白セルまでしか選択しません。列内に空のセルがある場合、その最初の空白で選択が止まります。このような場合には、名前定義、VBA、またはKutoolsを使う別の方法がより適しています。
このショートカットは、列内のすべてのセルが埋まっているテーブルやリストを扱う際に、ヘッダーを除いて素早くマウスを使わずに強調表示したい場合に最適です。
空白セルを含む列全体(ヘッダーを除く)を名前の定義で選択
列に空白セルが含まれている場合、前述のショートカット方法は有効ではありません。空白行をスキップできないためです。このシナリオでは、範囲に名前を付けることが信頼性のある解決策となります。この方法では、データ内に空白があっても列全体からヘッダーを簡単に選択できます。特に不規則なエントリーが多い大規模なデータセットに有用です。
1. 「数式」タブに移動し、「名前の定義」をクリックします。以下のスクリーンショットを参照してください:

2.「新しい名前」または「名前の定義」ダイアログが開いたら、「名前」フィールドにわかりやすい名前を入力します。「範囲」で「ワークブック」が選択されていることを確認してください。「参照先」ボックスには、最初の行を除いた選択したい範囲を入力します。たとえば、=$A$2:$A$1048576(Aを目的の列のアルファベットに置き換えてください)。Excel 2003 ユーザーの場合、最終参照を$A$65536に変更してワークシートの行制限に合わせてください。スクリーンショットをご覧ください:

3. 名前を定義したら、「名前ボックス」(数式バーの左側)に移動し、作成した名前を選択します。すると、すぐにExcelはヘッダーを除いた列全体(2行目以降)をハイライトします。この方法は、列内の空白の数に関係なく正確に選択できるので、毎回確実です。
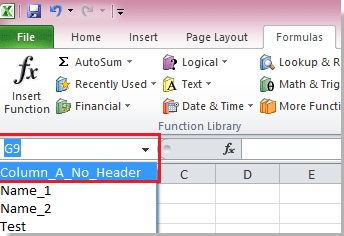 | 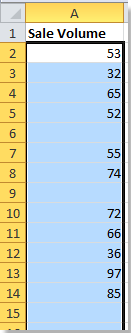 |
この方法を使用する際の注意点:データ範囲が頻繁に拡大または縮小する場合、定期的に定義済みの名前を調整する必要があるかもしれません。「参照先」のアドレスが選択したい領域を正確に反映しているか常に確認してください。特にデータが以前の境界を超えて拡張される場合に重要です。

Kutools AIでExcelの魔法を解き放つ
- スマート実行: セル操作、データ分析、グラフ作成を簡単なコマンドで行います。
- カスタム数式: ワークフローを合理化するための独自の数式を生成します。
- VBAコーディング: 簡単にVBAコードを作成し実装します。
- 数式の解釈: 複雑な数式を簡単に理解できます。
- テキスト翻訳: スプレッドシート内の言語障壁を取り除きます。
空白セルを含む列全体(ヘッダーを除く)をVBAで選択
名前の定義に加えて、もう一つの方法として、特に動的または自動化されたワークフローに実用的なのは、簡単なVBAマクロを使用することです。わずかなステップで、VBAを使用することでプログラム的にヘッダーを除いた列内のすべてのセルを選択でき、繰り返しの必要なタスクや可変データ構造に適用するのに最適です。列に空白セルが含まれていなくても動作します。
1. 使用したい列を選択し、「開発」タブをクリックして「Visual Basic」を選択し、「Microsoft Visual Basic for Applications」ウィンドウを開きます。あるいは、Alt + F11 を押してVBAエディターをすばやく開くこともできます。
2. 新しいウィンドウで「挿入」>「モジュール」をクリックしてコードモジュールを開きます。次のVBAコードを空白のモジュールにコピーして貼り付けます:
VBA: ヘッダーを除いた列全体を選択
Sub SelectColumn()
'Updateby20140510
Dim xColIndex As Integer
Dim xRowIndex As Integer
xIndex = Application.ActiveCell.Column
xRowIndex = Application.ActiveSheet.Cells(Rows.Count, xIndex).End(xlUp).Row
Range(Cells(2, xIndex), Cells(xRowIndex, xIndex)).Select
End Sub3. コードを実行するには、「実行」ボタン(緑の三角形)をクリックするか、F5キーを押します。マクロはアクティブな列の最初の行を除くすべてのセルを選択し、2番目のセルからその列の最後の使用されているセルまで選択します。
「添字が範囲外です」というエラーが発生した場合は、ワークシートおよびデータ参照が正しく対応しているか確認してください。また、マクロを実行する前に作業内容を保存しておくのも推奨される予防策です。
空白セルを含むまたは含まない列全体(ヘッダーを除く)をKutools for Excelで選択
標準的なExcel関数はうまく機能しますが、特に初心者や視覚的なツールを好むユーザーにとっては少し扱いにくいことがあります。Kutools for Excelの「範囲ヘルパー」機能を使うと、データに空白セルが含まれていても、直感的に列全体を選択して最初の行を除外できます。このプロセスはさらに柔軟で使いやすく、特に複雑なワークシートにおいて優れています。
Kutools for Excelをインストールした後、次の手順に従って最初のセルを除いた列全体を選択します。(今すぐKutools for Excelを無料ダウンロード!)
最初のセルを除いた列全体(空白セルを含む)を選択したい場合は、次のようにしてください:
1. 最初に、上部の列文字をクリックして列全体を強調表示します。その後、「Kutools」>「選択ツール」>「範囲ヘルパー」に移動します。スクリーンショットを参照してください:

2. 「範囲ヘルパー」ダイアログウィンドウで、「差分」をチェックします。そして、マウスを使って選択した列のヘッダーや最初のセルをクリックしてそれを差し引きます。「閉じる」をクリックして選択を確定します。以下のスクリーンショットをご覧ください:

これで、ヘッダーを除いた列内のすべてのセルが強調表示され、次の操作に備えます。
この視覚的なアプローチは、特に大規模なデータセットや複雑なレイアウトを扱う際にミスを減らすのに役立ちます。Kutoolsは、数式やコードを使いたくない、またはインタラクティブな機能を重視するユーザーにとって優れたツールです。
複数の列を選択する必要がある場合、それぞれについてこのプロセスを繰り返しても、空白スペースをスキップしたり、誤った選択ミスを心配する必要はありません。
関連記事:
最高のオフィス業務効率化ツール
| 🤖 | Kutools AI Aide:データ分析を革新します。主な機能:Intelligent Execution|コード生成|カスタム数式の作成|データの分析とグラフの生成|Kutools Functionsの呼び出し…… |
| 人気の機能:重複の検索・ハイライト・重複をマーキング|空白行を削除|データを失わずに列またはセルを統合|丸める…… | |
| スーパーLOOKUP:複数条件でのVLookup|複数値でのVLookup|複数シートの検索|ファジーマッチ…… | |
| 高度なドロップダウンリスト:ドロップダウンリストを素早く作成|連動ドロップダウンリスト|複数選択ドロップダウンリスト…… | |
| 列マネージャー:指定した数の列を追加 |列の移動 |非表示列の表示/非表示の切替| 範囲&列の比較…… | |
| 注目の機能:グリッドフォーカス|デザインビュー|強化された数式バー|ワークブック&ワークシートの管理|オートテキスト ライブラリ|日付ピッカー|データの統合 |セルの暗号化/復号化|リストで電子メールを送信|スーパーフィルター|特殊フィルタ(太字/斜体/取り消し線などをフィルター)…… | |
| トップ15ツールセット:12 種類のテキストツール(テキストの追加、特定の文字を削除など)|50種類以上のグラフ(ガントチャートなど)|40種類以上の便利な数式(誕生日に基づいて年齢を計算するなど)|19 種類の挿入ツール(QRコードの挿入、パスから画像の挿入など)|12 種類の変換ツール(単語に変換する、通貨変換など)|7種の統合&分割ツール(高度な行のマージ、セルの分割など)|… その他多数 |
Kutools for ExcelでExcelスキルを強化し、これまでにない効率を体感しましょう。 Kutools for Excelは300以上の高度な機能で生産性向上と保存時間を実現します。最も必要な機能はこちらをクリック...
Office TabでOfficeにタブインターフェースを追加し、作業をもっと簡単に
- Word、Excel、PowerPointでタブによる編集・閲覧を実現。
- 新しいウィンドウを開かず、同じウィンドウの新しいタブで複数のドキュメントを開いたり作成できます。
- 生産性が50%向上し、毎日のマウスクリック数を何百回も削減!
全てのKutoolsアドインを一つのインストーラーで
Kutools for Officeスイートは、Excel、Word、Outlook、PowerPoint用アドインとOffice Tab Proをまとめて提供。Officeアプリを横断して働くチームに最適です。
- オールインワンスイート — Excel、Word、Outlook、PowerPoint用アドインとOffice Tab Proが含まれます
- 1つのインストーラー・1つのライセンス —— 数分でセットアップ完了(MSI対応)
- 一括管理でより効率的 —— Officeアプリ間で快適な生産性を発揮
- 30日間フル機能お試し —— 登録やクレジットカード不要
- コストパフォーマンス最適 —— 個別購入よりお得