Excelでリサーチタスクペインを無効にする(一時的または永久に)
Excelで作業しているときに、ユーザーが定義や翻訳をオンラインで調べるための機能であるリサーチタスクペインを誤って起動することがあります。しかし、このペインは現代のワークフローではほとんど使用されず、意図せず開くと煩わしく感じるかもしれません。
この機能を無効にして再び表示されるのを防ぎたい場合は、正しい場所にいます。このガイドでは、VBAからワンクリックツールまで複数の解決策を提供し、あなたの使用シナリオに基づいて最適なオプションを選べるように手助けします。
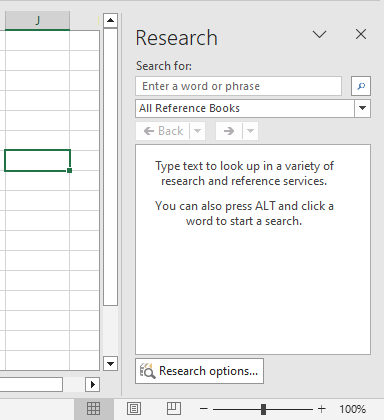
Excelでリサーチペインが起動する原因は何ですか?
リサーチペインは主に次の場合に起動されます:
- 「Alt」キーを押しながらマウスでセルをクリックすること
- レガシーOfficeツールを呼び出すいくつかのExcelアドインまたは機能
隅にある「X」をクリックして手動でペインを閉じた場合でも、「Alt」+「クリック」を誤って使用すると、後で再び表示されることがあります。
これが、以下の解決策が恒久的またはトグルベースの制御を目指している理由です。
Excelでリサーチペインを無効にする方法
このセクションでは、一時的な回避策や恒久的な解決策まで、Excelでリサーチタスクペインを無効にする複数の方法を紹介します。自分のワークフローと技術的な習熟度に最も合う方法を選んでください。
現在のExcelインスタンスでVBAコードを使用してリサーチペインを無効にする
この方法では、アプリケーションレベルでリサーチペインを無効にするために、一度限りのVBAコマンドを使用します。
- リサーチペインを無効にしたいExcelワークブックで、「Alt」+「F11」を押して「Visual Basic for Applications」(VBA)エディターを開きます。
- エディターで、「Ctrl」+「G」を押して「イミディエイトウィンドウ」を開きます。
- 次に、次の行を「イミディエイト」ウィンドウに貼り付けます:
Application.CommandBars("Research").Enabled = False

- 「Enter」を押して、エディターを閉じます。
これで、リサーチペインはAlt + クリックや他のトリガーには反応しなくなります。
🔁 後で再度有効にするには:
リサーチペインを復元するには、再び「イミディエイト」ウィンドウを開き、次のコマンドを実行します:
Application.CommandBars("Research").Enabled = True
「Enter」を押して実行します。
Kutools for Excelを使用してリサーチペインを永久に無効にする
非技術的なUIベースの解決策をお探しの場合は、「Kutools for Excel」がリサーチペインを永久に無効にするための簡単なチェックボックスオプションを提供します。
- Kutools for Excelをインストールした後、「Kutools」>「表示」>「表示オプション」を選択して「表示オプション」ウィンドウを開きます。
- 「表示オプション」ウィンドウの「その他」セクションで、「リサーチペインを無効にする」ボックスをチェックします。
- 「OK」をクリックして適用します。

Kutools for Excel - 必要なツールを300以上搭載し、Excelの機能を大幅に強化します。永久に無料で利用できるAI機能もお楽しみください!今すぐ入手
完了!Alt + クリックやその他のトリガーは、リサーチペインでは無視されるようになります。
🔄 再び有効にするには:
「表示オプション」に戻って「リサーチペインを無効にする」ボックスのチェックを外すだけです。
リサーチペインの一時的な閉じ方または回避方法
真の「無効化」方式ではありませんが、一部のユーザーはExcelの設定を変更せずにこの動作を避けるだけで済ませたい場合があります。
一時的な回避策には以下が含まれます:
- 必要な場合を除き、「Alt」+ マウスクリックを使わないようにします。
- リサーチペインを手動で閉じるには、右上の ❌ ボタンをクリックしますが、将来的に再び起動する可能性があります。
この方法では、今後のセッションでペインが再び表示されることを防ぐことはできません。これは一時的または影響の少ないシナリオでのみ有用です。
比較表: どの方法を使うべきか?
| 方法 | 恒久的に無効 | 簡単に適用可能 | 可逆性 | 最適な対象 |
|---|---|---|---|---|
| VBAイミディエイトウィンドウ | ❌ いいえ | ⚠️ 数ステップ必要 | ✅ はい | 組み込みツールを好む上級ユーザー |
| Kutools for Excel | ✅ はい | ✅ 非常に簡単 | ✅ はい | UIベースの操作を好むすべてのユーザー |
| 手動回避 | ❌ いいえ | ✅ 設定不要 | ✅ はい | この機能をめったに使わないユーザー |
結論
かつて役立っていたExcelのリサーチタスクペインも、特に誤って起動されたときは、今は不便さを感じることが多くなっています。
素早いVBA調整やKutools for Excelのようなワンクリックで恒久的に解決できる手法を選ぶことで、よりクリーンで中断のないExcel体験を確保できます。
関連記事:
- Excelで切り取り、コピー、貼り付け機能を無効にする
- 重要なデータを含むワークブックがあり、それを切り取られたり、コピーされたり、貼り付けられたりすることから保護したいとします。どのようにすればよいでしょうか?この記事では、Excelワークブック内の切り取り、コピー、貼り付け機能を同時に無効にするためのVBA方法を提供します。
- Excelでセルの枠線へのダブルクリックを無効にする
- 通常、セルをダブルクリックして内容を編集しますが、セルの枠線を誤ってクリックした場合、カーソルがワークシートデータの下部にジャンプすることがあり、多数の行がある場合、クリックしたセルまでスクロール戻しが発生し、煩わしいものです。この記事では、Excelでセルの枠線に対するダブルクリックを無効にする方法について説明します。
- ExcelでF1ヘルプキーを無効にする
- Excelファイルを編集していて、セルの中身を編集するためにF2キーを頻繁に使うものの、誤ってF1キーを押してしまうとヘルプダイアログボックスが表示されます。何度もF2キーを使う必要があるとき、これは非常に煩わしいものとなります。この記事では、この問題を解決するための簡単な方法をいくつか紹介します。
- Excelでセル値に基づいてボタンを有効または無効にする
- この記事では、Excelワークシート内のセル値に基づいてボタンを有効または無効にする方法について説明します。
- Excelで自動ハイパーリンクを防止/無効にする
- 私たちが知っているように、Excelはウェブアドレスをセルに入力すると自動的にクリック可能なハイパーリンクを作成します。時々、これがわずらわしいこともあります。今回は、Excelで自動ハイパーリンクを防止するための簡単な方法をいくつかご紹介します。
最高のオフィス業務効率化ツール
| 🤖 | Kutools AI Aide:データ分析を革新します。主な機能:Intelligent Execution|コード生成|カスタム数式の作成|データの分析とグラフの生成|Kutools Functionsの呼び出し…… |
| 人気の機能:重複の検索・ハイライト・重複をマーキング|空白行を削除|データを失わずに列またはセルを統合|丸める…… | |
| スーパーLOOKUP:複数条件でのVLookup|複数値でのVLookup|複数シートの検索|ファジーマッチ…… | |
| 高度なドロップダウンリスト:ドロップダウンリストを素早く作成|連動ドロップダウンリスト|複数選択ドロップダウンリスト…… | |
| 列マネージャー:指定した数の列を追加 |列の移動 |非表示列の表示/非表示の切替| 範囲&列の比較…… | |
| 注目の機能:グリッドフォーカス|デザインビュー|強化された数式バー|ワークブック&ワークシートの管理|オートテキスト ライブラリ|日付ピッカー|データの統合 |セルの暗号化/復号化|リストで電子メールを送信|スーパーフィルター|特殊フィルタ(太字/斜体/取り消し線などをフィルター)…… | |
| トップ15ツールセット:12 種類のテキストツール(テキストの追加、特定の文字を削除など)|50種類以上のグラフ(ガントチャートなど)|40種類以上の便利な数式(誕生日に基づいて年齢を計算するなど)|19 種類の挿入ツール(QRコードの挿入、パスから画像の挿入など)|12 種類の変換ツール(単語に変換する、通貨変換など)|7種の統合&分割ツール(高度な行のマージ、セルの分割など)|… その他多数 |
Kutools for ExcelでExcelスキルを強化し、これまでにない効率を体感しましょう。 Kutools for Excelは300以上の高度な機能で生産性向上と保存時間を実現します。最も必要な機能はこちらをクリック...
Office TabでOfficeにタブインターフェースを追加し、作業をもっと簡単に
- Word、Excel、PowerPointでタブによる編集・閲覧を実現。
- 新しいウィンドウを開かず、同じウィンドウの新しいタブで複数のドキュメントを開いたり作成できます。
- 生産性が50%向上し、毎日のマウスクリック数を何百回も削減!
全てのKutoolsアドインを一つのインストーラーで
Kutools for Officeスイートは、Excel、Word、Outlook、PowerPoint用アドインとOffice Tab Proをまとめて提供。Officeアプリを横断して働くチームに最適です。
- オールインワンスイート — Excel、Word、Outlook、PowerPoint用アドインとOffice Tab Proが含まれます
- 1つのインストーラー・1つのライセンス —— 数分でセットアップ完了(MSI対応)
- 一括管理でより効率的 —— Officeアプリ間で快適な生産性を発揮
- 30日間フル機能お試し —— 登録やクレジットカード不要
- コストパフォーマンス最適 —— 個別購入よりお得

