Word文書の内容をExcelワークシートに変換またはインポートするための2つの簡単な方法
時々、Word文書をExcelワークシートに変換したり、Word文書のデータをワークシートにインポートする必要があるかもしれません。コピー&ペースト以外の迅速な方法はご存じですか?このチュートリアルでは、この作業を行うための最も簡単な2つの方法を提供します。
- 方法A: 「名前を付けて保存」と「テキストからのインポート」機能を使用してWordをExcelに変換(7ステップ)
WordからExcelへのチャートのインポート/変換はできません。一度に1ファイルのみインポート可能です。 - 方法B: VBAを使用してWordをExcelに変換(4ステップ)
WordからExcelにすべてのデータをインポートしますが、チャートが重なる可能性があります。 - 関連操作: Excelワークブックを一括でPDFファイルに変換
フォルダ内のExcelファイルを個別のPDFファイルに一括変換 - ファイル変換に関連するその他の操作(記事)
Excel表をPDFに変換 CSV/TXT/XMLファイルをExcelに一括インポート など
Word文書をExcelワークシートに変換するには、Wordの「名前を付けて保存」機能とExcelの「テキストから」機能を組み合わせることができます。
1. Excelワークシートに変換したいWord文書を開き、クリックします。 ファイル > 名前を付けて保存コマンド、その後 参照 をクリックして 名前を付けて保存 ダイアログを開き、新しいファイルを配置する場所を選択し、「 保存形式を指定 」ドロップダウンリストで プレーンテキスト.
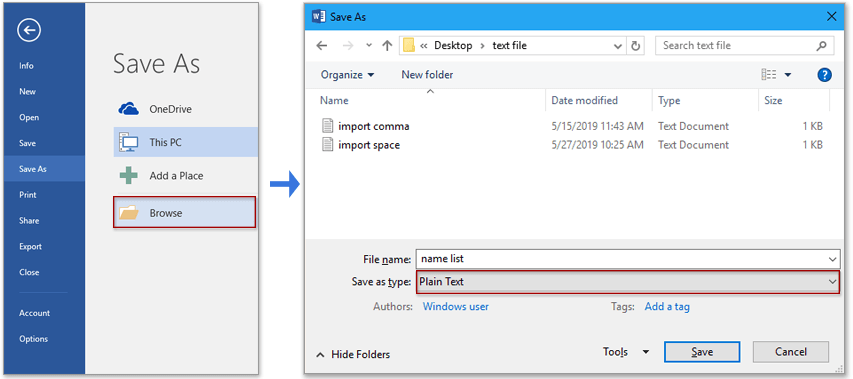
2. 「 保存 」をクリックしてWord文書を新しいテキストファイルとして保存すると、「 ファイル変換 」ダイアログが表示されますので、「 OK 」をクリックしてダイアログを閉じます。
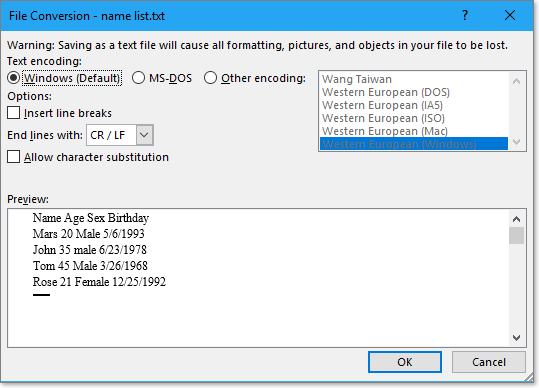
3. 次に、Word文書データをインポートしたいExcelワークブックを有効にし、「 データ > テキストから」をクリックし、「 テキストファイルのインポート 」ダイアログでインポートしたいテキストファイルを選択します。
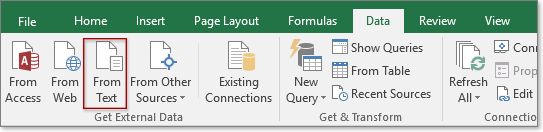

4. 「 区切り文字 」オプションをチェックし、「 次へ.

5. ウィザードのステップ2で、データを分割する基準となる区切り文字をチェックし、「 次へ.

6. ウィザードの最後のステップでは、データの形式を指定できます。形式を変更する必要がない場合は、「 標準 」オプションをチェックします。

7. 「 完了」をクリックします。すると、「 データのインポート 」ダイアログが表示され、アクティブなワークシートのセルを選んでインポートしたテキストデータを配置するか、「 新しいワークシート 」オプションをチェックして新しいシートにデータをインポートすることができます。「 OK.

」をクリックすると、Word文書の内容がExcelワークシートにインポートされます。
注意:
以下のようなスクリーンショットのように、Word文書のデータをExcelワークシートに変換したい場合(Word文書内のセパレータに基づいて区切られたデータをExcelのテーブルに変換)、この方法が適しています。ただし、グラフを含むすべてのWord文書データをExcelワークシートにインポートしたい場合は、method Bに進んでください。
 |  |
複数のXLSXファイルを一度にXLSまたはPDFファイルに迅速に変換 |
| 多くの場合、XLSXとXLSの間で変換したり、ワークブックをPDFファイルに変換したいと思うかもしれません。しかし、Excelでは一度に一つのワークブックしか変換できません。一度に複数のワークブックを変換することを想像したことがありますか? Kutools for ExcelのFile Format Converterを使えば、複数のワークブックを一度にPDF/97-2003形式のワークブックや2007以降のワークブックに迅速に変換し、フォルダに保存できます。同時に、変換レポートも生成されます!30日間の無料フル機能トライアルをご利用ください! |
 |
| Kutools for Excel: 300以上の便利なExcelアドインが含まれ、30日間無制限でお試しいただけます。 |
Word文書のすべてのデータをExcelに変換またはインポートしたい場合は、VBAコードを使用できます。
1. Alt + F11キーを押してMicrosoft Visual Basic for Applicationsウィンドウを有効にします。
2. 「挿入」>「モジュール」をクリックして新しいモジュールスクリプトを作成し、以下のコードをコピーしてスクリプトに貼り付けます。
VBAコード: WordをExcelにインポート
Sub ImportWord()
'UpdatebyExtendoffice20190530
Dim xObjDoc As Object
Dim xWdApp As Object
Dim xWdName As Variant
Dim xWb As Workbook
Dim xWs As Worksheet
Dim xName As String
Dim xPC, xRPP
Application.ScreenUpdating = False
Application.DisplayAlerts = False
xWdName = Application.GetOpenFilename("Word file(*.doc;*.docx) ,*.doc;*.docx", , "Kutools - Please select")
If xWdName = False Then Exit Sub
Application.ScreenUpdating = False
Set xWb = Application.ActiveWorkbook
Set xWs = xWb.Worksheets.Add
Set xWdApp = CreateObject("Word.Application")
xWdApp.ScreenUpdating = False
xWdApp.DisplayAlerts = False
Set xObjDoc = xWdApp.Documents.Open(Filename:=xWdName, ReadOnly:=True)
xObjDoc.Activate
xPC = xObjDoc.Paragraphs.Count
Set xRPP = xObjDoc.Range(Start:=xObjDoc.Paragraphs(1).Range.Start, End:=xObjDoc.Paragraphs(xPC).Range.End)
xRPP.Select
On Error Resume Next
xWdApp.Selection.Copy
xName = xObjDoc.Name
xName = Replace(xName, ":", "_")
xName = Replace(xName, "\", "_")
xName = Replace(xName, "/", "_")
xName = Replace(xName, "?", "_")
xName = Replace(xName, "*", "_")
xName = Replace(xName, "[", "_")
xName = Replace(xName, "]", "_")
If Len(xName) > 31 Then
xName = Left(xName, 31)
End If
xWs.Name = xName
xWs.Range("A1").Select
xWs.Paste
xObjDoc.Close
Set xObjDoc = Nothing
xWdApp.DisplayAlerts = True
xWdApp.ScreenUpdating = True
xWdApp.Quit (wdDoNotSaveChanges)
Application.DisplayAlerts = True
Application.ScreenUpdating = True
End Sub
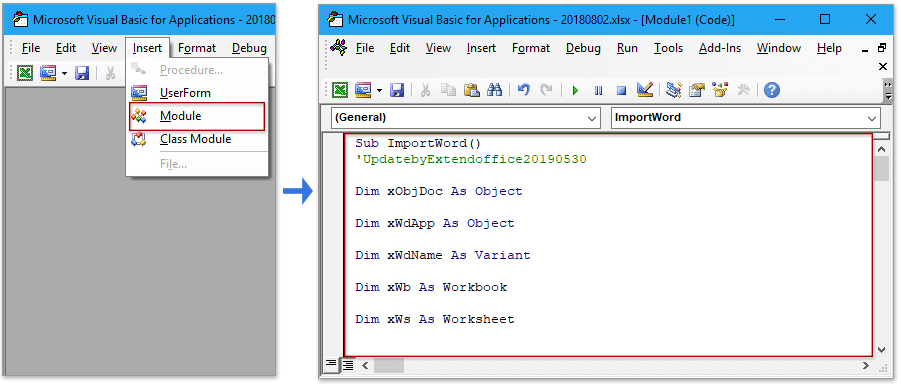
3. F5 キーを押してコードを実行すると、「 Kutools – 選択してください 」ダイアログが表示され、インポートするWord文書を選択できます(一度に1つの文書のみインポート可能)。

4. 「 開く」をクリックすると、選択されたWord文書が新しいシートとしてインポートされます。スクリーンショットをご覧ください:
ヒント: 新しいシートは、インポートされたWord文書の名前で自動的に命名されます。

注意:
複数のグラフ(画像、チャート、数式)がある場合、それらが互いに重なる可能性があります。

逆に、Excelワークブックを他のファイル形式(例:PDFファイル)に変換したい場合もあります。このセクションでは、高度なツールである一括変換がフォルダ内のExcelワークブックを個別のPDFファイルに一括変換するのに役立つことを紹介します。
このツールを使用する前に、まず Kutools for Excelを無料でインストールするための時間を少しお取りください。
1. 「 Kutools Plus > ワークブック > 一括変換.

2. ファイル形式変換ダイアログで、
- タイプのドロップダウンリストで必要な変換操作を選択します(例:ExcelワークブックをPDFに変換);
- クリック
 変換したいファイルやフォルダを追加します。
変換したいファイルやフォルダを追加します。 - 変換後のファイルを配置する場所を選択します。

3. 「 OK」をクリックすると、変換結果をリスト化した新しいワークブックが作成され、同時にファイルの変換が完了します。


ヒント:
この 一括変換 ツールを使用すると、 Excel 97-2003 と Excel 2007以降のバージョン 間で一括変換することも可能です。

Excel表をPDFに変換
この記事では、1つまたはすべてのExcel表を個別のPDFファイルに変換する3つの方法を紹介します。
複数のCSV/TXT/XMLファイルをExcelに一括インポート
このチュートリアルでは、1つのフォルダから1つのExcelシートにCSV/TXT/XMLファイルを迅速にインポートするいくつかのVBAコードをリストアップし、またExcelでのインポートおよびエクスポートの問題をほぼすべて解決できる便利なアドインツールも紹介します。
PDFをExcelシートに変換
ここでは、1つのPDFを1つのExcelシートに変換する方法と、Excel範囲をPDFファイルに変換する手順を紹介します。
テキストファイルをExcelシートに変換
ここでは、「開く」コマンドまたはトリックを使用してテキストファイルをExcelに挿入する方法を紹介します。データはセパレータで区切られます。
XLSXファイルをXLSまたはPDFファイルに変換
場合によっては、Excel 2007以降のxlsxファイルをExcel 97-2003のxlsファイルまたはPDFファイルに変換したいことがあります。Excelでは「名前を付けて保存」コマンドを使用してこのタスクを解決できますが、ここでは複数のxlsxファイルをxlsファイルまたはPDFファイルにすばやく変換できる優れたコンバーターをご紹介します。
ExcelをWord文書に変換
この記事では、ExcelシートをWord文書に変換する2つの方法を提供します。1つは「コピー&ペースト」コマンドを使用する方法、もう1つはExcelシートをWordにオブジェクトとして挿入する方法です。
最高のオフィス業務効率化ツール
| 🤖 | Kutools AI Aide:データ分析を革新します。主な機能:Intelligent Execution|コード生成|カスタム数式の作成|データの分析とグラフの生成|Kutools Functionsの呼び出し…… |
| 人気の機能:重複の検索・ハイライト・重複をマーキング|空白行を削除|データを失わずに列またはセルを統合|丸める…… | |
| スーパーLOOKUP:複数条件でのVLookup|複数値でのVLookup|複数シートの検索|ファジーマッチ…… | |
| 高度なドロップダウンリスト:ドロップダウンリストを素早く作成|連動ドロップダウンリスト|複数選択ドロップダウンリスト…… | |
| 列マネージャー:指定した数の列を追加 |列の移動 |非表示列の表示/非表示の切替| 範囲&列の比較…… | |
| 注目の機能:グリッドフォーカス|デザインビュー|強化された数式バー|ワークブック&ワークシートの管理|オートテキスト ライブラリ|日付ピッカー|データの統合 |セルの暗号化/復号化|リストで電子メールを送信|スーパーフィルター|特殊フィルタ(太字/斜体/取り消し線などをフィルター)…… | |
| トップ15ツールセット:12 種類のテキストツール(テキストの追加、特定の文字を削除など)|50種類以上のグラフ(ガントチャートなど)|40種類以上の便利な数式(誕生日に基づいて年齢を計算するなど)|19 種類の挿入ツール(QRコードの挿入、パスから画像の挿入など)|12 種類の変換ツール(単語に変換する、通貨変換など)|7種の統合&分割ツール(高度な行のマージ、セルの分割など)|… その他多数 |
Kutools for ExcelでExcelスキルを強化し、これまでにない効率を体感しましょう。 Kutools for Excelは300以上の高度な機能で生産性向上と保存時間を実現します。最も必要な機能はこちらをクリック...
Office TabでOfficeにタブインターフェースを追加し、作業をもっと簡単に
- Word、Excel、PowerPointでタブによる編集・閲覧を実現。
- 新しいウィンドウを開かず、同じウィンドウの新しいタブで複数のドキュメントを開いたり作成できます。
- 生産性が50%向上し、毎日のマウスクリック数を何百回も削減!
全てのKutoolsアドインを一つのインストーラーで
Kutools for Officeスイートは、Excel、Word、Outlook、PowerPoint用アドインとOffice Tab Proをまとめて提供。Officeアプリを横断して働くチームに最適です。
- オールインワンスイート — Excel、Word、Outlook、PowerPoint用アドインとOffice Tab Proが含まれます
- 1つのインストーラー・1つのライセンス —— 数分でセットアップ完了(MSI対応)
- 一括管理でより効率的 —— Officeアプリ間で快適な生産性を発揮
- 30日間フル機能お試し —— 登録やクレジットカード不要
- コストパフォーマンス最適 —— 個別購入よりお得