Excelですべての負の数を赤にする方法は?
Excelワークシートに複数の負のパーセンテージまたは数値がある場合、ワークシートを参照してもすぐに見つけるのは困難です。 実際には、選択したセルをカスタムフォーマットするか、条件付きで一度にフォーマットすることで、すべての負のパーセンテージまたは数値を赤でマークできます。 これらのXNUMXつの方法では、負のパーセンテージまたは数値が強調表示され、現在のワークシートで未処理になります。 次のようにしてください。
カスタムフォーマットを作成して、負のパーセンテージを赤でマークします
すべての負の数を赤にするための条件付き書式を作成します
Kutools forExcelですべての負の数を赤で作成する
カスタムフォーマットを作成して、負のパーセンテージを赤でマークします
カスタムフォーマットを作成して、Excelですべての負のパーセンテージを赤ですばやくフォーマットできます。
1.赤でマークする負のパーセンテージを持つセルを選択します。

2.選択したセルを右クリックして、 セルの書式設定 右クリックメニューで。 スクリーンショットを参照してください:
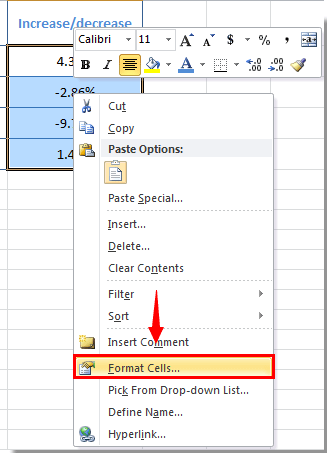
3。 の中に セルの書式設定 ダイアログボックスでは、次のことを行う必要があります。
1)。 に移動します 数 タブ;
2)。 クリック カスタム セクションに カテゴリー ボックス;
3)。 コピーアンドペースト 0.00%; [赤] -0.00% に ボックス;
4)。 クリック OK ボタン。 スクリーンショットを参照してください:
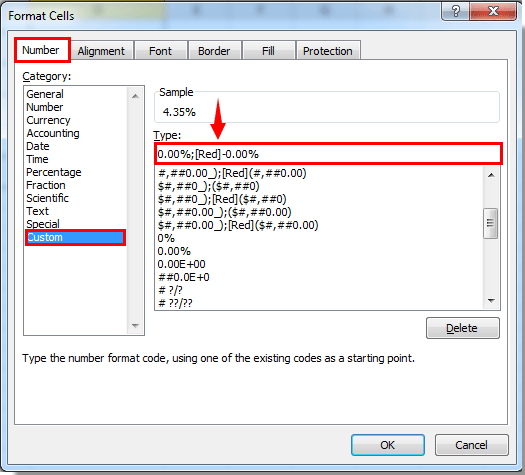
次に、選択したセルのすべての負のパーセンテージがすぐに赤でマークされます。

選択した範囲内のすべての負の数を選択します。
特定のセルを選択 の有用性 Kutools for Excel 指定した範囲内のすべての負の数のセルを同時に簡単に選択するのに役立ちます。
Excel用Kutoolsをダウンロードしてください! (30日間の無料トレイル)
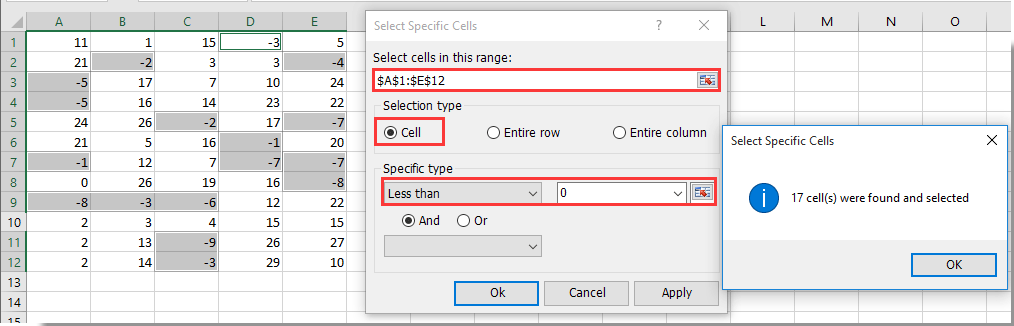
すべての負のパーセンテージの条件付き書式を作成します
カスタムフォーマット機能に加えて、条件付きフォーマットルールを作成して、すべての負のパーセンテージをフォーマットすることもできます。 次のようにしてください。
1.現在のワークシートで負のパーセンテージのセル範囲を選択します。
2。 クリック 条件付き書式 > 新しいルール 下 ホーム タブには何も表示されないことに注意してください。

3。 の中に 新しい書式設定規則 ダイアログボックスで、次の手順を実行してください。
1)。 選択する を含むセルのみをフォーマットします セクションに ルールタイプを選択します ボックス;
2)。 の中に セルのみをフォーマットする セクションを選択してください セル値 > 未満 ドロップダウンボックスから順番に入力し、番号を入力します 0 最後のボックスに;
3)。 クリック フォーマット ボタン。 スクリーンショットを参照してください:

4。 の中に セルの書式設定 ダイアログボックスで、希望の形式を指定します。 この場合、負のパーセンテージには赤い色と太字のフォントを選択します。 次に、をクリックします OK
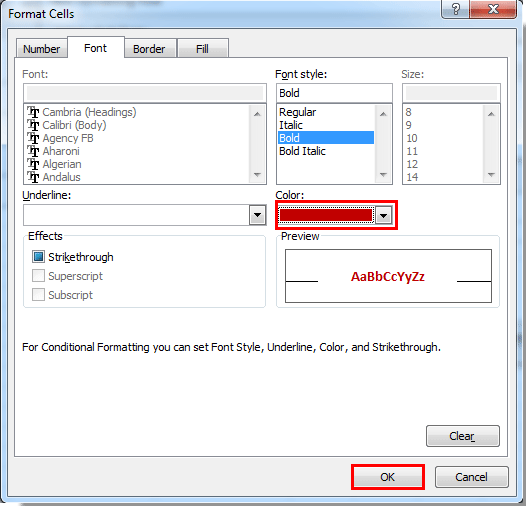
5.これでに戻ります 新しい書式設定規則 ダイアログボックスをクリックしてください OK ボタンをクリックして、ルールの作成を終了します。
次に、選択した範囲内のすべての負のパーセンテージが、上記で指定した形式でフォーマットされます。
Note:この方法では、選択した範囲に負の数が含まれている場合、すべての負の数もフォーマットされます。
Kutools forExcelですべての負の数を赤で作成する
特定のセルを選択 の有用性 Kutools for Excel 負の数のすべてのセルを一度に選択するのに役立ちます。その後、それらすべてを手動で赤でフォーマットできます。 次のようにしてください。
申請する前に Kutools for Excelについては 最初にダウンロードしてインストールします.
1.負の数を赤で表示する範囲を選択し、[ クツール > 選択 > 特定のセルを選択。 スクリーンショットを参照してください:
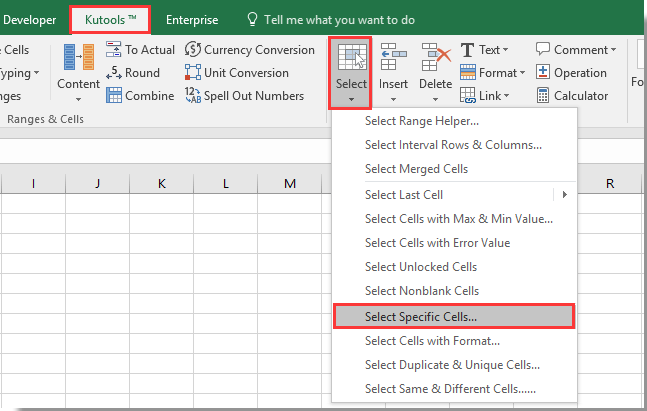
2。 の中に 特定のセルを選択 ダイアログボックスで セル セクションに 選択タイプ セクションをクリックし、 以下 特定のタイプ ドロップダウンリストで、ボックスに番号0を入力し、最後に[ OK ボタン。 スクリーンショットを参照してください:

3.次に、選択するセルの数を示すダイアログボックスが表示されます。をクリックしてください。 OK
4.これで、すべての負の数のセルが選択されました。手動で赤で表示できます。 スクリーンショットを参照してください:
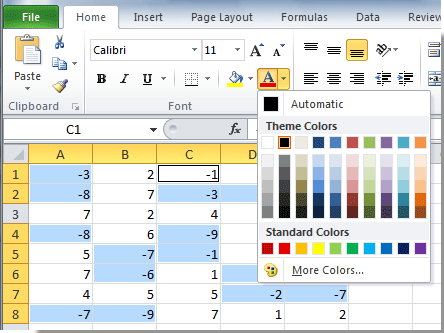
このユーティリティの無料トライアル(30日)が必要な場合は、 クリックしてダウンロードしてください、次に、上記の手順に従って操作を適用します。
Kutools forExcelですべての負の数を赤で作成する
関連記事:
- Excelで最初の文字/文字に基づいてセルを条件付きでフォーマットするにはどうすればよいですか?
- Excelで#naが含まれている場合、セルを条件付きでフォーマットするにはどうすればよいですか?
- Excelで最初の繰り返しを条件付きでフォーマットまたは強調表示する方法は?
- Excelで今日よりも小さい/大きい日付を条件付きでフォーマットするにはどうすればよいですか?
最高のオフィス生産性向上ツール
| 🤖 | Kutools AI アシスタント: 以下に基づいてデータ分析に革命をもたらします。 インテリジェントな実行 | コードを生成 | カスタム数式の作成 | データを分析してグラフを生成する | Kutools関数を呼び出す... |
| 人気の機能: 重複を検索、強調表示、または識別する | 空白行を削除する | データを失わずに列またはセルを結合する | 数式なしのラウンド ... | |
| スーパールックアップ: 複数の基準の VLookup | 複数の値の VLookup | 複数のシートにわたる VLookup | ファジールックアップ .... | |
| 詳細ドロップダウン リスト: ドロップダウンリストを素早く作成する | 依存関係のドロップダウン リスト | 複数選択のドロップダウンリスト .... | |
| 列マネージャー: 特定の数の列を追加する | 列の移動 | Toggle 非表示列の表示ステータス | 範囲と列の比較 ... | |
| 注目の機能: グリッドフォーカス | デザインビュー | ビッグフォーミュラバー | ワークブックとシートマネージャー | リソースライブラリ (自動テキスト) | 日付ピッカー | ワークシートを組み合わせる | セルの暗号化/復号化 | リストごとにメールを送信する | スーパーフィルター | 特殊フィルター (太字/斜体/取り消し線をフィルター...) ... | |
| 上位 15 のツールセット: 12 テキスト ツール (テキストを追加, 文字を削除する、...) | 50+ チャート 種類 (ガントチャート、...) | 40+ 実用的 式 (誕生日に基づいて年齢を計算する、...) | 19 挿入 ツール (QRコードを挿入, パスから画像を挿入、...) | 12 変換 ツール (数字から言葉へ, 通貨の換算、...) | 7 マージ&スプリット ツール (高度な結合行, 分割セル、...) | ... もっと |
Kutools for Excel で Excel スキルを強化し、これまでにない効率を体験してください。 Kutools for Excelは、生産性を向上させ、時間を節約するための300以上の高度な機能を提供します。 最も必要な機能を入手するにはここをクリックしてください...

Officeタブは、タブ付きのインターフェイスをOfficeにもたらし、作業をはるかに簡単にします
- Word、Excel、PowerPointでタブ付きの編集と読み取りを有効にする、パブリッシャー、アクセス、Visioおよびプロジェクト。
- 新しいウィンドウではなく、同じウィンドウの新しいタブで複数のドキュメントを開いて作成します。
- 生産性を 50% 向上させ、毎日何百回もマウス クリックを減らすことができます!
