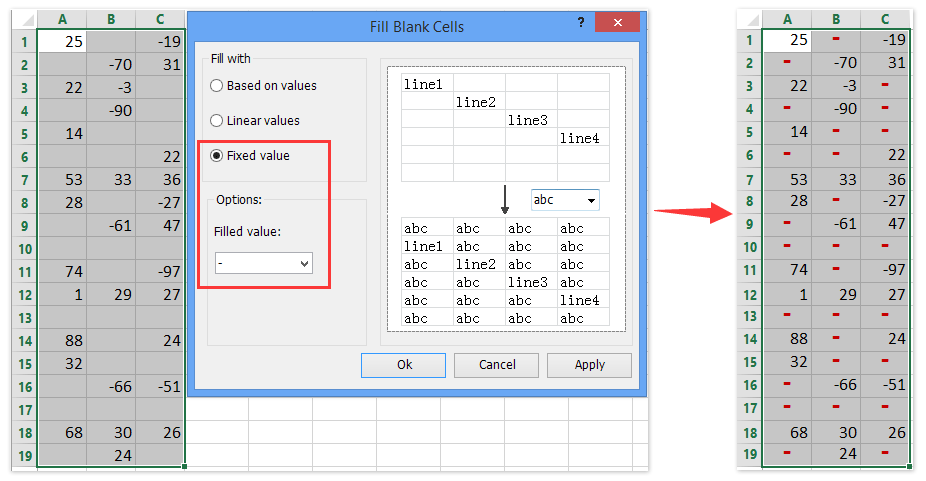セルが空白の場合に警告/アラートメッセージを表示するには、Excelでどうすればよいですか?
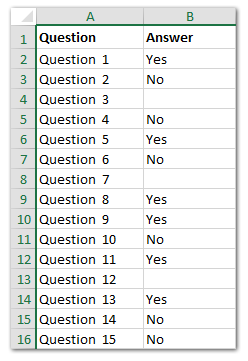
たとえば、左のスクリーンショットに示すように、Excelでアンケートを作成したとします。
次に、未回答の質問がある場合にExcelに警告メッセージやアラートを表示させたいと考えています。これを効率的に実現するにはどうすればよいでしょうか?この記事では、Excelの指定された範囲内でセルが空白のときに警告またはアラートメッセージを自動的に表示するためのいくつかの実用的な方法を紹介します。目的、実装の容易さ、および特定のニーズに基づいて、適切な方法を選択できます。
ISBLANK関数を使用して、セルが空白の場合に警告/アラートメッセージを表示する
ヘルプ列を使用して、セルが空白の場合に警告/アラートメッセージを表示する
ISBLANK関数を使用して、セルが空白の場合に警告/アラートメッセージを表示する
特定の範囲で未回答の質問を迅速に監視するために、ISBLANKおよびCOUNTBLANK関数を使用して動的な警告メッセージを作成できます。これにより、いずれかのセルが空白の場合にサマリーアラートが表示されます。
1. 警告メッセージを表示したい未使用のセル(例:C18)をクリックし、以下の数式を入力します:
="There are still "&COUNTBLANK(B1:B16)&" questions you have not answered!"2. Enterキーを押します。セルには指定された範囲内の未回答エントリのカウントが更新され、メッセージが表示されます。
注意: この例では、範囲 B1:B16 は、アンケートの回答を含む列を指します。データの実際の位置に基づいて範囲を調整できます。

3警告の視認性を高めるために、出力セルを選択し、リボンで ホーム > フォントの色 > 赤をクリックし、 太字を設定し、必要に応じてフォントサイズを調整します。これにより、フォームを記入するユーザーに対してアラートが目立つようになります。

使用シーンとヒント: この方法は、すべての空白セルごとに警告を出すのではなく、サマリー警告が役立つダッシュボード、フォーム、レポートに適しています。ユーザーがサマリー警告を確認できるようにしてください。送信ボタンの近くや目立つ場所に配置することをお勧めします。最良の結果を得るには、数式セルをロックして、受信者が誤って削除しないようにしてください。
選択した範囲内のすべての空白セルに、NAなどの特定のテキストやダッシュを素早く入力する
Kutools for Excelの空白セルの入力ユーティリティを使用すると、数回のクリックで「Warning」などの特定のテキストを、選択した範囲内のすべての空白セルに入力できます。
Kutools for Excel - 必要なツールを300以上搭載し、Excelの機能を大幅に強化します。永久に無料で利用できるAI機能もお楽しみください!今すぐ入手
ヘルプ列を使用して、セルが空白の場合に警告/アラートメッセージを表示する
直接フィードバックを提供するもう一つの方法は、シートにヘルプ列を追加することです。この方法では、各空白セルの横に警告が表示され、リストや表の中でどの回答が欠けているかを強調するのに特に便利です。
1. 回答のすぐ右隣の列(例えば、B列に回答がある場合はセルC2)に次の数式を入力します:
=IF(ISBLANK(B2),"Please Answer This Question","")次に、データの横に沿って塗りつぶしハンドルをドラッグして、すべての関連行に数式を適用します。
2. 警告を目立たせるために、新しいヘルプ列の範囲を選択し、書式を設定します(例:ホーム > フォントの色 > 赤、太字をクリック)。
これで、回答列のすべての空白エントリには明確な警告メッセージがヘルプ列に表示され、一目で漏れを特定できるようになります。 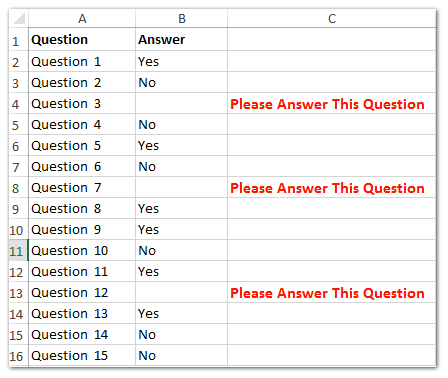
使用シーンとヒント: この方法は、アンケートフォーム、出席リスト、または行ごとの入力不足を示したい場所に使用してください。警告テキストは状況に合わせて変更できます。行を挿入または削除する場合、数式が新しい範囲に対応するようにしてください。
VBAを使用して、セルが空白の場合に警告/アラートメッセージを表示する
選択した範囲における空白についてユーザーにすぐにダイアログボックスで警告する必要がある場合、VBAソリューションはインタラクティブな方法を提供します。テンプレートを配布したり、完全なデータ入力を必要とするタスクを自動化する際に使用できます。
1. Alt + F11キーを押して、Microsoft Visual Basic for Applicationsウィンドウを開きます。
2. 挿入 > モジュールに移動し、次のVBAコードをコードエリアに貼り付けます:
VBA: 特定の範囲に空白セルが存在する場合に警告する
Sub BlackCell()
Dim Rng As Range
Dim WorkRng As Range
On Error Resume Next
xTitleId = "Kutools for Excel"
Set WorkRng = Application.Selection
Set WorkRng = Application.InputBox("Range", xTitleId, WorkRng.Address, Type:=8)
Set WorkRng = WorkRng.SpecialCells(xlCellTypeBlanks)
If Err = 0 Then
MsgBox "You don't answer all of questions!"
End If
End Sub3. F5キーを押すか、実行ボタンをクリックしてマクロを実行します。
4Kutools for Excelのダイアログボックスがポップアップします。チェックしたい範囲を指定し、 OK をクリックして続行します。
選択した範囲に空白セルが検出された場合、警告を通知するダイアログボックスが表示されます:
注意とトラブルシューティング: VBAコードを実行する前に必ずワークブックを保存し、データの意図しない損失を防ぎます。コードを実行しても何も起こらない場合、Excelの設定でマクロが有効になっていることを確認してください。エラーが発生したり、範囲選択ダイアログが表示されない場合は、コードが正しく貼り付けられ、他のマクロが干渉していないか確認してください。この手法は、マクロの有効化や編集に慣れた上級ユーザーに最適です。
データ検証を使用して、セルが空白の場合に即座に警告を表示する
Excelのデータ検証機能を使用すると、必要なフィールドに入力が必要であるというルールを設定でき、空白を残せないようにすることができます。
1. 空白禁止の入力を強制したい範囲(例:B1:B16)を選択します。
2. リボンからデータ > データ検証 > データ検証をクリックします。
3. データ検証ダイアログの設定タブで、許可をカスタムに設定します。
4. 数式フィールドに、次の数式を入力して空白を防止します:
=LEN(B1)>0一度に複数のセルに適用する場合、Excelは自動的に各行の数式を調整します。
5. 空白を無視するチェックボックスのチェックを外すことに注意してください。
6. エラーアラートタブに切り替えます。ここで、アラートをカスタマイズできます。例として、厳密なルールの場合はスタイルを停止に設定し、緩和されたプロンプトの場合は警告または情報に設定します。「このセルは空白にできません。回答を入力してください」という関連するエラーメッセージを入力します。
6. OKをクリックしてルールを保存します。ユーザーが指定された範囲のセルを空白のままにして別のセルに移動しようとすると、カスタムアラートメッセージが自動的に表示されます。
利点と制限: データ検証は、電子的に記入されるフォームやテンプレートで、完全性が重要な場合に優れています。ハード要件(停止)とユーザーへの警告(警告/情報)の間で柔軟性を提供します。ただし、値の貼り付けによってデータ検証を回避できるため、絶対的な保護ではありません。より堅牢な実施には、他の方法と組み合わせるか、シートを保護してください。
ヒント: 長いフォームの場合は、データ検証と条件付き書式を使用して、空白をブロックし、視覚的にフラグを立てるようにします。ワークシートの構造を変更する場合は、定期的に検証ルールを確認してください。
関連記事
特定のセルが空白の場合に保存を防止するには、Excelでどうすればよいですか?
セルにテキスト/値/空白が含まれている場合に行をハイライトするには、Excelでどうすればよいですか?
セルが空白の場合に計算(数式を無視)しないようにするには、Excelでどうすればよいですか?
ExcelでIF関数をAND、OR、NOTと一緒に使用するにはどうすればよいですか?
セルが空白の場合にテキストまたはメッセージを入力/表示するには、Excelでどうすればよいですか?
長いリストでセルが空白の場合にExcelで行を削除するにはどうすればよいですか?
最高のオフィス業務効率化ツール
| 🤖 | Kutools AI Aide:データ分析を革新します。主な機能:Intelligent Execution|コード生成|カスタム数式の作成|データの分析とグラフの生成|Kutools Functionsの呼び出し…… |
| 人気の機能:重複の検索・ハイライト・重複をマーキング|空白行を削除|データを失わずに列またはセルを統合|丸める…… | |
| スーパーLOOKUP:複数条件でのVLookup|複数値でのVLookup|複数シートの検索|ファジーマッチ…… | |
| 高度なドロップダウンリスト:ドロップダウンリストを素早く作成|連動ドロップダウンリスト|複数選択ドロップダウンリスト…… | |
| 列マネージャー:指定した数の列を追加 |列の移動 |非表示列の表示/非表示の切替| 範囲&列の比較…… | |
| 注目の機能:グリッドフォーカス|デザインビュー|強化された数式バー|ワークブック&ワークシートの管理|オートテキスト ライブラリ|日付ピッカー|データの統合 |セルの暗号化/復号化|リストで電子メールを送信|スーパーフィルター|特殊フィルタ(太字/斜体/取り消し線などをフィルター)…… | |
| トップ15ツールセット:12 種類のテキストツール(テキストの追加、特定の文字を削除など)|50種類以上のグラフ(ガントチャートなど)|40種類以上の便利な数式(誕生日に基づいて年齢を計算するなど)|19 種類の挿入ツール(QRコードの挿入、パスから画像の挿入など)|12 種類の変換ツール(単語に変換する、通貨変換など)|7種の統合&分割ツール(高度な行のマージ、セルの分割など)|… その他多数 |
Kutools for ExcelでExcelスキルを強化し、これまでにない効率を体感しましょう。 Kutools for Excelは300以上の高度な機能で生産性向上と保存時間を実現します。最も必要な機能はこちらをクリック...
Office TabでOfficeにタブインターフェースを追加し、作業をもっと簡単に
- Word、Excel、PowerPointでタブによる編集・閲覧を実現。
- 新しいウィンドウを開かず、同じウィンドウの新しいタブで複数のドキュメントを開いたり作成できます。
- 生産性が50%向上し、毎日のマウスクリック数を何百回も削減!
全てのKutoolsアドインを一つのインストーラーで
Kutools for Officeスイートは、Excel、Word、Outlook、PowerPoint用アドインとOffice Tab Proをまとめて提供。Officeアプリを横断して働くチームに最適です。
- オールインワンスイート — Excel、Word、Outlook、PowerPoint用アドインとOffice Tab Proが含まれます
- 1つのインストーラー・1つのライセンス —— 数分でセットアップ完了(MSI対応)
- 一括管理でより効率的 —— Officeアプリ間で快適な生産性を発揮
- 30日間フル機能お試し —— 登録やクレジットカード不要
- コストパフォーマンス最適 —— 個別購入よりお得