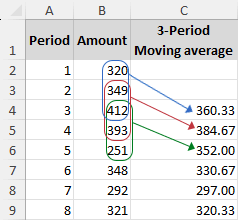Excelで移動平均を計算するにはどうすればよいですか?
時間とともに変動するデータ、例えば株価、気象パターン、または販売傾向を扱う際、表面的な不安定なデータセットの背後にある基本的なパターンを見極めることが重要です。ここで移動平均の概念が非常に役立ちます。移動平均は短期的な変動を平滑化し、長期的なトレンドやサイクルを強調することで、データの傾向を明確に示します。
| このチュートリアルでは、Excelで移動平均を計算する方法と、既存のチャートに移動平均のトレンドラインを追加する手順について説明します。さあ、始めましょう、これらの技術をマスターしましょう。 |
移動平均とは何ですか?
移動平均(ローリング平均や移動平均とも呼ばれる)は、一連のデータポイントを分析するための統計的手法です。これは、完全なデータセットの異なる重複部分の平均を計算することによって行われます。
この手法は動的であり、新しいデータが入ってくるたびに継続的に更新されます。これにより、短期的な変動やデータの異常値の影響を軽減するのに特に効果的です。例えば、10個の数字の系列を考えます。もしサブセットサイズを3に選ぶと、最初の3つの数字の平均を計算することから移動平均プロセスが始まります。そして、サブセットは1つ先に進み、最初の数字が削除され、4番目の数字が含まれて、次の平均計算用の新しいグループが形成されます。このシフトと平均化は、シリーズの最後に到達するまで、1つずつ続きます。
移動平均は、統計、財務分析、気象予測など、さまざまな分野で広く使用されており、時間とともに基礎となる傾向を明らかにするために利用されています。
Excelで移動平均を計算する
このセクションでは、Excelで移動平均を計算するための2つの効果的な方法を探ります。ステップバイステップで各プロセスをガイドし、データ分析タスクにこれらの技術を効率的に適用できるようになります。
AVERAGE関数を使用してExcelで移動平均を計算する
Excelの「AVERAGE関数」は、移動平均を計算するための簡単な方法です。8期間分のデータを持つテーブルがあると想像してください。3期間の移動平均を計算したい場合、以下にステップバイステップのガイドを示します:
- 最初の移動平均を表示したいセルをクリックします。この例では、3期間の移動平均を計算しているので、セルC4になります。
- AVERAGEの数式を入力します:
=AVERAGE(B2:B4)ヒント: この数式は最初の3つのデータポイント(B2、B3、B4)の平均を計算します。 - セルC4をクリックし、そのフィルハンドルをドラッグして、最後の移動平均を表示したいセルまで移動します。

注意:
- 移動平均結果をよりクリアに表示するために、セルを選択し、「ホーム」タブの「数値」グループにある「小数点以下の桁数を減らす」ボタンをクリックして、小数点以下の桁数を減らします。

- 数式を適用した後、各セルの左上隅に小さな緑色の三角形が表示されることがあります。これを削除するには、数式のあるセルを選択し、表示される黄色い三角形の感嘆符をクリックして、「エラーを無視する」を選択します。

データ分析ツールを使用してExcelで移動平均を計算する
Excelの「データ分析」コマンドは、特定のデータ範囲の平均を計算し、簡単に移動平均チャートを作成するための「移動平均」ツールを含む、データ分析のための一連のツールを提供しています。
注: 「データ分析」コマンドは「データ」タブにあります。そこに表示されない場合は、「ファイル」>「オプション」>「アドイン」に移動して有効にしてください。「管理」ボックスの下部で「Excelアドイン」が選択されていることを確認し、「移動」をクリックします。「アドイン」ダイアログで「分析ツール」のチェックボックスをオンにして「OK」をクリックします。
- 「データ」>「データ分析」をクリックします。

- 「データ分析」ダイアログで「移動平均」を選択し、「OK」をクリックします。

- 表示される「移動平均」ダイアログボックスで、次の操作を行ってください:
- 入力範囲: 移動平均のデータ範囲を選択します。例えば、範囲B2:B9を選択します。
- 間隔: 各移動平均のデータポイント数を入力します。今回の例では、3を入力します。
- 出力範囲: 移動平均の結果を表示したい場所を選択します。例えば、範囲C2:C9を選択します。
- グラフ出力: グラフ表示が必要な場合は、このオプションをチェックします。
- 「OK」をクリックします。

結果
「OK」をクリックすると、指定された出力範囲に移動平均が生成されます。「グラフ出力」オプションが選択されている場合、対応するチャートも作成されます。

既存のチャートに移動平均のトレンドラインを追加する
下記のようにExcelワークシートにすでにチャートがある場合、簡単に移動平均のトレンドラインを追加してトレンドを分析できます。
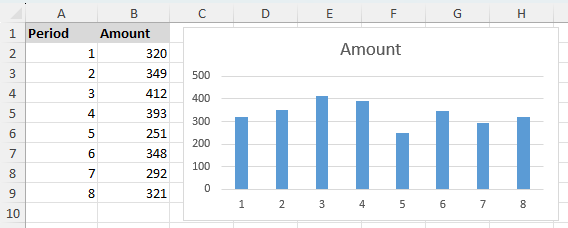
- トレンドラインを追加したいチャートをクリックします。
- 「チャートデザイン」(または以前のバージョンでは「デザイン」)>「チャート要素の追加」>「トレンドライン」>「その他のトレンドラインオプション」をクリックします。
 クイック ヒント: デフォルトの「2期間移動平均」が適している場合は、「チャートデザイン」>「チャート要素の追加」>「トレンドライン」>「移動平均」を直接選択できます。このアクションにより、デフォルトで「2 per. Mov. Avg.」というラベルの付いたトレンドラインが挿入されます。
クイック ヒント: デフォルトの「2期間移動平均」が適している場合は、「チャートデザイン」>「チャート要素の追加」>「トレンドライン」>「移動平均」を直接選択できます。このアクションにより、デフォルトで「2 per. Mov. Avg.」というラベルの付いたトレンドラインが挿入されます。 - 「トレンドラインの書式設定」ペインがワークシートの右側に開いたら:
- 「移動平均」オプションを選択し、「期間」ボックスに移動平均の間隔を指定します。
- (オプション)トレンドライン名をカスタマイズするには、「カスタム」を選択し、希望の名前を入力します。

結果
これらのステップの後、移動平均のトレンドラインが下記のようにチャートに追加されます。
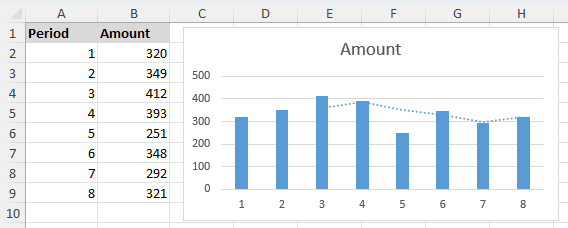
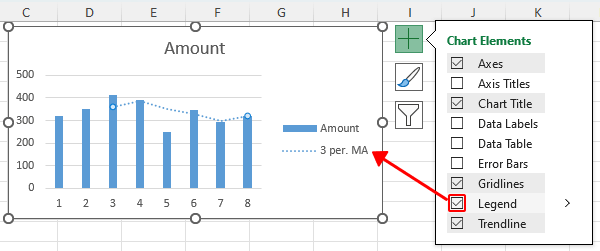
高度なチャートのカスタマイズと分析:
- さらにカスタマイズするには、「トレンドラインの書式設定」ペインの「塗りつぶしと線」または「効果」タブを使用して、「線のスタイル」、「色」、「幅」などの異なるオプションを試してみてください。

- より詳細な分析を行うには、異なる時間間隔を持ついくつかの移動平均トレンドラインを追加します。例えば、2期間(濃い赤色)と3期間(オレンジ色)の移動平均トレンドラインを追加して、トレンドがどのように時間とともに変化するかを比較できます。

以上が、Excelでの移動平均に関するすべての関連コンテンツです。このチュートリアルがお役に立てば幸いです。さらに多くのExcelのヒントやテクニックを探求したい場合は、こちらをクリックして数千以上のチュートリアルを収録したコレクションにアクセスしてください。
関連記事
最高のオフィス生産性ツール
Kutools for Excel - あなたを群衆から際立たせるツール
| 🤖 | Kutools AI Aide: 次の要素に基づいてデータ分析を革新:インテリジェント実行|コード生成 |カスタム数式の作成|データの分析とチャートの生成 |Kutools機能の呼び出し… |
| 人気の機能:重複を見つける、ハイライトする、または特定する | 空白行を削除 | データを失うことなく列やセルを結合 | 数式を使わずに丸める... | |
| スーパー VLookup:複数条件 | 複数値 | 複数シート間 | ファジーマッチ... | |
| 高度なドロップダウンリスト:簡単なドロップダウンリスト | 従属ドロップダウンリスト | 複数選択可能なドロップダウンリスト... | |
| 列マネージャー:指定した数の列を追加 | 列を移動 | 非表示の列の可視化ステータスを切り替え | 列を比較して同じ&異なるセルを選択... | |
| 特徴的な機能:グリッドフォーカス | デザインビュー | 強化された数式バー | ワークブックとシートマネージャー | リソースライブラリ(オートテキスト) | 日付ピッカー | ワークシートの統合 | セルの暗号化/復号化 | リストによるメール送信 | スーパーフィルター | 特殊フィルタ(太字/斜体/取り消し線のフィルタリング...)... | |
| 上位 15 のツールセット: 12 個のテキストツール (テキストの追加, 特定の文字を削除...) | 50以上 のチャート タイプ (ガントチャート...) | 40以上の実用的な 数式 (誕生日に基づいて年齢を計算...) | 19 個の挿入ツール (QRコードの挿入, パスからの画像挿入...) | 12 個の変換ツール (単語に変換, 通貨変換...) | 7 個のマージ&分割ツール (高度な行のマージ, Excelセルの分割...) | ... さらに多くのツール |
Kutools for Excel は300以上の機能を誇り、必要なものがワンクリックで手に入ります...
Office Tab - Microsoft Office(Excel含む)でタブ形式の閲覧と編集を有効にする
- 数十の開いている文書を1秒で切り替える!
- 毎日数百回のマウスクリックを減らし、マウス手から解放されます。
- 複数の文書を閲覧・編集する際、生産性が50%向上します。
- Chrome、Edge、Firefoxのように、タブ機能をOffice(Excel含む)にもたらします。