Excelで最適な適合直線/曲線と数式を追加するにはどうすればよいですか?
2つの変数間の関係を分析するとき、例えば製品単位と総コストの関係では、実験やビジネス活動から収集されたデータの傾向を最もよく表す数学の方程式を見つけることがしばしば重要です。Excelでは、「最適な適合」の直線または曲線(トレンドラインとも呼ばれます)を見つけ、その数式を表示することで、予測の助けになり、根底にあるパターンを理解したり、研究結果を視覚的かつ明確に提示することができます。実験データ、売上分析、財務予測など、どのような作業においても、Excelは最適な適合直線/曲線を追加し解釈するための実用的な方法をいくつか提供しており、ワークシート内に直接対応する数式や方程式を計算して表示できます。
このガイドでは、Excelで直線や曲線を当てはめ、関連する数式を得るためのさまざまなアプローチをカバーします。以下では、チャートベースのユーザーインターフェースからVBAコードによる自動化まで、さまざまなバージョンのExcelや異なる分析ニーズに対応する実践的なステップバイステップの解決策が紹介されています。
- Excel 2013以降のバージョンで最適な適合直線/曲線および数式を追加する
- Excel 2007および2010で最適な適合直線/曲線および数式を追加する
- 複数のデータセットに対する最適な適合直線/曲線と数式を追加する
- VBAコード - プログラムで最適な適合直線を当てはめ、その方程式を表示する自動化
Excel 2013以降のバージョンで最適な適合直線/曲線および数式を追加する
実験データを収集した場合、一般的な傾向を検出し予測モデルを構築するために、Excel 2013以降で最適な適合直線または曲線を当てはめ、対応する数式(式)を取得したいかもしれません。これらの手順は、コスト分析、品質管理、売上予測、科学研究などで頻繁に使用されます。
1. データ範囲を選択し、「 挿入 」タブに移動します。次に「 散布図 (X, Y) またはバブルチャートの挿入 > 散布図.
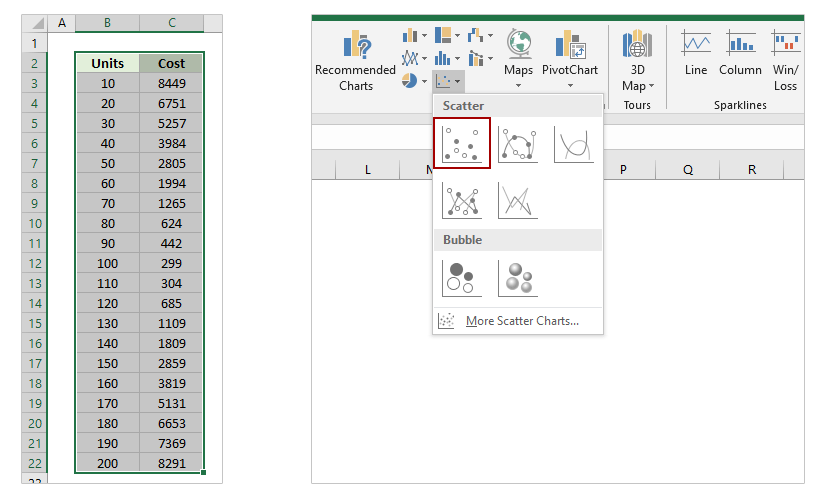
ヒント: データが2列形式になっていることを確認してください—1列はX値(独立変数)、もう1列はY値(従属変数)です。空白セルや非数値文字があると正しいチャートが表示されない可能性があります。
2. 散布図をクリックして選択します。その後、「 デザイン 」タブで、「 グラフ要素の追加 > トレンドライン > その他のトレンドラインオプション.
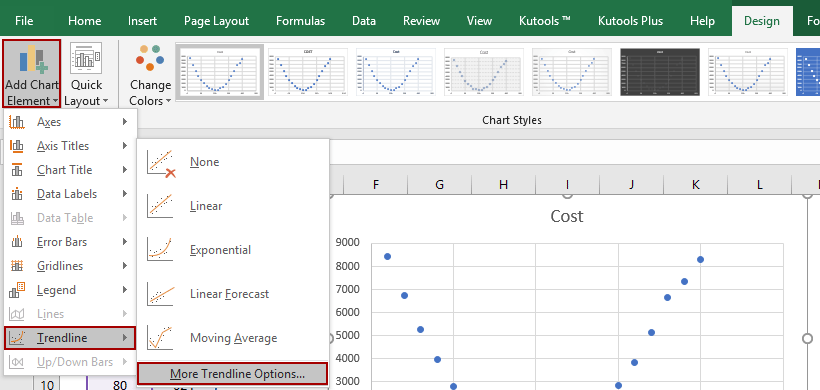
3. 「トレンドラインの書式設定」ペインで、「 多項式 」オプションを選択して曲線データの傾向をフィットさせるか、あるいは線形、指数、対数などの別のタイプを選択します(分析シナリオに基づく)。多項式の場合、「 次数 」パラメーターを調整します(次数が高くなるほど複雑な曲線にフィットします)。次に、「 グラフに数式を表示 」オプションをチェックして、Excelに計算された数式をチャート上に直接表示させます。
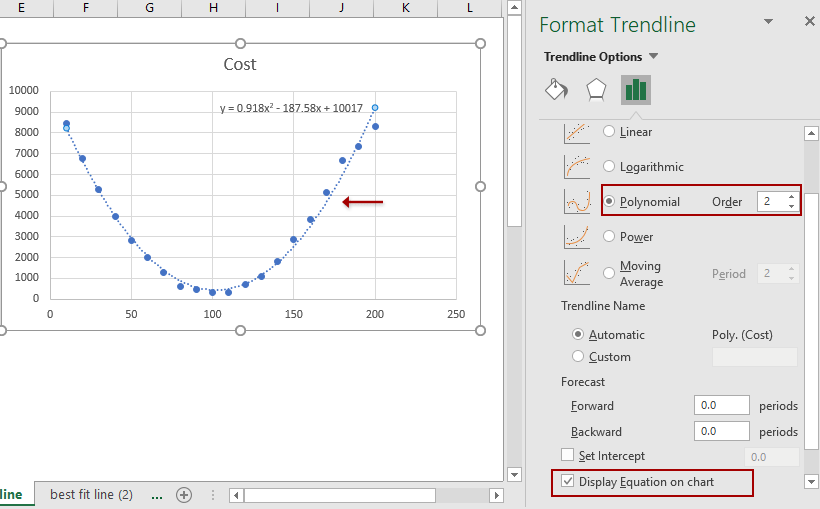
これらの手順により、散布図には最適な適合直線(または曲線)とその解析式が視覚的に表示され、容易に予測や解釈を行うことができます。
複数のワークシート/ワークブックを簡単に1つのワークシート/ワークブックに統合
異なるワークブックから数十のシートを1つのシートにまとめるのは面倒かもしれませんが、Kutools for Excelの「シートとブックを結合 」機能を使えば、数回のクリックで完了できます!

Excel 2007および2010で最適な適合直線/曲線および数式を追加する
基本的な技術はバージョン間で似ていますが、Excel 2007および2010のユーザーインターフェースは異なります。古いExcelインストールを使用している場合は、この方法を使ってください。
1. Excel内で実験データを強調表示し、「 挿入 > 散布図 > 散布図. このステップで基本的な散布図が挿入されます。

実践的なヒント:X値(独立変数)を1列に、Y値(従属変数)を次の列に整理し、チャート作成が簡単になるように隣同士にしてください。
2. 新しく生成された散布図をクリックして選択し、「 レイアウト 」タブ > 「 トレンドライン > その他のトレンドラインオプション.

3. 「トレンドラインの書式設定」ダイアログで、「 多項式 」タイプ(または希望するトレンドラインタイプ)を選択し、目的の次数を入力します。「 グラフに数式を表示 」オプションを選択すると、最適な適合曲線の数式がグラフ上に表示されます。
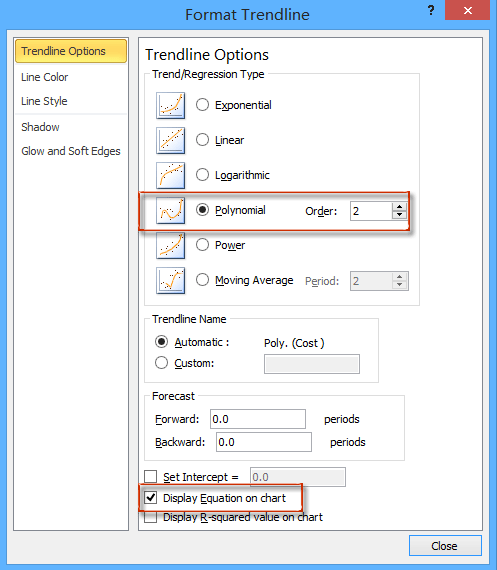
4. 変更を適用し、フィットした曲線と数式を含むチャートを最終確定するために「閉じる」をクリックします。
複数のデータセットに対する最適な適合直線/曲線および数式を追加する
複数の実験データや観察データグループを扱う場合、各セットの傾向を分析し、それらの方程式を比較することでより細かい洞察を得ることができます。Excelチャートでは、複数のデータ系列を視覚化できますが、各系列に対して手動でトレンドラインを追加してフォーマットするのは時間がかかり、間違いが生じやすいです。Kutools for Excelは「複数のシリーズにトレンドラインを追加」のワンクリックツールを提供し、この問題を解決します。
1. 分析対象のすべてのデータグループを選択し、「 挿入 > 散布図 > 散布図 すべてのデータ系列を含むチャートを生成します。

ヒント: X値以外の各列は個別の系列を表すべきなので、Excelはそれぞれを個別にプロットできます。
2. 結合された散布図が表示されたら、それを選択したまま、「 Kutools > グラフ > グラフツール > 複数のシリーズにトレンドラインを追加.

これで各系列にトレンドラインとその数式が追加されました。トレンドラインがデータに適切にフィットしているか確認し、そうでない場合は、系列ごとにトレンドラインのタイプを個別に調整してください。
3. チャート内で任意のトレンドラインをダブルクリックすると、「 トレンドラインの書式設定 」ペインにアクセスできます。

4. 「トレンドラインの書式設定」ペイン内で、現在の系列に異なるトレンドラインのタイプを選択して、どのタイプが最適かを判断します(例:線形、多項式、指数)。科学的または工学的なデータの場合、多項式トレンドラインは曲線フィッティングに頻繁に使用されます。常に「 グラフに数式を表示 」をチェックして数式を表示します。

この機能を頻繁に使用する場合、Kutools for Excelは大きな時間節約となり、特に大規模または頻繁に更新されるデータセットで繰り返し作業を削減します。
Kutools for Excel - 必要なツールを300以上搭載し、Excelの機能を大幅に強化します。永久に無料で利用できるAI機能もお楽しみください!今すぐ入手
VBAコード - プログラムで最適な適合直線を当てはめ、その方程式を表示する自動化
多くのチャートにトレンドラインを当てはめたり、反復的な回帰分析を実行する必要がある場合、Excel VBAを使用してトレンドラインの追加と数式の抽出を自動化することで、効率を大幅に向上させることができます。VBAの使用は、大規模プロジェクトを管理する際や、カスタムアドインを作成する際、または複数のデータセットやチャートに標準化された手順を適用する際に非常に有益です。
1. 最初に散布図を作成します。次に、開発 > Visual Basicに移動します。Microsoft Visual Basic for Applicationsウィンドウで、挿入 > モジュールをクリックし、以下のコードをモジュールエリアに貼り付けます:
Sub AddTrendlineAndEquationToAllCharts()
Dim ch As ChartObject
Dim ws As Worksheet
Dim i As Integer
On Error Resume Next
xTitleId = "KutoolsforExcel"
For Each ws In ActiveWorkbook.Worksheets
For Each ch In ws.ChartObjects
For i = 1 To ch.Chart.SeriesCollection.Count
With ch.Chart.SeriesCollection(i)
.Trendlines.Add Type:=xlPolynomial, Order:=2, Forward:=0, Backward:=0, DisplayEquation:=True
End With
Next i
Next ch
Next ws
End Sub2. マクロを実行するには、「 ![]() 実行ボタンをクリックするか、 F5 をVBAエディタで押します。実行後、ワークブックを確認して、適切な場所にトレンドラインと数式が追加されていることを確認します。
実行ボタンをクリックするか、 F5 をVBAエディタで押します。実行後、ワークブックを確認して、適切な場所にトレンドラインと数式が追加されていることを確認します。
このマクロは、すべてのワークシート内のすべてのチャートのすべての系列に2次(2次方程式)の多項式トレンドラインを自動的に追加し、各チャートに該当する数式を表示します。Order:=2の値を調整することで、高次または低次の多項式フィットに変更でき、必要に応じてTypeをxlLinearに変更して直線にすることができます。
トラブルシューティングとヒント: エラーが発生した場合、チャートが存在すること、およびマクロが有効であることを確認してください。チャートにすでにトレンドラインが存在する場合、重複が発生することがあります—必要な場合は、適用前に古いトレンドラインを削除してください。常にマクロを実行する前にワークブックを保存してください。変更は簡単に元に戻せません。非常に繰り返しの多いニーズには、このアプローチが大幅な手動労力を削減します。
デモ: Excel 2013以降のバージョンで最適な適合直線/曲線と数式を追加する
関連記事:
最高のオフィス業務効率化ツール
| 🤖 | Kutools AI Aide:データ分析を革新します。主な機能:Intelligent Execution|コード生成|カスタム数式の作成|データの分析とグラフの生成|Kutools Functionsの呼び出し…… |
| 人気の機能:重複の検索・ハイライト・重複をマーキング|空白行を削除|データを失わずに列またはセルを統合|丸める…… | |
| スーパーLOOKUP:複数条件でのVLookup|複数値でのVLookup|複数シートの検索|ファジーマッチ…… | |
| 高度なドロップダウンリスト:ドロップダウンリストを素早く作成|連動ドロップダウンリスト|複数選択ドロップダウンリスト…… | |
| 列マネージャー:指定した数の列を追加 |列の移動 |非表示列の表示/非表示の切替| 範囲&列の比較…… | |
| 注目の機能:グリッドフォーカス|デザインビュー|強化された数式バー|ワークブック&ワークシートの管理|オートテキスト ライブラリ|日付ピッカー|データの統合 |セルの暗号化/復号化|リストで電子メールを送信|スーパーフィルター|特殊フィルタ(太字/斜体/取り消し線などをフィルター)…… | |
| トップ15ツールセット:12 種類のテキストツール(テキストの追加、特定の文字を削除など)|50種類以上のグラフ(ガントチャートなど)|40種類以上の便利な数式(誕生日に基づいて年齢を計算するなど)|19 種類の挿入ツール(QRコードの挿入、パスから画像の挿入など)|12 種類の変換ツール(単語に変換する、通貨変換など)|7種の統合&分割ツール(高度な行のマージ、セルの分割など)|… その他多数 |
Kutools for ExcelでExcelスキルを強化し、これまでにない効率を体感しましょう。 Kutools for Excelは300以上の高度な機能で生産性向上と保存時間を実現します。最も必要な機能はこちらをクリック...
Office TabでOfficeにタブインターフェースを追加し、作業をもっと簡単に
- Word、Excel、PowerPointでタブによる編集・閲覧を実現。
- 新しいウィンドウを開かず、同じウィンドウの新しいタブで複数のドキュメントを開いたり作成できます。
- 生産性が50%向上し、毎日のマウスクリック数を何百回も削減!
全てのKutoolsアドインを一つのインストーラーで
Kutools for Officeスイートは、Excel、Word、Outlook、PowerPoint用アドインとOffice Tab Proをまとめて提供。Officeアプリを横断して働くチームに最適です。
- オールインワンスイート — Excel、Word、Outlook、PowerPoint用アドインとOffice Tab Proが含まれます
- 1つのインストーラー・1つのライセンス —— 数分でセットアップ完了(MSI対応)
- 一括管理でより効率的 —— Officeアプリ間で快適な生産性を発揮
- 30日間フル機能お試し —— 登録やクレジットカード不要
- コストパフォーマンス最適 —— 個別購入よりお得