Excelでテキストを対応する画像に置き換えるにはどうすればよいですか?
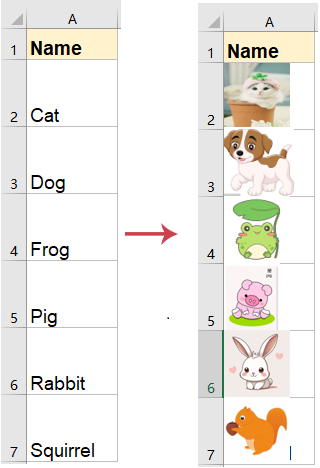
実際の業務では、特定のセル内のテキストに基づいてExcelに自動的に対応する画像を表示したい場合があります(例:商品名に基づいて商品画像を表示したり、ステータスに基づいて対応するアイコンを表示したりするなど)。Excel自体には「テキストから画像」への変換機能が組み込まれていないため、この目的を達成するにはいくつかの技術が必要です。以下では、この記事では主な2つの解決策とその最適化方法について詳しく説明します。
VBAコードを使用してテキストを対応する画像に置き換える
通常、Excelでテキスト文字列に基づいて関連する画像を挿入するのは簡単ではありませんが、次のVBAコードを使用することでテキストを対応する画像に置き換えることができます。
1. 「Alt + F11」キーを押して「Microsoft Visual Basic for Applications」ウィンドウを開きます。
2. ウィンドウで、「挿入」>「モジュール」をクリックして新しいモジュールウィンドウを開き、以下のVBAコードをコピーしてモジュールウィンドウに貼り付けます。
VBAコード: テキストを対応する画像に置き換える
Sub ReplaceTextWithPictures()
'Updateby Extendoffice
Dim ws As Worksheet
Dim selectedRange As Range
Dim cell As Range
Dim pic As Picture
Dim picPath As String
Dim foundPic As Boolean
Dim fileExtensions As Variant
Dim ext As Variant
Const imageFolderPath As String = "C:\Users\skyyang\Desktop\Animal\"
fileExtensions = Array("png", "jpg", "jpeg", "bmp", "gif")
On Error Resume Next
Set selectedRange = Application.InputBox("Select the data range", "KutoolsforExcel", Type:=8)
On Error GoTo 0
If selectedRange Is Nothing Then
MsgBox "No valid cell range selected, operation cancelled.", vbExclamation
Exit Sub
End If
Set ws = selectedRange.Worksheet
For Each cell In selectedRange
If Not IsEmpty(cell.Value) Then
foundPic = False
For Each ext In fileExtensions
picPath = imageFolderPath & cell.Value & "." & ext
If Dir(picPath) <> "" Then
foundPic = True
Exit For
End If
Next ext
If foundPic Then
For Each pic In ws.Pictures
If pic.TopLeftCell.Address = cell.Address Then pic.Delete
Next pic
Set pic = ws.Pictures.Insert(picPath)
With pic
.Top = cell.Top
.Left = cell.Left
.Width = cell.Width
.Height = cell.Height
End With
End If
End If
Next cell
End Sub
3. 次にF5キーを押してこのコードを実行し、ポップアップダイアログで対応する画像を挿入したいデータ範囲を選択します。スクリーンショットをご覧ください:

4. そして「OK」ボタンをクリックすると、すべての対応する画像が元のテキストを置き換えます。スクリーンショットをご覧ください:
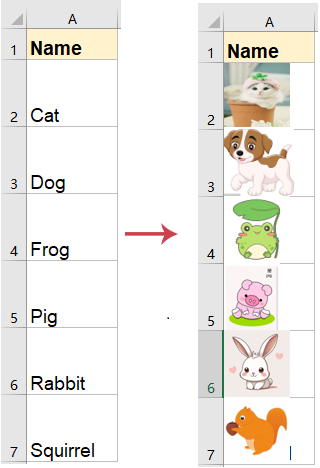
Kutools for Excelを使用してテキストを対応する画像に置き換える
VBAコードに慣れていない、または使用したくない場合は、Kutools for Excelをお試しください。これは強力で効率的なソリューションを提供し、数回のクリックで簡単にテキストを対応する画像に置き換えることができます。Kutoolsを使用すると、特定のテキストを事前に設定された画像と直接マッチングさせることができ、コードを書く必要はありません。さらに、画像のサイズを必要に応じて調整できるため、Excelシート内での配置に柔軟性を持たせることができます。
Kutools for Excelをインストール後、次の手順を行ってください:
1. 「Kutools Plus」>「インポート & エクスポート」>「画像のマッチングインポート」をクリックします。スクリーンショットをご覧ください:

2. 「画像のマッチングインポート」ダイアログボックスで、次のようにオプションを設定してください:
- 「マッチ範囲」テキストボックスから、画像と一致させるセル範囲を選択してください;
- 次に、「追加」ボタンをクリックしてインポートしたい画像ファイルを選択します;
- インポートサイズのドロップダウンから挿入する画像のサイズを指定します(ここでは、「画像サイズに合わせる」「セルサイズに合わせる」「画像サイズを指定する」のいずれかを選択できます);
- 画像のインポート順序を選択します;
- 最後に、「インポート」ボタンをクリックします。

3. そして、ポップアップした「画像のマッチングインポート」ダイアログから、関連する画像を配置するセルを選択します(テキストの元のセルを選択することもできます)。スクリーンショットをご覧ください:

4. そして「OK」ボタンをクリックすると、テキストに対応するすべての画像がワークシートに挿入されます。スクリーンショットをご覧ください:

- テキストに対応する画像がない場合、セルには何も挿入されません。
- 画像を水平方向に挿入したい場合は、「インポート順序」セクションで「行ごとに塗りつぶしてから列ごとに塗りつぶす」をチェックしてください。
Excelでは、VBAコードやKutools for Excelツールを使用してテキストを対応する画像に置き換えることで、作業効率とデータの視覚化を大幅に向上させることができます。VBAスクリプトを書く方法でも、Kutoolsプラグインを使用する方法でも、どちらもユーザーが迅速にテキストから画像への置き換えを実現でき、異なる作業ニーズに対応できます。適切な方法を選ぶことで、データ処理をより効率的かつ直感的にし、全体的な作業品質を向上させることができます。さらにExcelのヒントやコツを探求したい場合は、当社のウェブサイトには数千のチュートリアルがあり、Excelをマスターするお手伝いをします。
最高のオフィス業務効率化ツール
| 🤖 | Kutools AI Aide:データ分析を革新します。主な機能:Intelligent Execution|コード生成|カスタム数式の作成|データの分析とグラフの生成|Kutools Functionsの呼び出し…… |
| 人気の機能:重複の検索・ハイライト・重複をマーキング|空白行を削除|データを失わずに列またはセルを統合|丸める…… | |
| スーパーLOOKUP:複数条件でのVLookup|複数値でのVLookup|複数シートの検索|ファジーマッチ…… | |
| 高度なドロップダウンリスト:ドロップダウンリストを素早く作成|連動ドロップダウンリスト|複数選択ドロップダウンリスト…… | |
| 列マネージャー:指定した数の列を追加 |列の移動 |非表示列の表示/非表示の切替| 範囲&列の比較…… | |
| 注目の機能:グリッドフォーカス|デザインビュー|強化された数式バー|ワークブック&ワークシートの管理|オートテキスト ライブラリ|日付ピッカー|データの統合 |セルの暗号化/復号化|リストで電子メールを送信|スーパーフィルター|特殊フィルタ(太字/斜体/取り消し線などをフィルター)…… | |
| トップ15ツールセット:12 種類のテキストツール(テキストの追加、特定の文字を削除など)|50種類以上のグラフ(ガントチャートなど)|40種類以上の便利な数式(誕生日に基づいて年齢を計算するなど)|19 種類の挿入ツール(QRコードの挿入、パスから画像の挿入など)|12 種類の変換ツール(単語に変換する、通貨変換など)|7種の統合&分割ツール(高度な行のマージ、セルの分割など)|… その他多数 |
Kutools for ExcelでExcelスキルを強化し、これまでにない効率を体感しましょう。 Kutools for Excelは300以上の高度な機能で生産性向上と保存時間を実現します。最も必要な機能はこちらをクリック...
Office TabでOfficeにタブインターフェースを追加し、作業をもっと簡単に
- Word、Excel、PowerPointでタブによる編集・閲覧を実現。
- 新しいウィンドウを開かず、同じウィンドウの新しいタブで複数のドキュメントを開いたり作成できます。
- 生産性が50%向上し、毎日のマウスクリック数を何百回も削減!
全てのKutoolsアドインを一つのインストーラーで
Kutools for Officeスイートは、Excel、Word、Outlook、PowerPoint用アドインとOffice Tab Proをまとめて提供。Officeアプリを横断して働くチームに最適です。
- オールインワンスイート — Excel、Word、Outlook、PowerPoint用アドインとOffice Tab Proが含まれます
- 1つのインストーラー・1つのライセンス —— 数分でセットアップ完了(MSI対応)
- 一括管理でより効率的 —— Officeアプリ間で快適な生産性を発揮
- 30日間フル機能お試し —— 登録やクレジットカード不要
- コストパフォーマンス最適 —— 個別購入よりお得
