Excelでセルを結合してセルの書式を保持する方法は?
場合によっては、Excelで複数のセルを1つのセルに結合したいが、同時に元のデータの書式(数値形式(たとえば、パーセンテージや通貨)、文字色、フォントスタイルなど)も保持したいことがあります。一般的なシナリオとしては、あるセルに名前があり、別のセルにはパーセンテージとして書式設定された値がある場合、これらのセルを結合後、結果のセルに値とその元の書式を表示したい場合があります。ただし、Excelでの基本的な結合操作では、ソースセルの書式が失われることが多いのが課題です。この記事では、セルを結合しつつ書式を保持するためのいくつかの実用的な方法と、それぞれのアプローチが適している状況について説明します。
数式を使用してセルを結合し、セルの書式を保持する
Microsoft Wordを使用してセルを結合し、セルの書式を保持する
Kutools for Excelを使用して簡単にセルを結合し、セルの書式を保持する
VBAコードを使用してセルを結合し、書式を保持する
フラッシュフィルを使用してセルの内容を結合する(書式の制限あり)
数式を使用してセルを結合し、セルの書式を保持する
下のスクリーンショットのように、セルA1に「Nana」という名前があり、セルB1には「75.62%」というパーセンテージ形式の値があるとします。A1とB1を結合して、C1に「Nana 75.62%」と表示されるようにしたい場合、数式を使用して内容を連結するだけでなく、数値形式(この場合はパーセンテージ)を維持して表示できます。この方法は、数値、日付、または時刻形式などの表示形式のみを保持したい場合に最適ですが、フォントの色やセルの塗りつぶし色は保持できません。
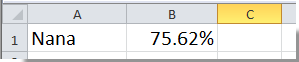
C1を選択し、次の数式を数式バーに入力します:
=A1 & " " & TEXT(B1,"0.00%")数式入力を終えたら、「Enter」キーを押します。これで、2つのセルが結合され、パーセンテージ形式が保持された結果となります。
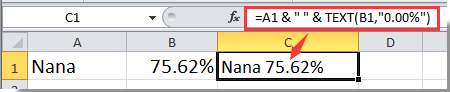
注意: この数式では、B1はパーセンテージ形式のセルです。必要に応じて、セル参照と数値形式の文字列を調整してください(例: 日付の場合、「mm/dd/yyyy」を使用)。この方法は、テキストとして表示される数値形式に対して有効ですが、フォントの色や太字、背景色などのセルレベルの書式は保持されませんのでご注意ください。
この結合を複数行に適用する必要がある場合は、C1からフィルハンドルをドラッグして他の行に数式をコピーします。TEXT関数内の書式文字列が、表示したいデータの種類と一致していることを常に確認してください。
利点: 小規模なデータセットで、数値形式だけを保持する必要がある場合に迅速に対応できる。
制限: フォントの色や背景色などの特殊なセルのビジュアル形式やスタイルを保持することはできない。
Excelで簡単にセルを結合し、セルの書式を保持する方法:
Kutools for Excelの行・列・セルを結合してデータを失わない機能を使用すると、選択範囲内のすべてのセルを簡単に結合し、Excelでのセル書式を保持できます。下のスクリーンショットをご覧ください。「ダウンロードして今すぐ試す!」(30-日間無料トライアル)

フラッシュフィルを使用してセルの内容を結合する(書式の制限あり)
フラッシュフィルは、Excel 2013以降に搭載されている標準機能で、指定したパターンに基づいてセルの内容を自動的に結合できます。このツールは、特に手動で再入力することが非現実的である場合に、テキストデータの操作に便利です。しかし、フラッシュフィルは主にコンテンツに焦点を当てており、マージされたセルではフォントの色や数値形式のようなセルの書式を通常は保持しません。表示される値に基づき、その基盤となる書式には従いません。
フラッシュフィルを使用してセルの値を結合する方法:
- 例えば、A2とB2のセルにそれぞれ「Nana」と「75.62%」(テキスト形式か書式設定された値)があるとし、C2に「Nana 75.62%」と表示させたい場合、C2に目的の結果を入力します。
- C3に移動し、次に期待される結合結果を入力するか、単にCtrl+Eを押してExcelに残りの列を自動補完させます。
- フラッシュフィルは、残りの行の結合パターンを自動的に完成させるので、再入力や数式のコピーにかかる時間を節約できます。
ヒント:
- フラッシュフィルが自動的に開始されない場合は、データ > フラッシュフィル(データツールグループ内)を手動でトリガーするか、Ctrl+Eを押すことができます。
- この技術は、名前の結合やコードと記述子の結合などに非常に効果的ですが、フラッシュフィルによるマージされたセルは入力した内容に基づいて標準化されます。元の書式(セルの色、太字、またはデータタイプの書式(例:パーセンテージ))は保持されず、プレーンテキストの結果のみが保存されます。
- フラッシュフィルは、パターンベースのマージが求められる小~中規模のデータセットや、複雑な書式が必要とされない補完的な作業に特に役立ちます。
利点: 非常に迅速であり、数式やコードは不要。
制限: 書式は保持されず、セルの値をテキストとしてのみマージする。
Kutools for Excelを使用してセルを結合し、セルの書式を保持する
Wordを利用する方法では、アプリケーション間の切り替えが頻繁に発生し、小さなデータセットに最適です。より複雑なマージタスクで自動化、一貫性、および様々な形式(数値/日付形式やセルスタイルを含む)の効率的な処理が必要な場合には、Kutools for Excelのアドインを使用できます。「結合」機能は、日付、パーセンテージ、色、フォントスタイルなど、元の書式を保持しながらセルを結合するのに役立ちます。
1. 結合したいセルを選択し、Kutools > 結合と分割 > 行・列・セルを結合してデータを失わない をクリックします。
注意: 結果を新しい列または行に配置したい場合は、元のデータの隣にもう1列選択する必要があります。例えば、横方向に結合する場合は追加の列を選択します。
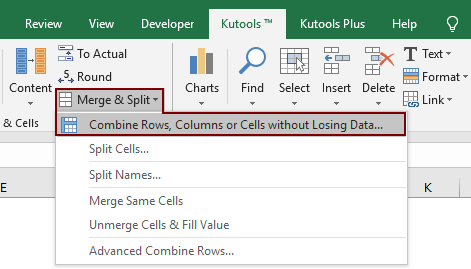
2. 「列または行の結合」ダイアログボックスで:
(6) 「 OK 」をクリックして操作を確認し実行します。
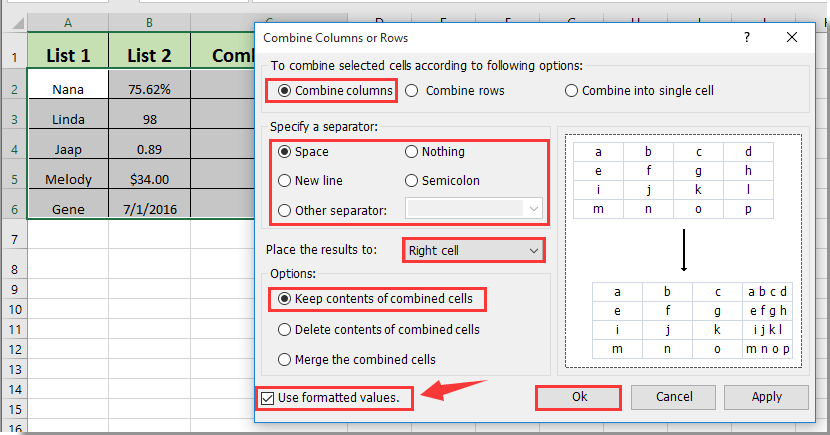
注意:
3. 選択されたセルが書式を保持したまま結合されました。以下のように示されています:
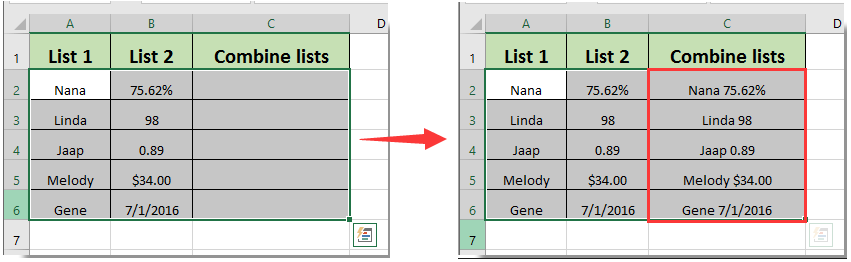
Kutools for Excelの「結合」ユーティリティを使用することで、最小限の労力でパーセンテージ、日付、その他の書式スタイルをマージして保持できます。これは、頻繁に行われるバッチ処理や多様な形式の操作に理想的で、大規模なデータセットもサポートしています。
このユーティリティを無料で試用したい場合(30日間)、こちらをクリックしてダウンロードし、上記の手順に従って操作を適用してください。
Microsoft Wordを使用してセルを結合し、セルの書式を保持する
ワークシートに太字、斜体、文字色、またはさらに高度な書式設定が含まれている場合、前述の数式メソッドではこれらのスタイルを完全に保持できません。このような場合、Microsoft Wordの表処理機能を使用できます。この方法は、2つの列のセルを結合しながらリッチテキスト形式を保持する必要がある場合に特に役立ちます。これはExcelでは直接行うことが難しいことが多いです。
例えば、下に示すように、列Aにはテキストがあり、列Bには特定の書式設定された値があります:
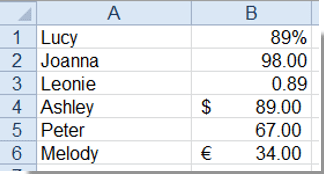
2つの列を再結合し、書式を保持するには、以下のステップに従います:
1. Excelから2つの列のデータを選択してコピーします。
2. 新しいWord文書を開き、データを貼り付けます。通常、操作しやすいようにデータは表として貼り付けられます。
3. 新しく作成された表を選択します。「 レイアウト 」タブの下にある「 表ツール」で、「 テキストに変換 」を「 データ 」グループで使用します。以下のように示されています:

4. 「表をテキストに変換」ダイアログボックスで、好みの区切り文字(スペース、カンマ、またはセミコロンなど)を選択します。「段落記号」や「タブ」は選択しないでください。最良の結果を得るためです:

5. 「OK」をクリックして表を変換します。次に、Wordから結合されたテキスト結果をコピーし、Excelワークシートの目的の場所に貼り付けます。出力は、コピーと貼り付けのプロセスを通じて可能な限りテキストの書式を保持した結合された内容が表示されます:
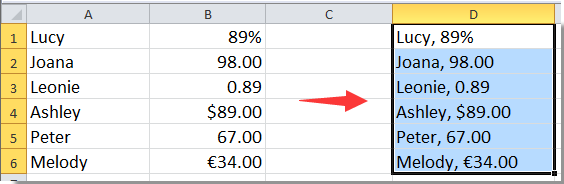
注意: 太字、斜体、フォントの色などの書式は一般に保持されますが、条件付き書式や数式はこのプロセスでは転送されません。また、データの混乱を防ぐために、区切り文字の選択を慎重に行ってください。
利点: フォントスタイルやほとんどのテキスト書式を保持するのに有用。
制限: 大規模な範囲の自動化やセルの背景色、Excel固有の書式を保持するには適していません。貼り付け結果には手動での調整が必要な場合があります。
VBAコードを使用してセルを結合し、書式を保持する
カスタムセル書式(フォントの色、太字/斜体、セルの塗りつぶし、数値書式など)が設定されたデータを扱う場合、Excelの基本的な数式や組み込みの結合機能では書式が失われる可能性が高いです。VBAマクロを使用すれば、柔軟かつ自動化された方法でセルの内容を結合し、幅広い書式(テキスト属性や多くの数値書式を含む)を保持することができます。このアプローチは、繰り返しの結合タスクや大量の書式設定されたデータをプログラムで結合する場合に適しています。
注意: マクロを使用するには、Excelで開発者タブを有効にし、ファイルをマクロ対応のワークブックとして保存する必要があります。予期せぬ結果を防ぐため、VBAコードを実行する前にデータのバックアップを必ず取ってください。
1. 開発 > Visual Basic に進みます。VBAエディターで、挿入 > モジュール をクリックし、以下のコードをモジュールウィンドウに貼り付けます:
Sub CombineCellsPreserveFormat()
Dim TargetCell As Range
Dim Cell As Range
Dim CombineRange As Range
Dim xTitleId As String
Dim OutputText As String
Dim OutputRtf As String
On Error Resume Next
xTitleId = "KutoolsforExcel"
Set CombineRange = Application.Selection
Set CombineRange = Application.InputBox("Select cells to combine:", xTitleId, CombineRange.Address, Type:=8)
Set TargetCell = Application.InputBox("Select target cell:", xTitleId, CombineRange.Cells(1).Address, Type:=8)
OutputText = ""
OutputRtf = ""
For Each Cell In CombineRange
Cell.Select
OutputRtf = OutputRtf & Cell.Text & " "
Next
TargetCell.Select
TargetCell.Value = ""
TargetCell.Select
For Each Cell In CombineRange
Cell.Copy
TargetCell.Select
Selection.PasteSpecial Paste:=xlPasteFormats
TargetCell.Value = TargetCell.Value & Cell.Text & " "
Next
Application.CutCopyMode = False
MsgBox "Cells combined with formatting. Please review merged cell.", vbInformation, xTitleId
End Sub2. コードを実行するには、「 ![]() 」ボタンをVBAエディターでクリックします。プロンプトが表示され、結合するセルとマージ結果のターゲットセルを選択できます。マクロはテキストを連結し、ターゲットセルでほとんどのセルフォント書式を保持しようとします。
」ボタンをVBAエディターでクリックします。プロンプトが表示され、結合するセルとマージ結果のターゲットセルを選択できます。マクロはテキストを連結し、ターゲットセルでほとんどのセルフォント書式を保持しようとします。
ヒントと考慮点:
- 結合されたセルには結合されたテキストが含まれます。ほとんどのセルレベルの書式(フォントの色、太字、下線、斜体、フォントサイズ、数値書式など)は保持されますが、背景の塗りつぶしや条件付き書式はExcelのテキストオブジェクトモデルの制限により完全には転送されない場合があります。
- 値が異なる種類の書式を使用している場合、最初のセルの書式のみが完全に適用されるため、必要に応じて書式を手動で調整してください。
- 「実行時エラー」が発生した場合、範囲とターゲットセルを正しく選択していること、そしてExcel設定で適切なマクロの権限を持っていることを確認してください。
- このVBAは一度に1行分のデータしか結合できません。
利点: 高度なユーザー向けやバッチ操作に非常にカスタマイズ可能で有用。
制限: コンテンツの複雑さやExcelのバージョンによっては、すべての種類の書式を完全に保持できない場合があります。また、VBAに関する基本的な知識が必要です。
まとめると、Excelで書式を保持しながらセルを結合する際のアプローチは、データの性質や具体的な書式要件に基づいて選択すべきです。数式メソッドは簡単な数値形式に非常に迅速ですし、Wordはテキストに対する広範な書式保持を提供し、Kutoolsはさまざまなデータタイプや大量のデータに対する包括的で便利な処理を提供し、VBAは柔軟な自動化とほとんどすべての書式保持を可能にし、フラッシュフィルは最小限の設定でテキストのみの結合に最適です。問題が発生した場合(書式が失われたり、コピー中にエラーが発生した場合)、正しい範囲選択を確認し、Excelバージョンとの互換性を確保し、自動化ツールやコードを適用する前にデータのバックアップを検討してください。
最高のオフィス業務効率化ツール
| 🤖 | Kutools AI Aide:データ分析を革新します。主な機能:Intelligent Execution|コード生成|カスタム数式の作成|データの分析とグラフの生成|Kutools Functionsの呼び出し…… |
| 人気の機能:重複の検索・ハイライト・重複をマーキング|空白行を削除|データを失わずに列またはセルを統合|丸める…… | |
| スーパーLOOKUP:複数条件でのVLookup|複数値でのVLookup|複数シートの検索|ファジーマッチ…… | |
| 高度なドロップダウンリスト:ドロップダウンリストを素早く作成|連動ドロップダウンリスト|複数選択ドロップダウンリスト…… | |
| 列マネージャー:指定した数の列を追加 |列の移動 |非表示列の表示/非表示の切替| 範囲&列の比較…… | |
| 注目の機能:グリッドフォーカス|デザインビュー|強化された数式バー|ワークブック&ワークシートの管理|オートテキスト ライブラリ|日付ピッカー|データの統合 |セルの暗号化/復号化|リストで電子メールを送信|スーパーフィルター|特殊フィルタ(太字/斜体/取り消し線などをフィルター)…… | |
| トップ15ツールセット:12 種類のテキストツール(テキストの追加、特定の文字を削除など)|50種類以上のグラフ(ガントチャートなど)|40種類以上の便利な数式(誕生日に基づいて年齢を計算するなど)|19 種類の挿入ツール(QRコードの挿入、パスから画像の挿入など)|12 種類の変換ツール(単語に変換する、通貨変換など)|7種の統合&分割ツール(高度な行のマージ、セルの分割など)|… その他多数 |
Kutools for ExcelでExcelスキルを強化し、これまでにない効率を体感しましょう。 Kutools for Excelは300以上の高度な機能で生産性向上と保存時間を実現します。最も必要な機能はこちらをクリック...
Office TabでOfficeにタブインターフェースを追加し、作業をもっと簡単に
- Word、Excel、PowerPointでタブによる編集・閲覧を実現。
- 新しいウィンドウを開かず、同じウィンドウの新しいタブで複数のドキュメントを開いたり作成できます。
- 生産性が50%向上し、毎日のマウスクリック数を何百回も削減!
全てのKutoolsアドインを一つのインストーラーで
Kutools for Officeスイートは、Excel、Word、Outlook、PowerPoint用アドインとOffice Tab Proをまとめて提供。Officeアプリを横断して働くチームに最適です。
- オールインワンスイート — Excel、Word、Outlook、PowerPoint用アドインとOffice Tab Proが含まれます
- 1つのインストーラー・1つのライセンス —— 数分でセットアップ完了(MSI対応)
- 一括管理でより効率的 —— Officeアプリ間で快適な生産性を発揮
- 30日間フル機能お試し —— 登録やクレジットカード不要
- コストパフォーマンス最適 —— 個別購入よりお得