Excelでランダムサンプル選択を行う(完全ガイド)
Excelでデータが多すぎて圧倒され、分析のためにいくつかの項目をランダムに選びたいと思ったことはありませんか?それはまるで、大きな瓶からキャンディーを試食するようなものです!このガイドでは、値や行をランダムに選択したり、リストから重複しない項目を選ぶための簡単な手順と数式をご紹介します。さらに、超高速な方法をお探しの方には、便利なツールもご用意しています。ぜひお付き合いください、Excelを簡単で楽しいものにしましょう!
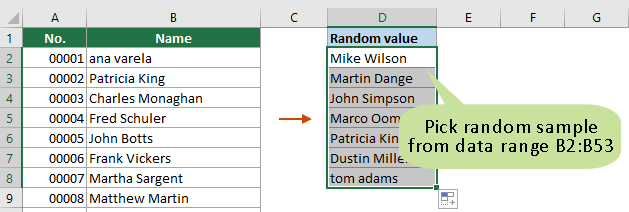
数式を使用してランダムサンプルを選択する
このセクションでは、ニーズに基づいてさまざまなタイプのランダムサンプルを選択するのに役立つ数式をまとめました。たとえば、データ範囲から行をランダムに選んだり、リストから重複ありまたはなしでランダムな値を選んだりできます。さらに、Excelバージョン365または2021を使用している場合、リストから簡単にランダムな値を選択できる新しい関数も紹介します。
RAND関数を使用してランダムな値/行を選択する
次のスクリーンショットに示すように、データ範囲A1:D53があると仮定すると、列のいずれかからランダムに値を選択したり、全体のデータ範囲からランダムに行を選択したりするには、以下の手順を試してください。
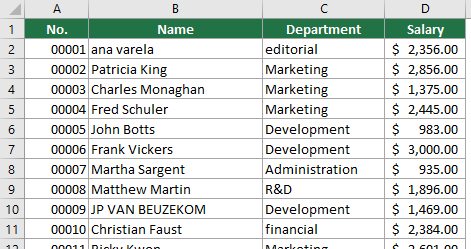
ステップ1: ヘルパー列の追加
- まず、データ範囲にヘルパー列を追加する必要があります。この場合、セルE1(データ範囲の最後の列にあるヘッダーセルの隣のセル)を選択し、列ヘッダーを入力した後、次の数式をセルE2に入力して Enter キーを押して結果を得ます。
ヒント: RAND関数は0から1の間のランダムな数値を生成します。
=RAND()
- その数式セルを選択します。次に、フィルハンドル(セルの右下隅にある緑色の四角)をダブルクリックして、この数式をヘルパー列の残りのセルに埋め込みます。
ステップ2: ヘルパー列の並べ替え
- データ範囲とヘルパー列の両方を選択し、「データ」タブに移動して「並べ替え」をクリックします。

- 「 並べ替え 」ダイアログボックスで、以下を行う必要があります:
- ヘルパー列(例では「ヘルパー列」)で並べ替えます。
- セルの値で並べ替えます。
- 必要な並べ替え順を選択します。
- 「OK」ボタンをクリックします。スクリーンショットをご覧ください。

これで、データ範囲全体がヘルパー列によって並べ替えられました。
ステップ3: ランダムな行または値をコピーして結果を得る
並べ替え後、元のデータ範囲の行はランダムな順序になります。これで、上位n行(nは選択したいランダム行の数)を単純に選択できます。次にCtrl + Cを押して選択した行をコピーし、好きな場所に貼り付けます。
ヒント: 列のいずれかからランダムに値を選択したい場合は、その列の上位n個のセルを選択するだけです。
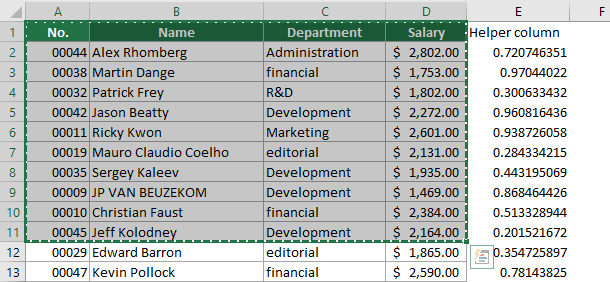
- ランダムな値を更新するには、F9キーを押します。
- ワークシートを更新するたび(新しいデータを追加したり、セルを修正したり、データを削除したりするなど)、数式の結果は自動的に変更されます。
- ヘルパー列が必要なくなった場合、それを削除することができます。
- さらに簡単な方法を探している場合、Kutools for Excelの「ランダムに選択」機能を試してみてください。数回のクリックで、指定された範囲からランダムなセル、行、または列を簡単に選択できます。ここをクリックしてKutools for Excelの30日間無料トライアルを開始してください。

RANDBETWEEN関数を使用してリストからランダムな値を選択する
前述の方法では、並べ替え後にデータ範囲から行または値の数を手動で選択してコピーする必要があります。リストから指定された数のランダムな値を自動的に生成したい場合、このセクションの方法が役立ちます。
- この場合、範囲B2:B53から7つのランダムな値を生成する必要があります。空白セルD2を選択し、次の数式を入力して Enter キーを押して、列Bから最初のランダムな値を得ます。
=INDEX($B2:$B53,RANDBETWEEN(1,COUNTA($B2:$B53)),1)
- 次に、その数式セルを選択し、フィルハンドルを下にドラッグして、残りの6つのランダムな値を生成します。

- 数式では、$B2:$B53はランダムサンプルを取りたい範囲です。
- ランダムな値を更新するには、F9キーを押します。
- リストに重複がある場合、結果にも重複する値が表示される可能性があります。
- ワークシートを更新するたび(新しいデータを追加したり、セルを修正したり、データを削除したりするなど)、ランダムな結果は自動的に変更されます。
リストから重複なしでランダムな値を選択する
前述の方法では、結果に重複するランダムな値が含まれることがあります。同じ例を取って、リストから重複なしでランダムな値を得るには、このセクションの方法を試してみてください。
ステップ1: ヘルパー列の追加
- まず、ランダムサンプルを取りたい列の隣にヘルパー列を作成する必要があります。この場合、セルC2(列Bの2番目のセルの隣のセル)を選択し、次の数式を入力して Enter.
ヒント: RAND関数は0から1の間のランダムな数値を生成します。
=RAND()
- その数式セルを選択します。次に、フィルハンドル(セルの右下隅にある緑色の四角)をダブルクリックして、この数式をヘルパー列の残りのセルに埋め込みます。
ステップ2: 重複なしでリストからランダムな値を得る
- ヘルパー列の最初の結果セルの隣のセルを選択し、次の数式を入力して Enter キーを押して、最初のランダムな値を得ます。
=INDEX($B$2:$B$53, RANK.EQ(C2, $C$2:$C$53) + COUNTIF($C$2:C53, C2) - 1, 1)
- 次に、その数式セルを選択し、フィルハンドルを下にドラッグして、任意の数のランダムな値を得ます。

- 数式では、$B2:$B53はランダムサンプルを取りたい列です。そして、$C2:$C53はヘルパー列の範囲です。
- ランダムな値を更新するには、F9キーを押します。
- 結果には重複する値は含まれません。
- ワークシートを更新するたび(新しいデータを追加したり、セルを修正したり、データを削除したりするなど)、ランダムな結果は自動的に変更されます。
Excel 365/2021でリストからランダムな値を選択する
Excel 365または2021を使用している場合、新しい関数「SORTBY」と「RANDARRAY」を適用して、Excelで簡単にランダムサンプルを生成できます。
ステップ1: ヘルパー列の追加
- まず、データ範囲にヘルパー列を追加する必要があります。この場合、ランダムな値を取りたい列の2番目のセルの隣のセルC2を選択し、次の数式を入力して Enter キーを押して結果を得ます。
=SORTBY(B2:B53,RANDARRAY(COUNTA(B2:B53))) 注意
注意- 数式では、B2:B53はランダムサンプルを取りたいリストです。
- Excel 365を使用している場合、Enterキーを押すとランダムな値のリストが自動的に生成されます。
- Excel 2021を使用している場合、最初のランダムな値を得た後、数式セルを選択し、フィルハンドルを下にドラッグして目的の数のランダムな値を得ます。
- ランダムな値を更新するには、F9キーを押します。
- ワークシートを更新するたび(新しいデータを追加したり、セルを修正したり、データを削除したりするなど)、ランダムな結果は自動的に変更されます。
ステップ2: ランダムな値をコピーして結果を得る
ヘルパー列では、今度は上位n個のセル(nは選択したいランダムな値の数)を単純に選択できます。次にCtrl + Cを押して選択した値をコピーし、空白のセルを右クリックして、コンテキストメニューの「貼り付けオプション」セクションから「値」を選択します。
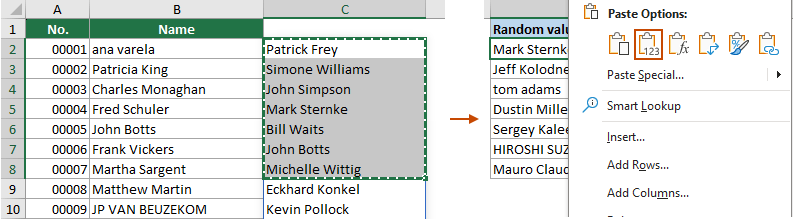
- 指定された範囲から指定された数のランダムな値または行を自動的に生成するには、生成するランダムな値または行の数を表す数字をセル(この例ではC2)に入力し、次の数式のいずれかを適用します。
リストからランダムな値を生成する:
=INDEX(SORTBY(B2:B53, RANDARRAY(ROWS(B2:B53))), SEQUENCE(C2))ご覧の通り、サンプル数を変更するたびに対応する数のランダムな値が自動的に生成されます。範囲からランダムな行を生成する:指定された範囲から指定された数のランダムな行を自動的に生成するには、この数式を適用します。=INDEX(SORTBY(A2:B53, RANDARRAY(ROWS(A2:B53))), SEQUENCE(C2), {1,2,3})ヒント: 数式の末尾にある配列{1,2,3}は、C2で指定した数値と一致する必要があります。たとえば、3つのランダムサンプルを生成する場合、セルC2に数字3を入力するだけでなく、配列を{1,2,3}として指定する必要があります。4つのランダムサンプルを生成するには、セルに数字4を入力し、配列を{1,2,3,4}として指定します。
便利なツールを使ってランダムサンプルを数クリックで選択する
前述の方法では、数式を覚えて使用する必要がありますが、これは一部のExcelユーザーにとって苦痛かもしれません。ここで、Kutools for Excelの「ランダムに選択」機能をおすすめします。この機能を使えば、数回のクリックで簡単にランダムサンプルを選択できます。値や行だけでなく、列もランダムに選択可能です。
Kutools for Excelをインストール後、Kutools > 選択 > ランダムに選択をクリックし、次のように設定する必要があります。
- ランダムな値、行、または列を取りたい列または範囲を選択します。
- 「並び替え、選択、またはランダムに」ダイアログボックスで、選択するランダムな値の数を指定します。
- 「選択の種類」セクションでオプションを選択します。
- 「OK」をクリックします。

結果
「選択するセルの数」セクションで数字5を指定し、「選択タイプ」セクションで「行全体を選択」オプションを選択しました。その結果、指定された範囲内で5行のデータがランダムに選択されます。その後、これらの選択された行を好きな場所にコピーして貼り付けることができます。
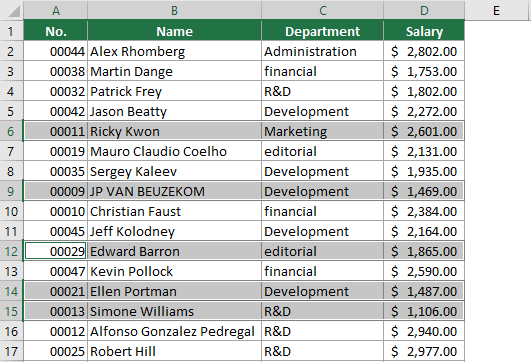
- この機能を使用するには、まずKutools for Excelをインストールする必要があります。ここをクリックして今すぐ30日間の無料トライアルをダウンロードしてください。
- この機能についてさらに詳しく知りたい場合は、こちらのページをご覧ください: セル範囲内のセル、行、または列をランダムに選択する
関連記事
Excelでリストをランダム化する
このチュートリアルでは、Excelでリストを簡単にランダム化(シャッフル)する方法について説明します。
Excelのランダムデータ: ランダムな数字、テキスト、日付、時刻を生成する
この記事では、通常のExcelおよびExcel 365でランダムな数字、文字列、日付、時刻を生成するための異なる方法を紹介します。
ランダムな時刻を迅速に生成する
このチュートリアルでは、Excelでランダムな時刻を生成する方法について説明します。
ランダムな平日または週末の日付を生成する
このチュートリアルでは、Excelでランダムな平日または週末の日付を生成する方法を紹介します。
最高のオフィス生産性ツール
Kutools for Excel - あなたを群衆から際立たせるツール
| 🤖 | Kutools AI Aide: 次の要素に基づいてデータ分析を革新:インテリジェント実行|コード生成 |カスタム数式の作成|データの分析とチャートの生成 |Kutools機能の呼び出し… |
| 人気の機能:重複を見つける、ハイライトする、または特定する | 空白行を削除 | データを失うことなく列やセルを結合 | 数式を使わずに丸める... | |
| スーパー VLookup:複数条件 | 複数値 | 複数シート間 | ファジーマッチ... | |
| 高度なドロップダウンリスト:簡単なドロップダウンリスト | 従属ドロップダウンリスト | 複数選択可能なドロップダウンリスト... | |
| 列マネージャー:指定した数の列を追加 | 列を移動 | 非表示の列の可視化ステータスを切り替え | 列を比較して同じ&異なるセルを選択... | |
| 特徴的な機能:グリッドフォーカス | デザインビュー | 強化された数式バー | ワークブックとシートマネージャー | リソースライブラリ(オートテキスト) | 日付ピッカー | ワークシートの統合 | セルの暗号化/復号化 | リストによるメール送信 | スーパーフィルター | 特殊フィルタ(太字/斜体/取り消し線のフィルタリング...)... | |
| 上位 15 のツールセット: 12 個のテキストツール (テキストの追加, 特定の文字を削除...) | 50以上 のチャート タイプ (ガントチャート...) | 40以上の実用的な 数式 (誕生日に基づいて年齢を計算...) | 19 個の挿入ツール (QRコードの挿入, パスからの画像挿入...) | 12 個の変換ツール (単語に変換, 通貨変換...) | 7 個のマージ&分割ツール (高度な行のマージ, Excelセルの分割...) | ... さらに多くのツール |
Kutools for Excel は300以上の機能を誇り、必要なものがワンクリックで手に入ります...
Office Tab - Microsoft Office(Excel含む)でタブ形式の閲覧と編集を有効にする
- 数十の開いている文書を1秒で切り替える!
- 毎日数百回のマウスクリックを減らし、マウス手から解放されます。
- 複数の文書を閲覧・編集する際、生産性が50%向上します。
- Chrome、Edge、Firefoxのように、タブ機能をOffice(Excel含む)にもたらします。









