Excelで数値やテキスト文字列からカンマを削除する: 包括的なガイド
Excelで数値やテキスト文字列からカンマを削除するための詳細なガイドを作成するには、Excel関数や書式設定オプションを使用するさまざまな方法を説明します。このガイドは、Excelのスキルレベルが異なるユーザーに適したステップバイステップの手順を提供するように構成されています。
数値からカンマを削除
Excelでは、カンマは千単位の区切り記号として数値に表示される場合や、テキスト文字列の一部として表示されることがあります。読みやすさを向上させる一方で、データ処理を行う前や計算を実行する前にこれらのカンマを削除する必要がある場合もあります。このセクションでは、数値から効果的にカンマを削除するいくつかの方法について説明します。
➡️ セルの書式設定機能を使用して数値からカンマを削除
Excelの「セルの書式設定」機能は、データ自体を変更することなく、データの外観を変更するための広範なオプションを提供します。これには、カンマなしで数字をより読みやすい形式で表示したり印刷したりするために必要な、数値書式の調整が含まれます。
1. カンマ付きの数値が入力されたセルを選択し、「Ctrl + 1」を押して「セルの書式設定」ダイアログボックスを開きます。
2. 「セルの書式設定」ダイアログボックスで、「数値」タブをクリックします。「分類」リストボックスから「数値」を選択し、「桁区切り(,)を使用する」オプションのチェックを外します。スクリーンショットをご覧ください:
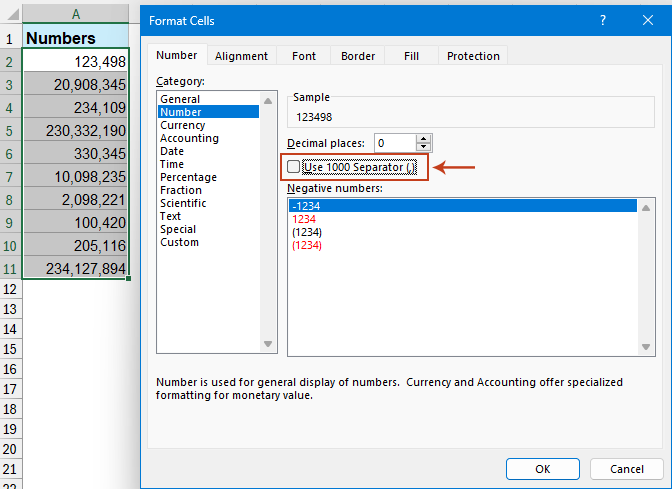
3. 「OK」をクリックして変更を適用します。これにより、数値からカンマが削除されます。
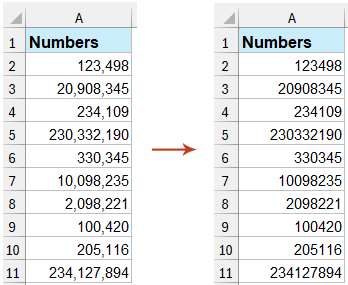
➡️ NUMBERVALUE関数を使用して数値からカンマを削除
NUMBERVALUE関数は、数値を表すテキスト文字列を数値形式に変換する際に役立ち、その過程でカンマを削除します。
結果を出力するための空白セルに次の数式を入力し、フィルハンドルを下にドラッグして他のセルに数式を適用します。カンマは即座に削除されます。スクリーンショットをご覧ください:
=NUMBERVALUE(A2)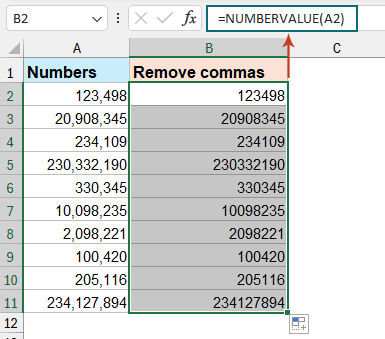
テキスト文字列からカンマを削除
特に他のソースからインポートされたデータを扱う場合、不要なカンマが含まれたテキスト文字列が見つかることがあります。これらはリスト、住所、またはテキストとして扱われる数値などから来ている可能性があります。これらのカンマを取り除くことは、一貫性のある正確なデータ操作のために重要です。
➡️ 検索と置換機能を使用してテキスト文字列からカンマを削除
Excelの「検索と置換」機能は、テキスト文字列からカンマなどの文字を削除するための簡単なツールです。
1. カンマをすべて削除したいセルを選択します。
2. 「Ctrl + H」キーを同時に押して「検索と置換」ダイアログボックスを開きます。
3. 「検索と置換」ダイアログボックスで、「置換」タブをクリックし、「検索内容」ボックスにカンママーク“,”を入力し、「置換後の文字列」ボックスは空のままにしておき、最後に「すべて置換」ボタンをクリックします。スクリーンショットをご覧ください:
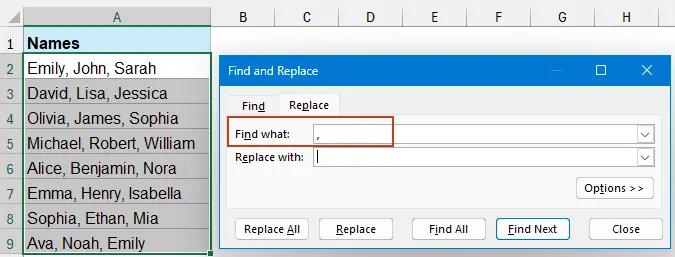
選択範囲内のすべてのカンマが即座に削除されます。
➡️ SUBSTITUTE関数を使用してテキスト文字列からカンマを削除
SUBSTITUTE関数は、指定された基準に基づいて文字列内のテキストを置換するのに強力です。特にデータ操作内でプロセスを自動化する必要がある場合に便利です。以下はその使用方法です:
1. 元のデータの隣の新しい列に、カンマを置換するための次の数式を入力します:
=SUBSTITUTE(A2, ",", "")- ● A1: これは、修正したいテキストが配置されているセル参照です。
- ● ",": これは置換対象のテキストです。この場合、カンマです。
- ● "": これはカンマが置換される内容であり、何もありません。これにより、テキストからカンマが削除されます。
2. フィルハンドルを下にドラッグして、列内の他のセルに数式を適用します。この数式により、テキスト文字列内のすべてのカンマが削除されます。スクリーンショットをご覧ください:
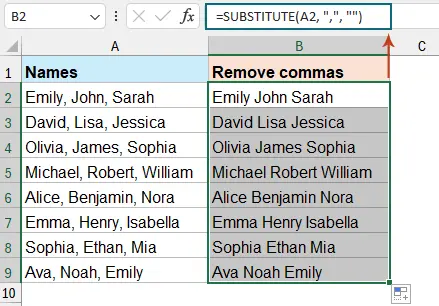
Kutools for Excelを使用してセルからカンマを削除
Kutools for Excelの「特定の文字を削除」機能は、データ処理を大幅に簡素化できます!この機能はカンマを削除するだけでなく、不要な文字をすべて削除できる包括的なソリューションです。数字、文字、特殊記号、または任意の特定の文字に関わらず、数回のクリックで指定した文字を削除でき、データ整理をこれまで以上に簡単かつ効率的にします。
1. カンマをすべて削除したいセルを選択し、「Kutools」>「テキスト」>「特定の文字を削除」をクリックします。
2. 「特定の文字を削除」ダイアログボックスで、「カスタム」ボックスのみをチェックし、テキストボックスにカンマを入力してから「OK」ボタンをクリックします。スクリーンショットをご覧ください:
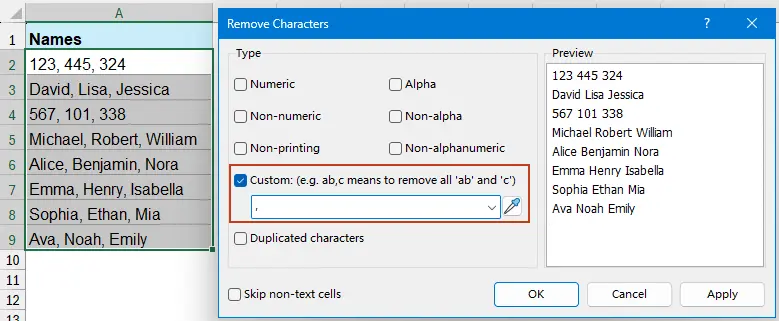
これで、すべてのカンマが削除されました。

Kutools for Excel - 必要なツールを300以上搭載し、Excelの機能を大幅に強化します。永久に無料で利用できるAI機能もお楽しみください!今すぐ入手
このガイドでは、Excelのネイティブ関数やKutools for Excelのようなツールを使用して、数値およびテキスト文字列からカンマを削除するための詳細な手順を説明しました。これにより、データの表示と精度が向上します。さらに多くのExcelのヒントやコツに興味がある場合、当社のウェブサイトでは数千のチュートリアルを提供しています。
最高のオフィス業務効率化ツール
| 🤖 | Kutools AI Aide:データ分析を革新します。主な機能:Intelligent Execution|コード生成|カスタム数式の作成|データの分析とグラフの生成|Kutools Functionsの呼び出し…… |
| 人気の機能:重複の検索・ハイライト・重複をマーキング|空白行を削除|データを失わずに列またはセルを統合|丸める…… | |
| スーパーLOOKUP:複数条件でのVLookup|複数値でのVLookup|複数シートの検索|ファジーマッチ…… | |
| 高度なドロップダウンリスト:ドロップダウンリストを素早く作成|連動ドロップダウンリスト|複数選択ドロップダウンリスト…… | |
| 列マネージャー:指定した数の列を追加 |列の移動 |非表示列の表示/非表示の切替| 範囲&列の比較…… | |
| 注目の機能:グリッドフォーカス|デザインビュー|強化された数式バー|ワークブック&ワークシートの管理|オートテキスト ライブラリ|日付ピッカー|データの統合 |セルの暗号化/復号化|リストで電子メールを送信|スーパーフィルター|特殊フィルタ(太字/斜体/取り消し線などをフィルター)…… | |
| トップ15ツールセット:12 種類のテキストツール(テキストの追加、特定の文字を削除など)|50種類以上のグラフ(ガントチャートなど)|40種類以上の便利な数式(誕生日に基づいて年齢を計算するなど)|19 種類の挿入ツール(QRコードの挿入、パスから画像の挿入など)|12 種類の変換ツール(単語に変換する、通貨変換など)|7種の統合&分割ツール(高度な行のマージ、セルの分割など)|… その他多数 |
Kutools for ExcelでExcelスキルを強化し、これまでにない効率を体感しましょう。 Kutools for Excelは300以上の高度な機能で生産性向上と保存時間を実現します。最も必要な機能はこちらをクリック...
Office TabでOfficeにタブインターフェースを追加し、作業をもっと簡単に
- Word、Excel、PowerPointでタブによる編集・閲覧を実現。
- 新しいウィンドウを開かず、同じウィンドウの新しいタブで複数のドキュメントを開いたり作成できます。
- 生産性が50%向上し、毎日のマウスクリック数を何百回も削減!
全てのKutoolsアドインを一つのインストーラーで
Kutools for Officeスイートは、Excel、Word、Outlook、PowerPoint用アドインとOffice Tab Proをまとめて提供。Officeアプリを横断して働くチームに最適です。
- オールインワンスイート — Excel、Word、Outlook、PowerPoint用アドインとOffice Tab Proが含まれます
- 1つのインストーラー・1つのライセンス —— 数分でセットアップ完了(MSI対応)
- 一括管理でより効率的 —— Officeアプリ間で快適な生産性を発揮
- 30日間フル機能お試し —— 登録やクレジットカード不要
- コストパフォーマンス最適 —— 個別購入よりお得