Excelで同じヘッダーを持つ複数のシートを結合する方法は?
例えば、以下のスクリーンショットのように異なるシートに同じヘッダーを持つデータがある場合、これらのシートを1つのシートに結合する必要があります。1つずつコピー&ペーストする代わりに、このチュートリアルではこの作業を効率的に行う方法を紹介します。
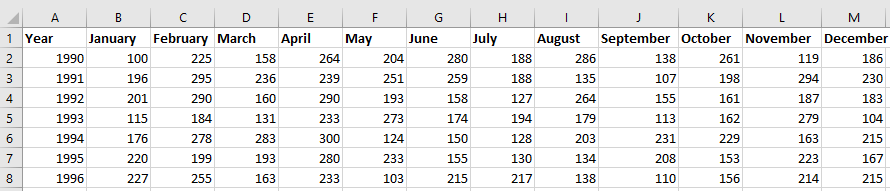
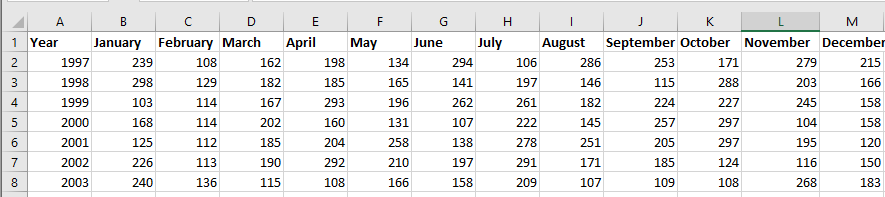

Kutools for Excelで同じヘッダーを持つExcelシートを結合または統合する ![]()
 VBAで同じヘッダーを持つシートを結合する
VBAで同じヘッダーを持つシートを結合する
計算をせずに同じヘッダーを持つシートを結合したい場合は、VBAコードを適用して解決できます。
1. 結合したいシートがあるワークブックをアクティブにし、Alt + F11キーを押して Microsoft Visual Basic for Applicationsウィンドウを開きます。
2. 挿入 > モジュールをクリックし、新しいモジュールウィンドウに以下のVBAコードを貼り付けます。
VBA: 同じヘッダーを持つシートを結合する
Sub Combine()
'UpdateByKutools20151029
Dim i As Integer
Dim xTCount As Variant
Dim xWs As Worksheet
On Error Resume Next
LInput:
xTCount = Application.InputBox("The number of title rows", "", "1")
If TypeName(xTCount) = "Boolean" Then Exit Sub
If Not IsNumeric(xTCount) Then
MsgBox "Only can enter number", , "Kutools for Excel"
GoTo LInput
End If
Set xWs = ActiveWorkbook.Worksheets.Add(Sheets(1))
xWs.Name = "Combined"
Worksheets(2).Range("A1").EntireRow.Copy Destination:=xWs.Range("A1")
For i = 2 To Worksheets.Count
Worksheets(i).Range("A1").CurrentRegion.Offset(CInt(xTCount), 0).Copy _
Destination:=xWs.Cells(xWs.UsedRange.Cells(xWs.UsedRange.Count).Row + 1, 1)
Next
End Sub3. F5キーを押してVBAを実行すると、タイトル行の数を入力するためのダイアログが表示されます。スクリーンショットを参照してください。

4. OKをクリックします。すると、現在のワークブック内のすべてのシートが「Combined」という新しいシートに結合されます。
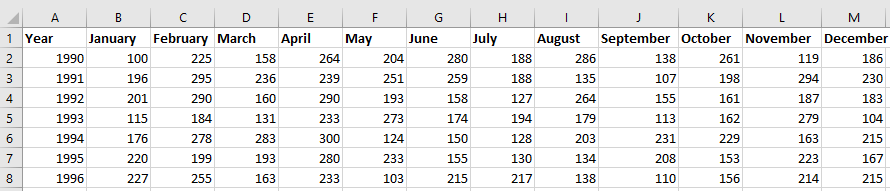
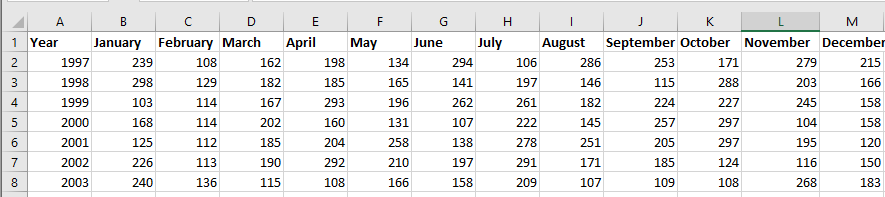



ヒント:
(1.) データはA1から始まる必要があります。そうでない場合、コードは効果を発揮しません。
(2.) データは同じ構造を持っている必要があります。
(3.) このコードは現在のワークブックのすべてのワークシートを結合することしかできません。複数のワークブックからワークシートを結合したい場合、このコードは機能しません。
 統合機能で同じヘッダーを持つExcelシートを統合する
統合機能で同じヘッダーを持つExcelシートを統合する
以下のスクリーンショットのように同じ列と行のヘッダーを持つデータがあると仮定し、同じヘッダーを持つExcelシートを結合して計算を行いたい場合、Excelの統合機能を適用できます。
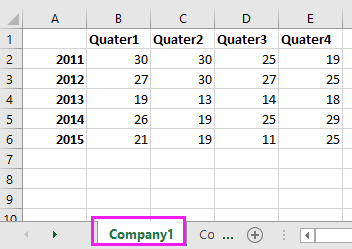
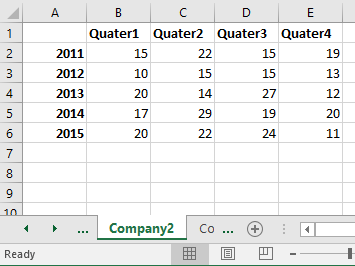
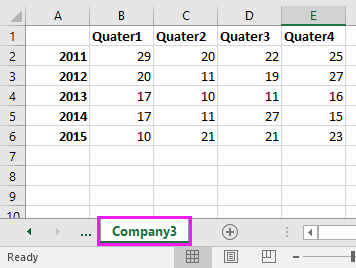
1. 結合したいシートがあるすべてのワークブックを開き、結合データを配置したい空白セルにカーソルを置き、データ > 統合をクリックします。スクリーンショットを参照してください。

2. 統合ウィンドウで以下の操作を行います。
1) 計算を選択します 関数 リストから;
2) 結合したい範囲を選択します。
3)クリック 追加 ボタンを押して範囲をすべての参照リストに追加します。2)ステップと3)ステップを繰り返して、結合する必要があるすべての範囲をこのリストに追加します。
4) チェック 最上行 と 最も左の列 の下で ラベルの位置 セクション。
5) 結合したデータをソースデータにリンクしたい場合は、チェック ソースデータへのリンクを作成.
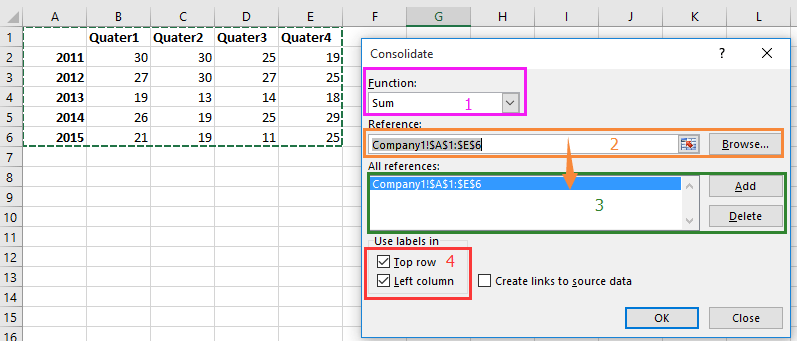
3. OKをクリックします。これで、同じヘッダーを持つすべてのデータ範囲が1つに結合され、ヘッダーで合計されます。
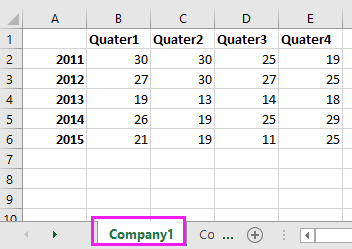
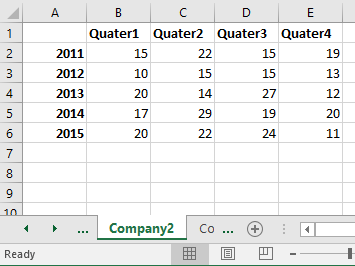
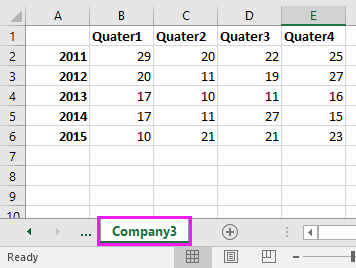

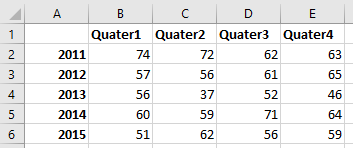
 Kutools for Excelで同じヘッダーを持つExcelシートを結合または統合する
Kutools for Excelで同じヘッダーを持つExcelシートを結合または統合する
場合によっては、同じヘッダーのみでデータを結合したい場合や、データを結合して統合したい場合があります。これらのタスクを両方とも解決できるトリックはありますか?ここでは、Kutools for Excelの強力な 統合機能を紹介します。
Kutools for Excelをインストールした後、以下の手順を行ってください。(Kutools for Excelを今すぐ無料ダウンロード!)
1.クリック Kutools Plus > 統合 して統合ウィザードを有効にし、次にチェックします 複数のワークブックからデータを1つのワークシートにコピー。スクリーンショットを参照してください。

2. 次へ> >をクリックして、 統合ウィザードのステップ2に進み、以下の操作を行います。
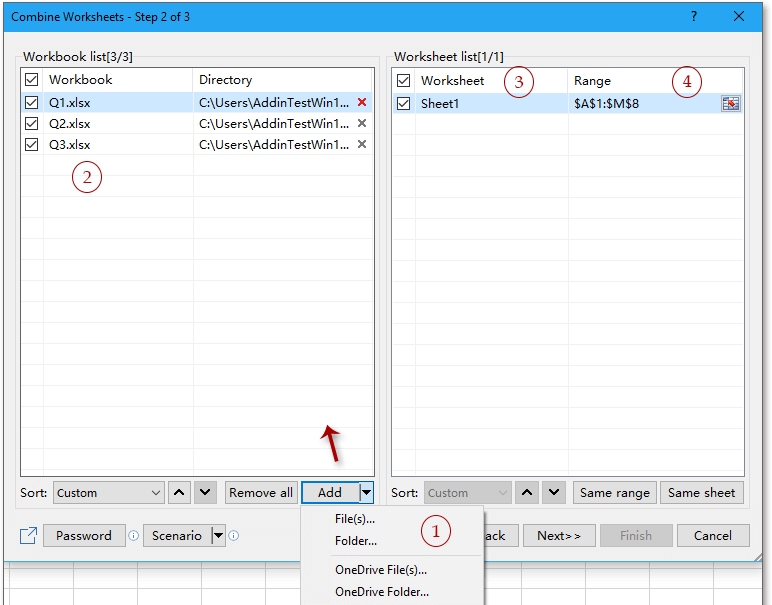
2) 結合したいワークブック名をチェックします。複数のワークブックを選択できます。
3) 結合したいワークシートをチェックします。
4)クリック
3. 次へ>>をクリックして、 統合ウィザードのステップ3に進み、行ごとにデータを統合オプションをチェックし、 タイトル行番号のテキストボックスに1を入力します。範囲にタイトルがない場合は、0を入力します。

4. 完了をクリックすると、シナリオを保存するかどうかを確認するダイアログが表示されます。保存したい場合は「 はい」をクリックし、保存しない場合は「いいえ」をクリックします。

これで、シートは新しいワークブックで同じ行のヘッダーで結合されます。

Kutools for Excelをインストールした後、以下の手順を行ってください。(Kutools for Excelを今すぐ無料ダウンロード!)
1.クリック エンタープライズ > 統合 して統合ウィザードを表示し、チェックします 複数のワークブックからデータを統合して計算。スクリーンショットを参照してください。
2. 次へ> >をクリックして、統合ウィザードのステップ2に進み、以下の操作を行います。
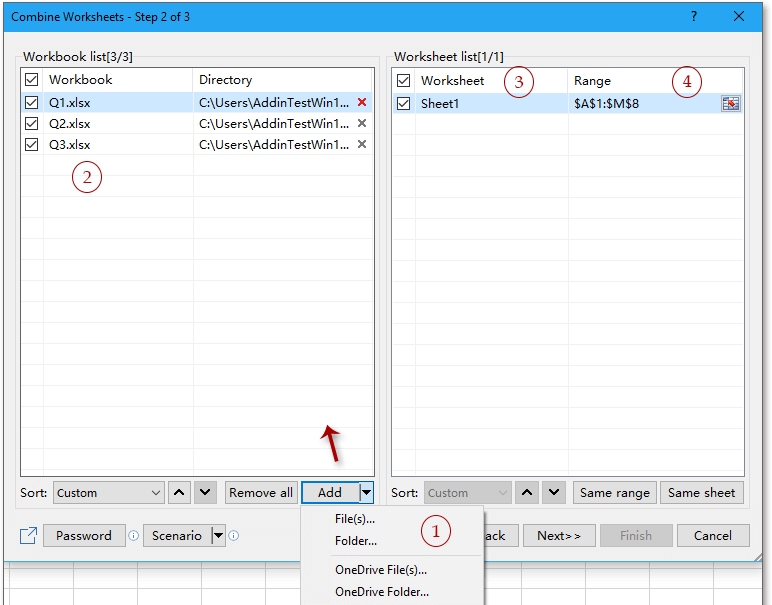
2) 結合したいワークブック名をチェックします。複数のワークブックを選択できます。
3) 結合したいワークシートをチェックします。
4)クリック
3. 次へ>をクリックし、結合範囲に適用したい関数を選択し、結合範囲のラベルをチェックします。スクリーンショットを参照してください。 >をクリックし、結合範囲に適用したい関数を選択し、結合範囲のラベルをチェックします。スクリーンショットを参照してください。>をクリックし、結合範囲に適用したい関数を選択し、結合範囲のラベルをチェックします。スクリーンショットを参照してください。
4. 完了をクリックすると、シナリオを保存するかどうかを確認するダイアログが表示されます。「はい」をクリックして保存するか、「いいえ」をクリックして保存しないでください。
これで、範囲は新しいワークブックで統合されます。
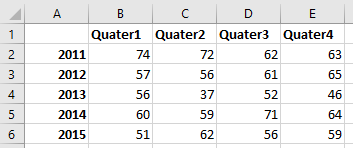
Kutools for Excelの 統合機能の利点は、開いているワークブックまたは開いていないワークブックから複数のシートを1つのワークシートまたは1つのワークブックに結合できることです。
Excelで値に基づいてデータを簡単に結合および統合 |
同じレコードを含むワークシートを扱っている場合、Kutools for Excelの高度な行のマージ機能を使用すると、同じ値に基づいて行を迅速に結合できます。重複する行に対して合計、平均、カウントなどの計算を実行できるため、データの統合が迅速かつ効率的に行えます。 |
|
Kutools for Excel - 必要なツールを300以上搭載し、Excelの機能を大幅に強化します。永久に無料で利用できるAI機能もお楽しみください!今すぐ入手 |
関連する記事
- Excelで先頭にゼロを付けた複数のセルを1つのセルに結合する方法
- Excelで可能なすべての4桁の組み合わせのリストを生成する方法
- ワークブックから各シートを別々のテキストファイルとして保存する方法
最高のオフィス業務効率化ツール
| 🤖 | Kutools AI Aide:データ分析を革新します。主な機能:Intelligent Execution|コード生成|カスタム数式の作成|データの分析とグラフの生成|Kutools Functionsの呼び出し…… |
| 人気の機能:重複の検索・ハイライト・重複をマーキング|空白行を削除|データを失わずに列またはセルを統合|丸める…… | |
| スーパーLOOKUP:複数条件でのVLookup|複数値でのVLookup|複数シートの検索|ファジーマッチ…… | |
| 高度なドロップダウンリスト:ドロップダウンリストを素早く作成|連動ドロップダウンリスト|複数選択ドロップダウンリスト…… | |
| 列マネージャー:指定した数の列を追加 |列の移動 |非表示列の表示/非表示の切替| 範囲&列の比較…… | |
| 注目の機能:グリッドフォーカス|デザインビュー|強化された数式バー|ワークブック&ワークシートの管理|オートテキスト ライブラリ|日付ピッカー|データの統合 |セルの暗号化/復号化|リストで電子メールを送信|スーパーフィルター|特殊フィルタ(太字/斜体/取り消し線などをフィルター)…… | |
| トップ15ツールセット:12 種類のテキストツール(テキストの追加、特定の文字を削除など)|50種類以上のグラフ(ガントチャートなど)|40種類以上の便利な数式(誕生日に基づいて年齢を計算するなど)|19 種類の挿入ツール(QRコードの挿入、パスから画像の挿入など)|12 種類の変換ツール(単語に変換する、通貨変換など)|7種の統合&分割ツール(高度な行のマージ、セルの分割など)|… その他多数 |
Kutools for ExcelでExcelスキルを強化し、これまでにない効率を体感しましょう。 Kutools for Excelは300以上の高度な機能で生産性向上と保存時間を実現します。最も必要な機能はこちらをクリック...
Office TabでOfficeにタブインターフェースを追加し、作業をもっと簡単に
- Word、Excel、PowerPointでタブによる編集・閲覧を実現。
- 新しいウィンドウを開かず、同じウィンドウの新しいタブで複数のドキュメントを開いたり作成できます。
- 生産性が50%向上し、毎日のマウスクリック数を何百回も削減!
全てのKutoolsアドインを一つのインストーラーで
Kutools for Officeスイートは、Excel、Word、Outlook、PowerPoint用アドインとOffice Tab Proをまとめて提供。Officeアプリを横断して働くチームに最適です。
- オールインワンスイート — Excel、Word、Outlook、PowerPoint用アドインとOffice Tab Proが含まれます
- 1つのインストーラー・1つのライセンス —— 数分でセットアップ完了(MSI対応)
- 一括管理でより効率的 —— Officeアプリ間で快適な生産性を発揮
- 30日間フル機能お試し —— 登録やクレジットカード不要
- コストパフォーマンス最適 —— 個別購入よりお得
