Excelで数字のリストに先頭のアポストロフィを追加する
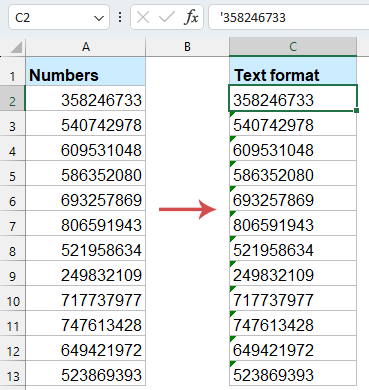
Excelで数値データを扱う際、数値をテキストとして扱わせる必要がある場合があります。Excelで数字の前に先頭のアポストロフィ(')を追加すると、それらをテキストとして扱うように強制でき、先頭のゼロを保持し、自動的な日付変換を防ぎ、大きな数字が科学表記に変換されるのを防ぐことができます。
この包括的なガイドでは、Excelで数字に先頭のアポストロフィを追加する複数の方法を探ります。それぞれ異なるシナリオやユーザーのスキルレベルに適しています。
なぜExcelでアポストロフィを使うのか?
具体的な方法に入る前に、この手法が役立つ理由を理解しましょう:
先頭のゼロを保持:
Excelは数値の先頭にあるゼロを自動的に削除しますが、これは数値としては重要ではないためです。数値をテキストに変換することで、すべての先頭のゼロが保持されます。(例:00123は123になりません)
自動フォーマットを防ぐ:
Excelは意図しない形で数字を自動的にフォーマットすることがあります(例:大きな数字を科学表記に変換するなど)。アポストロフィを使用すればこれを防げます。(例:123456789012345は1.23457E+14と表示されません)
データの整合性:
他のソフトウェアへのインポートやエクスポートに使用される場合でも、データが確実に入力・保存された状態で保持されることが重要です。
手動で数字の前にアポストロフィを入力する
一つのエントリーをテキストとして扱うよう強制するためには、単に数字の前にアポストロフィ(')を置きます。
- セルをクリックします。数字の前にアポストロフィ(')をタイプします。
- Enterキーを押します。Excelはエントリーをテキストとして保存し、セルの角に緑色の三角形が表示されます。(アポストロフィはセル内には表示されませんが、数式バーには現れます)

- 🔹即時かつ直感的:セットアップや追加ツールは不要です。
- 🔹完全なコントロール:どのエントリーをテキストにするか自分で決められます。
- 🔹学習曲線なし:どのExcelバージョンでも動作します。
- 🔸大規模になると面倒:何百もの値に対して手動でアポストロフィを入力するのは間違いやすく、時間がかかります。
- 🔸不一致のリスク:一部のエントリーでアポストロフィを忘れやすいです。
VBAコードを使用して数字の前にアポストロフィを挿入/追加する
既存のワークシート上でワンクリックソリューションが必要な場合、VBAは最適な解決策です。短いマクロを用いて選択範囲をループし、数値を検出し、各々にアポストロフィを追加し、さらにセルの形式をテキストに設定できます。
- アポストロフィを追加したい数字の範囲を選択します。
- ALT + F11キーを押してMicrosoft Visual Basic for Applicationsウィンドウを開きます。
- 次に「挿入」>「モジュール」をクリックし、モジュールウィンドウに以下のコードを貼り付けます。
Sub Addapostrophe() 'updateby Extendoffice For Each cell In Selection cell.Value = "'" & cell.Value Next cell End Sub - コードを貼り付けた後、「 F5」キーを押してコードを実行すると、数字の前にアポストロフィが一括で挿入されます。

- 🔹完全自動化:ワンクリックで選択範囲全体を変換します。
- 🔹ヘルパー列不要:その場で変更を行います。
- 🔹カスタマイズ可能:エラーチェックを追加したり、空白セルをスキップしたりできます。
- 🔸マクロセキュリティ:一部の企業環境では無効になっています。
- 🔸メンテナンスコスト:要件が変わった際にVBAを更新する必要があります。
- 🔸データ消失の可能性:元の値を上書きするので必ずバックアップを取りましょう。
Kutools for Excelを使用して数字の前にアポストロフィを挿入/追加する
Kutools for Excelを使用すれば、数千~数百万のセルにアポストロフィを追加するのも一瞬です。Kutoolsは一括で操作を処理し、あらゆるテキスト変換に対応する柔軟なオプションを提供するため、手作業による時間と潜在的なエラーを大幅に削減し、大量の数字をテキストに変換する最も迅速で信頼性の高い方法となります。
Kutools for Excelをインストールした後、以下のように操作します:
- 先頭のアポストロフィを追加したい数字を選択します。
- 「Kutools」>「コンテンツ」>「テキストと数値の変換」をクリックします。スクリーンショットをご覧ください:

- 「テキストと数値の変換」ダイアログボックスで「数値からテキストへ」を選択し、「OK」または「適用」をクリックします。

結果:Kutoolsは即座に列全体の数字に先頭のアポストロフィを追加し、セル形式をテキストに変換します。
- 🔹コーディング不要:GUI駆動で初心者にも優しいです。
- 🔹一括操作:数千~数百万のセルでも瞬時に変換可能です。
- 🔹学習曲線なし:どのExcelバージョンでも動作します。
- 🔸ダウンロードおよびインストールが必要です。
数字をテキストとして書式設定する(入力前)
データ入力前にターゲットセルや列全体を「テキスト」形式に設定しておけば、Excelは入力するすべての内容(数値、先頭ゼロを持つコード、固定小数点の値など)をリテラルテキストとして扱います。自動的に変換したり文字を削除することはありません。また、緑色のエラートライアングルも表示されず、シートをクリーンに保ちます。IDやシリアル番号、特別な数値文字列などの正確な元の形式を保持する必要がある場合、このアプローチは直感的で手間がかかりません。
- 対象セルや列を選択します。Ctrl + 1を押して「セルの書式設定」ダイアログボックスを開き、「数値」タブで「テキスト」を選択し、「OK」をクリックします。

- これで、入力されたすべての数字はテキストとして扱われます(先頭のアポストロフィを入力した場合と同じです)
- 🔹余分な文字なし:ユーザーの入力がすっきりします。
- 🔹データ入力フォームに最適:誤って変換されるのを防ぎます。
- 🔹一貫した動作:すべての新規エントリーがテキストとして機能します。
- 🔸既存の値は数値のまま:再入力または変換が必要です。
- 🔸数値に戻せない:必要に応じてテキストを明示的に数値に変換する必要があります。
結論
この記事を通じて、Excelで数字に先頭のアポストロフィを追加する4つの実践的な方法を学びました:
- 手動入力 – 追加ツール不要でシンプルですが、大量のデータには非効率です。
- VBAコード – マクロを使用して範囲全体を一度に処理します。非常に柔軟でカスタマイズ可能ですが、プログラミング知識が必要です。
- Kutools for Excel – VBAを知らない人向けに、ユーザーフレンドリーなインターフェースでプラグインを使用して一括でアポストロフィを追加します。
- 事前にテキスト形式を設定 – データ入力前にセルを「テキスト」として書式設定しておけば、その後のすべてのエントリーが自動的に文字列として扱われ、追加の変換は不要です。
それぞれの方法には独自の強みがあります:たまに必要な場合、手動入力や形式を事前に設定するだけで十分です。頻繁に大規模な操作を行う場合は、VBAまたはKutoolsが効率を大幅に向上させます。これらのアプローチの中から、自分のワークフローに最適なものを選んで、特に先頭ゼロや固定形式のコードを持つ数字を迅速かつ正確に管理してください。さらにExcelのヒントやテクニックについて知りたい方は、当サイトに数千のチュートリアルがあります。「こちら」をクリックしてアクセスしてください。ご購読いただきありがとうございます。今後とも有益な情報を提供できるよう努めてまいります!
関連記事:
Excelで数字の先頭のアポストロフィを削除するにはどうすればよいですか?
特定の文字をx文字ごとにセルに追加/挿入するにはどうすればよいですか?
最高のオフィス業務効率化ツール
| 🤖 | Kutools AI Aide:データ分析を革新します。主な機能:Intelligent Execution|コード生成|カスタム数式の作成|データの分析とグラフの生成|Kutools Functionsの呼び出し…… |
| 人気の機能:重複の検索・ハイライト・重複をマーキング|空白行を削除|データを失わずに列またはセルを統合|丸める…… | |
| スーパーLOOKUP:複数条件でのVLookup|複数値でのVLookup|複数シートの検索|ファジーマッチ…… | |
| 高度なドロップダウンリスト:ドロップダウンリストを素早く作成|連動ドロップダウンリスト|複数選択ドロップダウンリスト…… | |
| 列マネージャー:指定した数の列を追加 |列の移動 |非表示列の表示/非表示の切替| 範囲&列の比較…… | |
| 注目の機能:グリッドフォーカス|デザインビュー|強化された数式バー|ワークブック&ワークシートの管理|オートテキスト ライブラリ|日付ピッカー|データの統合 |セルの暗号化/復号化|リストで電子メールを送信|スーパーフィルター|特殊フィルタ(太字/斜体/取り消し線などをフィルター)…… | |
| トップ15ツールセット:12 種類のテキストツール(テキストの追加、特定の文字を削除など)|50種類以上のグラフ(ガントチャートなど)|40種類以上の便利な数式(誕生日に基づいて年齢を計算するなど)|19 種類の挿入ツール(QRコードの挿入、パスから画像の挿入など)|12 種類の変換ツール(単語に変換する、通貨変換など)|7種の統合&分割ツール(高度な行のマージ、セルの分割など)|… その他多数 |
Kutools for ExcelでExcelスキルを強化し、これまでにない効率を体感しましょう。 Kutools for Excelは300以上の高度な機能で生産性向上と保存時間を実現します。最も必要な機能はこちらをクリック...
Office TabでOfficeにタブインターフェースを追加し、作業をもっと簡単に
- Word、Excel、PowerPointでタブによる編集・閲覧を実現。
- 新しいウィンドウを開かず、同じウィンドウの新しいタブで複数のドキュメントを開いたり作成できます。
- 生産性が50%向上し、毎日のマウスクリック数を何百回も削減!
全てのKutoolsアドインを一つのインストーラーで
Kutools for Officeスイートは、Excel、Word、Outlook、PowerPoint用アドインとOffice Tab Proをまとめて提供。Officeアプリを横断して働くチームに最適です。
- オールインワンスイート — Excel、Word、Outlook、PowerPoint用アドインとOffice Tab Proが含まれます
- 1つのインストーラー・1つのライセンス —— 数分でセットアップ完了(MSI対応)
- 一括管理でより効率的 —— Officeアプリ間で快適な生産性を発揮
- 30日間フル機能お試し —— 登録やクレジットカード不要
- コストパフォーマンス最適 —— 個別購入よりお得



