Excelでのみ表示セルの最大/最小を取得するにはどうすればよいですか?
Max関数とMin関数を適用して、Excelの範囲の最大/最小を簡単に取得できます。 しかし、隠されたセルを無視して最大/最小値を取得するアイデアはありますか? また、最大/最小値を強調表示するためだけに表示セルに条件付き書式を適用するとどうなりますか? 次の解決策はあなたの仕事を容易にします:
SUBTOTAL関数でのみ可視セルの最大/最小を取得
SUBTOTAL関数を適用して、Excelでのみ表示されるセルの最大値または最小値を取得できます。
表示されているセルの最大値のみを配置する空白のセルを選択し、数式を入力します = SUBTOTAL(104、C2:C19) それに、を押して 入力します キー。 そして、表示されているセルの最大値のみを取得します。 スクリーンショットを参照してください:

注意:
(1)上記の式で、C2:C19は、表示されているセルの最大値のみを取得するリストです。
(20可視セルのみの最小値を取得するには、この式を適用してください = SUBTOTAL(105、C2:C19).
非表示またはフィルタリングされたセル/行/列を無視して、指定された範囲内の表示セルの合計/カウント/平均
>通常、SUM / Count / Average関数は、セルが非表示/フィルタリングされているかどうかに関係なく、指定された範囲内のすべてのセルをカウントします。 小計関数は、非表示の行を無視して合計/カウント/平均することしかできません。 ただし、Kutools for Excel 可聴/数え切れない/平均的に見える 関数は、非表示のセル、行、または列を無視して、指定された範囲を簡単に計算します。

条件付き書式でのみ表示セルの最大/最小を取得
この方法では、 条件付き書式 フィルタリングされたリストでのみ簡単に表示されるセルの最大値/最小値を取得する機能。
1。 ヘッダーなしでのみ表示されるセルの最大/最小を取得する範囲を選択し、をクリックします ホーム > 条件付き書式 > 新しいルール。 スクリーンショットを参照してください:

2。 [新しい書式設定ルール]ダイアログボックスを開いて、次のことを行ってください。
(1)クリックしてハイライトします 式を使用して、フォーマットするセルを決定する 内のオプション ルールタイプを選択します ボックス;
(2)式を入力します = $ C2 = AGGREGATE(4,7、$ C $ 2:$ C $ 22) (C2:C22は、表示されているセルの最大値のみを取得するフィルター処理された列であり、C2はこのフィルター処理された列の最初のセルです) この数式が真であるときの書式値 ボックス;
Note:可視セルの最小値のみを取得するには、この式を適用してください = $ C2 = AGGREGATE(5,7、$ C $ 2:$ C $ 22).
(3)をクリックします フォーマット
3。 [セルの書式設定]ダイアログボックスを開いて、必要に応じて書式を指定し、[セルの書式設定]をクリックしてください。 OK
この場合、下のハイライト色を選択します 埋める タブ。 スクリーンショットを参照してください:

4。 これで、[新しい書式設定ルール]ダイアログボックスに戻ります。 クリックしてください OK この条件付き書式を適用するボタン。
これまでのところ、指定した範囲をフィルタリングすると、最大値(または最小値)の行が自動的に強調表示されます。 スクリーンショットを参照してください:

Note:この方法は、Excel2010以降のバージョンでうまく機能します。
Kutools for Excelを使用して、各行/列でのみ表示されるセルの最大/最小を取得します

このメソッドは、Excel用のKutoolsを導入します 最大値と最小値のセルを選択 各行/列でのみ表示されるセルの最大値/最小値を簡単に見つけるためのユーティリティ。
Kutools for Excel - Excel に必要な 300 以上のツールが詰め込まれています。 クレジット カードは必要なく、全機能を備えた 30 日間の無料トライアルをお楽しみください。 ダウンロード中!
1。 行または列がフィルタリング/非表示になっている範囲を選択し、次にを押します。 他の +; キーを同時に押して、表示されている行と列のみを選択し、XNUMX番目に Ctrlキー + C キーを押して、表示されているセルと列のみをコピーし、最後に宛先範囲を選択して、 Ctrlキー + V 表示されている行と列を貼り付けるためのキー。 左のスクリーンショットを参照してください:
2。 新しい範囲を選択し続け、クリックします クツール > 選択 > 最大値と最小値のセルを選択。 スクリーンショットを参照してください:

3。 [最大値と最小値でセルを選択]ダイアログボックスを開いて、次の操作を行ってください。
で(1) へ行きます セクション、チェックしてください 最小値 オプションまたは 最大値 必要に応じてオプション。 私たちの場合、私たちはチェックします 最大値 オプション;
で(2) ベース(Base) セクションで、最大/最小値を取得するスケールを指定してください。 私たちの場合、私たちはチェックします 行全体 オプション;
で(3) 選択 セクション、チェックしてください 最初のセルのみ オプションまたは すべてのセル 必要に応じてオプション。 私たちの場合、私たちはチェックします すべてのセル オプションを選択します。
(4)をクリックします Ok
4。 別の[最大値と最小値でセルを選択]ダイアログボックスが表示され、見つかって選択されたセルの数が表示されます。 クリックするだけです OK それを閉じるためのボタン。 そして、各行の最大値が検出され、選択されていることがわかります。 スクリーンショットを参照してください:
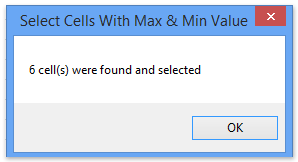
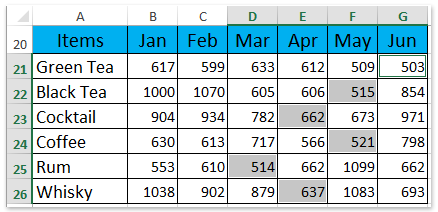
Kutools for Excel - 300 以上の必須ツールで Excel を強化します。 クレジット カードは必要なく、全機能を備えた 30 日間の無料トライアルをお楽しみください。 今すぐ入手
デモ:可視範囲/行/列の最大/最小値を取得します
関連記事:
最高のオフィス生産性向上ツール
| 🤖 | Kutools AI アシスタント: 以下に基づいてデータ分析に革命をもたらします。 インテリジェントな実行 | コードを生成 | カスタム数式の作成 | データを分析してグラフを生成する | Kutools関数を呼び出す... |
| 人気の機能: 重複を検索、強調表示、または識別する | 空白行を削除する | データを失わずに列またはセルを結合する | 数式なしのラウンド ... | |
| スーパールックアップ: 複数の基準の VLookup | 複数の値の VLookup | 複数のシートにわたる VLookup | ファジールックアップ .... | |
| 詳細ドロップダウン リスト: ドロップダウンリストを素早く作成する | 依存関係のドロップダウン リスト | 複数選択のドロップダウンリスト .... | |
| 列マネージャー: 特定の数の列を追加する | 列の移動 | Toggle 非表示列の表示ステータス | 範囲と列の比較 ... | |
| 注目の機能: グリッドフォーカス | デザインビュー | ビッグフォーミュラバー | ワークブックとシートマネージャー | リソースライブラリ (自動テキスト) | 日付ピッカー | ワークシートを組み合わせる | セルの暗号化/復号化 | リストごとにメールを送信する | スーパーフィルター | 特殊フィルター (太字/斜体/取り消し線をフィルター...) ... | |
| 上位 15 のツールセット: 12 テキスト ツール (テキストを追加, 文字を削除する、...) | 50+ チャート 種類 (ガントチャート、...) | 40+ 実用的 式 (誕生日に基づいて年齢を計算する、...) | 19 挿入 ツール (QRコードを挿入, パスから画像を挿入、...) | 12 変換 ツール (数字から言葉へ, 通貨の換算、...) | 7 マージ&スプリット ツール (高度な結合行, 分割セル、...) | ... もっと |
Kutools for Excel で Excel スキルを強化し、これまでにない効率を体験してください。 Kutools for Excelは、生産性を向上させ、時間を節約するための300以上の高度な機能を提供します。 最も必要な機能を入手するにはここをクリックしてください...

Officeタブは、タブ付きのインターフェイスをOfficeにもたらし、作業をはるかに簡単にします
- Word、Excel、PowerPointでタブ付きの編集と読み取りを有効にする、パブリッシャー、アクセス、Visioおよびプロジェクト。
- 新しいウィンドウではなく、同じウィンドウの新しいタブで複数のドキュメントを開いて作成します。
- 生産性を 50% 向上させ、毎日何百回もマウス クリックを減らすことができます!
