Excelで表示されているセルのみの最大値/最小値を取得するにはどうすればよいですか?
Max関数とMin関数を適用して、Excelの範囲内の最大値や最小値を簡単に取得できます。しかし、非表示のセルを無視しながら最大値や最小値を取得する方法はご存じですか?表示されているセルにのみ条件付き書式を使用して最大値や最小値を目立たせるにはどうすればよいでしょうか?次の解決策がお役に立つでしょう:
- SUBTOTAL関数を使用して表示されているセルのみの最大値/最小値を取得
- 条件付き書式を使用して表示されているセルのみの最大値/最小値を取得
- Kutools for Excelを使用して各行/列の表示されているセルのみの最大値/最小値を取得
SUBTOTAL関数を使用して表示されているセルのみの最大値/最小値を取得
SUBTOTAL関数を適用して、Excelで表示されているセルのみの最大値または最小値を取得できます。
表示されているセルのみの最大値を配置する空白のセルを選択し、次の数式を入力します =SUBTOTAL(104,C2:C19) そして、 Enter キーを押します。これで、表示されているセルのみの最大値が得られます。スクリーンショットをご覧ください:

注:
(1) 上記の数式では、C2:C19は表示されているセルのみの最大値を取得するリストです。
(2) 表示されているセルのみの最小値を取得するには、この数式を適用してください =SUBTOTAL(105,C2:C19).
隠されたセル、行、列を無視して指定された範囲でのみ表示されているセルの合計/カウント/平均を計算
通常のSUM/Count/Average関数は、指定された範囲内のすべてのセルをカウントします(セルが非表示/フィルタリングされているかどうかに関係なく)。一方、Subtotal関数は非表示の行を無視してのみ合計/カウント/平均を計算できます。しかし、Kutools for ExcelのSUMVISIBLE/COUNTVISIBLE/AVERAGEVISIBLE関数は、隠されたセル、行、または列を無視して指定された範囲を簡単に計算します。
Kutools for Excel - 必要なツールを300以上搭載し、Excelの機能を大幅に強化します。永久に無料で利用できるAI機能もお楽しみください!今すぐ入手
条件付き書式を使用して表示されているセルのみの最大値/最小値を取得
この方法では、条件付き書式機能を紹介し、フィルタリングされたリスト内で表示されているセルのみの最大値/最小値を簡単に取得します。
1ヘッダーを除いて表示されているセルのみの最大値/最小値を取得する範囲を選択し、次に ホーム > 条件付き書式 > 新しいルールをクリックします。スクリーンショットをご覧ください:

2開いた「新しい書式設定ルール」ダイアログボックスで、次の操作を行ってください:
(1) 「 数式を使用して書式設定するセルを決定する 」オプションを ルールの種類を選択 ボックスで選択します;
(2) 次の数式を入力します =$C2=AGGREGATE(4,7,$C$2:$C$22) (C2:C22は、表示されているセルのみの最大値を取得するフィルタリングされた列であり、C2はこのフィルタリングされた列の最初のセルです)を この数式が正しい場合に値を書式設定 ボックスに入力します;
注意:表示されているセルのみの最小値を取得するには、次の数式を適用してください =$C2=AGGREGATE(5,7,$C$2:$C$22).
(3) 書式設定 ボタンをクリックします。
3. 開いた「セルの書式設定」ダイアログボックスで、必要な書式を指定し、「OK 」ボタンをクリックします。
今回のケースでは、 塗りつぶし タブの下にある強調色を選択しました。スクリーンショットをご覧ください:

4. これで「新しい書式設定ルール」ダイアログボックスに戻ります。「OK」ボタンをクリックして、この条件付き書式を適用します。
これまでのところ、指定された範囲をフィルタリングすると、最大値(または最小値)を持つ行が自動的にハイライトされます。スクリーンショットをご覧ください:

注意: この方法はExcel 2010以降のバージョンで動作します。
Kutools for Excelを使用して各行/列の表示されているセルのみの最大値/最小値を取得
この方法では、Kutools for Excelの「最大値と最小値を持つセルを選択」ユーティリティを紹介し、各行/列の表示されているセルのみの最大値/最小値を簡単に見つけます。
1. フィルタリング/非表示の行または列を持つ範囲を選択し、次にAlt +; キーを同時に押して表示されている行と列のみを選択し、Ctrl + C キーを押して表示されているセルと列のみをコピーし、最後に目的の範囲を選択してCtrl + V キーを押して表示されている行と列を貼り付けます。スクリーンショットをご覧ください:

2新しい範囲を選択したまま、 Kutools > 選択 > 最大値と最小値を持つセルを選択をクリックします。スクリーンショットをご覧ください:

3開いた「最大値と最小値を持つセルを選択」ダイアログボックスで、次の操作を行ってください:
(1) 移動 セクションで、 最小値 オプションまたは 最大値 オプションを必要に応じてチェックします。今回のケースでは、 最大値 オプションをチェックします;
(2) 基準 セクションで、最大値/最小値を取得するスケールを指定します。今回のケースでは、 行全体 オプションをチェックします;
(3) 選択 セクションで、 最初のセルのみ オプションまたは すべてのセル オプションを必要に応じてチェックします。今回のケースでは、 すべてのセル オプションをチェックします。
(4) OK ボタンをクリックします。
4. 別の「最大値と最小値を持つセルを選択」ダイアログボックスが表示され、何個のセルが見つかって選択されたかが表示されます。「OK」ボタンをクリックして閉じます。その後、各行の最大値が見つかって選択されたことがわかります。スクリーンショットをご覧ください:
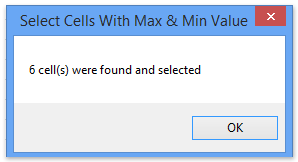
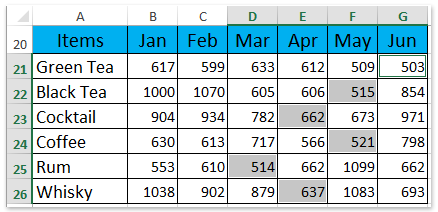
Kutools for Excel - 必要なツールを300以上搭載し、Excelの機能を大幅に強化します。永久に無料で利用できるAI機能もお楽しみください!今すぐ入手
デモ:表示範囲/行/列での最大値/最小値を取得
関連記事:
Excelでフィルタリングされたセルまたは表示されているセルのみを合計する
最高のオフィス業務効率化ツール
| 🤖 | Kutools AI Aide:データ分析を革新します。主な機能:Intelligent Execution|コード生成|カスタム数式の作成|データの分析とグラフの生成|Kutools Functionsの呼び出し…… |
| 人気の機能:重複の検索・ハイライト・重複をマーキング|空白行を削除|データを失わずに列またはセルを統合|丸める…… | |
| スーパーLOOKUP:複数条件でのVLookup|複数値でのVLookup|複数シートの検索|ファジーマッチ…… | |
| 高度なドロップダウンリスト:ドロップダウンリストを素早く作成|連動ドロップダウンリスト|複数選択ドロップダウンリスト…… | |
| 列マネージャー:指定した数の列を追加 |列の移動 |非表示列の表示/非表示の切替| 範囲&列の比較…… | |
| 注目の機能:グリッドフォーカス|デザインビュー|強化された数式バー|ワークブック&ワークシートの管理|オートテキスト ライブラリ|日付ピッカー|データの統合 |セルの暗号化/復号化|リストで電子メールを送信|スーパーフィルター|特殊フィルタ(太字/斜体/取り消し線などをフィルター)…… | |
| トップ15ツールセット:12 種類のテキストツール(テキストの追加、特定の文字を削除など)|50種類以上のグラフ(ガントチャートなど)|40種類以上の便利な数式(誕生日に基づいて年齢を計算するなど)|19 種類の挿入ツール(QRコードの挿入、パスから画像の挿入など)|12 種類の変換ツール(単語に変換する、通貨変換など)|7種の統合&分割ツール(高度な行のマージ、セルの分割など)|… その他多数 |
Kutools for ExcelでExcelスキルを強化し、これまでにない効率を体感しましょう。 Kutools for Excelは300以上の高度な機能で生産性向上と保存時間を実現します。最も必要な機能はこちらをクリック...
Office TabでOfficeにタブインターフェースを追加し、作業をもっと簡単に
- Word、Excel、PowerPointでタブによる編集・閲覧を実現。
- 新しいウィンドウを開かず、同じウィンドウの新しいタブで複数のドキュメントを開いたり作成できます。
- 生産性が50%向上し、毎日のマウスクリック数を何百回も削減!
全てのKutoolsアドインを一つのインストーラーで
Kutools for Officeスイートは、Excel、Word、Outlook、PowerPoint用アドインとOffice Tab Proをまとめて提供。Officeアプリを横断して働くチームに最適です。
- オールインワンスイート — Excel、Word、Outlook、PowerPoint用アドインとOffice Tab Proが含まれます
- 1つのインストーラー・1つのライセンス —— 数分でセットアップ完了(MSI対応)
- 一括管理でより効率的 —— Officeアプリ間で快適な生産性を発揮
- 30日間フル機能お試し —— 登録やクレジットカード不要
- コストパフォーマンス最適 —— 個別購入よりお得
