Excelで単語の間にハイフンを追加するにはどうすればよいですか?
Excelでは、セル内の単語は通常スペースで区切られています。ただし、以下のスクリーンショットに示すように、スペースの代わりにハイフンを使用して単語を区切りたい場合があります。たとえば、製品コードのフォーマットを標準化したり、読みやすい識別子を作成したり、データのインポートやエクスポートのフォーマット要件に準拠したりする必要があるかもしれません。各セルを手動で編集してハイフンを挿入するのは非常に時間がかかり、特に大規模なデータセットの場合にはエラーが発生しやすくなります。この記事では、Excelで単語間に効率的にハイフンを追加するためのいくつかの実用的な方法を紹介します。これにより、時間を節約し、ミスのリスクを軽減できます。

「テキスト分割」と数式を使って単語間にハイフンを追加する
Excelの「テキスト分割」機能を使用すると、スペースなどの区切り文字に基づいてセルの内容を複数の列に分割できます。分割後、数式を使用して単語を再結合し、その間にハイフンを挿入できます。この方法は、データが一貫してスペースで区切られた単語群で構成されている場合に有用です。
適用シナリオ: 各セルにスペースで区切られた単語が含まれており、これらのスペースの代わりにハイフンを追加したい場合にこの解決策を使用します。セル内の単語数が一定であれば、この方法は簡単です。ただし、データに異なる数の単語が含まれている場合は、分割後に数式の手動調整が必要になる場合があります。
ヒント: 進行する前に、元のデータをバックアップシートにコピーしておくことをお勧めします。後で元に戻す必要がある場合に備えてください。選択範囲の右側にある列に既存のコンテンツがある場合、データを複数の列に分割すると上書きされる可能性があることに注意してください。
1. ハイフンを追加したいセルのリストを選択し、次にクリックします データ > テキスト分割。スクリーンショットをご覧ください:
2. テキスト分割ウィザードの最初のステップで、 区切り文字 オプションを選択し、次にクリックします 次へ >。ステップ2で、「 スペース 」ボックスを「 区切り文字」セクションでチェックします。スクリーンショットをご覧ください:
3. 再び「 次へ > 」をクリックして、「 最終ステップ 」に進みます。「 出力先 」ボックスで、分割されたデータが表示される場所を指定します(例:次の空いている列を選択)。スクリーンショットをご覧ください:
4. 「 完了 」をクリックして、データを個別の列に分割します。次に、分割したデータの隣にある空白セルを選択し、次の数式を入力して単語をハイフンで結合します(例:現在単語がC1列とD1列にある場合): =C1&"-"&D1。単語が2つ以上ある場合は、必要なセル参照を調整します。さらに多くの分割部分にも同様に数式を適用します。例えば、単語が3つの場合は次のようにします: =C1&"-"&D1&"-"&E1 。すべての必要な行に数式を適用するために、オートフィルハンドルを下方向にドラッグします。スクリーンショットをご覧ください:
注意点: 再結合後、結果として得られたデータをコピーし、「貼り付け先の値」を使用して数式を実際のテキストに置き換えることができます。これにより、内容をさらに編集することができます。
「検索と置換」機能を使って単語間にハイフンを追加する
Excelの「検索と置換」機能は、選択した範囲全体のスペースをハイフンに置き換える効率的な方法を提供します。この解決策は、スペースをハイフン文字に置き換えるだけで済む大量のデータを迅速に処理するのに最適です。
適用シナリオ: 単純に単語間のすべてのスペースをハイフンに置き換えたい場合、かつ、セル内の内容に対して複雑な操作が必要ない場合にこの方法を使用します。これは、単語がすでにスペースで区切られているデータに適用され、シンプルで直感的です。
ヒント: 元のデータを保持する必要がある場合は、スペースを置き換える前にデータを新しい列にコピーすることをお勧めします。また、ダブルスペースがあるかどうか確認してください。これらは置換後に二重のハイフンとなるため、事前にクリーンアップしない限り問題が生じます。
1. 処理したいセル範囲を選択し、Ctrl + Hを押して「検索と置換」ダイアログを開きます。
2. ダイアログで、「 置換 」タブの下に、「 1つのスペース 」(スペースバーを使用)を「 検索内容 」フィールドに入力し、「 ハイフン (-) 」を「 置換内容 」フィールドに入力します。スクリーンショットをご覧ください:
3. 「 すべて置換」をクリックします。ダイアログボックスで、何件の置換が行われたかが通知されます。「 OK 」をクリックして閉じます。これにより、選択範囲内のすべての単語間のスペースがハイフンに置き換えられます。スクリーンショットをご覧ください:
4. 「検索と置換」ダイアログを閉じます。
エラーメモ: 置換すべきでないスペースを含むデータが選択範囲に含まれていないことを確認し、意図しないフォーマット変更を防ぎましょう。
「Kutools for Excel」を使って単語間にハイフンを追加する
データに単語間のスペースがない場合(例:各単語が大文字で始まる連結テキスト「MyExcelSheet」など)、従来の「検索と置換」や「テキスト分割」機能は直接使用できません。このような場合、「Kutools for Excel」アドインが提供する使いやすいツールセットによって、非常に効率的な解決策を提供します。
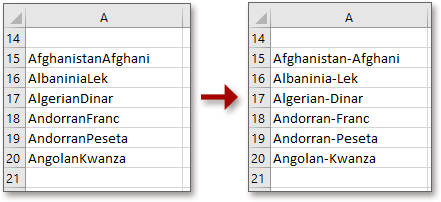
「Kutools for Excel」を使用すると、「テキストの追加」ユーティリティを使用してすべての大文字の前にハイフンを挿入できます。その後、「特定の位置の文字を削除」ツールを使用して、不要な先頭のハイフンを削除できます。これは特に、「キャメルケース」または「パスカルケース」形式の文字列(例:「ThisIsAName」を「This-Is-A-Name」に変換)を扱う際に効果的です。
利点: 複雑な数式や手動での編集は不要です。このアプローチは、特に可変長の単語や構造を持つデータに関して、大幅にプロセスを簡素化します。
注意点: 大規模なデータセットに変更を適用する前に、「テキストの追加」ダイアログのプレビューを確認してください。結果は即座に反映され、必要であれば「元に戻す (Ctrl+Z)」を使用できます。
1. ハイフンを追加したいデータ範囲を選択し、次に移動します: Kutools > テキスト > テキストの追加。スクリーンショットをご覧ください:
2. 「 テキストの追加 」ダイアログで、 – (ハイフン)を「 テキスト 」ボックスに入力します。「 高度」にチェックを入れ、「 大文字の前」をドロップダウンから選択します。スクリーンショットをご覧ください:
3. 「 OK」をクリックします。選択範囲内のすべての大文字の前にハイフンが追加されます。次に、不要な先頭のハイフンを削除するには、「 Kutools > テキスト > 特定の位置の文字を削除」をクリックします。スクリーンショットをご覧ください:
4. 「 特定の位置の文字を削除 」ダイアログで、「 1 1 」を「 番号 」ボックスに入力し、「 左から開始 」を「位置
」セクションで選択します。設定を確認してください。スクリーンショットをご覧ください:
5. 「OK」をクリックして完了します。最終的には、単語間にのみハイフンが表示されます。
トラブルシューティング: 結果が期待通りでない場合は、不要なハイフンを追加したくない余分な大文字が選択範囲に含まれていないか確認し、ツールセットを適用する前にデータを整理することでよりクリーンな結果を得られるよう調整することを検討してください。
デモ:「Kutools for Excel」を使用して単語間にハイフンを追加する
VBAマクロを使用して単語間または大文字の前にハイフンを追加する
マクロに慣れているExcelユーザーにとって、カスタマイズされたVBAスクリプトはスペースで区切られた単語間に自動的にハイフンを追加する効率的な方法を提供します。また、区切り文字がない場合、各大文字の前にハイフンを挿入することも可能です。この方法は、特に大規模なワークシートの繰り返し処理を行う場合や、条件付き制御のもとでハイフンを追加したい場合に非常に価値があります。
適用シナリオ: この解決策は、連結されたテキスト内で大文字の前にハイフンを挿入する必要がある場合(例:「MyAccountNumber」を「My-Account-Number」に変換)や、複数の範囲に対して自動化したい場合に適しています。組み込み機能とは異なり、マクロは特殊な単語境界論理、バッチ処理、またはいつでもマクロを再実行して新しいデータを処理するようにカスタマイズできます。
長所と短所: この解決策は非常に再現性が高く、カスタマイズ可能ですが、一部の環境ではセキュリティ設定によってマクロの有効化が制限される場合があります。新しいマクロを実行する前に必ずワークブックを保存してください。
トラブルシューティング: 「マクロが無効になっています」という警告が表示された場合は、適切な権限を持っていること、およびファイルがマクロ対応形式 (*.xlsm) で保存されていることを確認してください。
使用方法:
Sub InsertHyphensInSelection()
Dim rng As Range
Dim cell As Range
Dim txt As String
Dim i As Integer
Dim newTxt As String
On Error Resume Next
xTitleId = "KutoolsforExcel"
If TypeName(Selection) <> "Range" Then Exit Sub
Set rng = Application.InputBox("Select cells to insert hyphens:", xTitleId, Selection.Address, Type:=8)
For Each cell In rng
If Not IsEmpty(cell.Value) Then
txt = cell.Value
' Option1: Replace spaces with hyphens
If InStr(txt, " ") > 0 Then
cell.Value = Replace(txt, " ", "-")
Else
' Option2: Insert hyphens before uppercase letters (except the first character)
newTxt = Left(txt, 1)
For i = 2 To Len(txt)
If Mid(txt, i, 1) Like "[A-Z]" Then
newTxt = newTxt & "-" & Mid(txt, i, 1)
Else
newTxt = newTxt & Mid(txt, i, 1)
End If
Next i
cell.Value = newTxt
End If
End If
Next cell
End Sub1. 開発 > Visual Basic をクリックします。Microsoft Visual Basic for Applications ウィンドウで、挿入 > モジュールを選択し、以下のコードをモジュールパネルに貼り付けます:
- 2. VBAエディタを閉じます。マクロを実行するには、Excelに戻り、処理したいセル範囲を選択し、F5キーを押すか、または [実行] をクリックします。
- セルにスペースが含まれている場合、すべてのスペースがハイフンに置き換えられます。
スペースがない場合(つまり連結された単語の場合)、各大文字の前にハイフンが挿入されます(最初の大文字は除く)。
パラメータに関する注意: マクロは選択したすべてのセルを処理します。空のセルはスキップされます。
ヒント: 元のデータセットに適用する前に、サンプルデータでマクロを試して、変換動作を理解していることを確認してください。大規模なデータセットを処理する際は、常にバックアップシートで操作を行うか、予期しない結果からの復旧のためにExcelの「元に戻す」機能を使用することを検討してください。異なるスタイルのテキスト(スペースのあるセルもあれば、連結された単語のあるセルもある場合)を扱っている場合、セルの内容に最も適したツールまたは方法を選択してください。VBAマクロの解決策は特に柔軟性があり、データに独自の要件がある場合にはさらにカスタマイズできます。また、頻繁にこのようなフォーマットを行う場合、マクロによる自動化や「Kutools for Excel」を使用することで、大幅に生産性を向上させることができます。
最高のオフィス業務効率化ツール
| 🤖 | Kutools AI Aide:データ分析を革新します。主な機能:Intelligent Execution|コード生成|カスタム数式の作成|データの分析とグラフの生成|Kutools Functionsの呼び出し…… |
| 人気の機能:重複の検索・ハイライト・重複をマーキング|空白行を削除|データを失わずに列またはセルを統合|丸める…… | |
| スーパーLOOKUP:複数条件でのVLookup|複数値でのVLookup|複数シートの検索|ファジーマッチ…… | |
| 高度なドロップダウンリスト:ドロップダウンリストを素早く作成|連動ドロップダウンリスト|複数選択ドロップダウンリスト…… | |
| 列マネージャー:指定した数の列を追加 |列の移動 |非表示列の表示/非表示の切替| 範囲&列の比較…… | |
| 注目の機能:グリッドフォーカス|デザインビュー|強化された数式バー|ワークブック&ワークシートの管理|オートテキスト ライブラリ|日付ピッカー|データの統合 |セルの暗号化/復号化|リストで電子メールを送信|スーパーフィルター|特殊フィルタ(太字/斜体/取り消し線などをフィルター)…… | |
| トップ15ツールセット:12 種類のテキストツール(テキストの追加、特定の文字を削除など)|50種類以上のグラフ(ガントチャートなど)|40種類以上の便利な数式(誕生日に基づいて年齢を計算するなど)|19 種類の挿入ツール(QRコードの挿入、パスから画像の挿入など)|12 種類の変換ツール(単語に変換する、通貨変換など)|7種の統合&分割ツール(高度な行のマージ、セルの分割など)|… その他多数 |
Kutools for ExcelでExcelスキルを強化し、これまでにない効率を体感しましょう。 Kutools for Excelは300以上の高度な機能で生産性向上と保存時間を実現します。最も必要な機能はこちらをクリック...
Office TabでOfficeにタブインターフェースを追加し、作業をもっと簡単に
- Word、Excel、PowerPointでタブによる編集・閲覧を実現。
- 新しいウィンドウを開かず、同じウィンドウの新しいタブで複数のドキュメントを開いたり作成できます。
- 生産性が50%向上し、毎日のマウスクリック数を何百回も削減!
全てのKutoolsアドインを一つのインストーラーで
Kutools for Officeスイートは、Excel、Word、Outlook、PowerPoint用アドインとOffice Tab Proをまとめて提供。Officeアプリを横断して働くチームに最適です。
- オールインワンスイート — Excel、Word、Outlook、PowerPoint用アドインとOffice Tab Proが含まれます
- 1つのインストーラー・1つのライセンス —— 数分でセットアップ完了(MSI対応)
- 一括管理でより効率的 —— Officeアプリ間で快適な生産性を発揮
- 30日間フル機能お試し —— 登録やクレジットカード不要
- コストパフォーマンス最適 —— 個別購入よりお得