Excelで数字を下付き文字に検索して置換するにはどうすればよいですか?
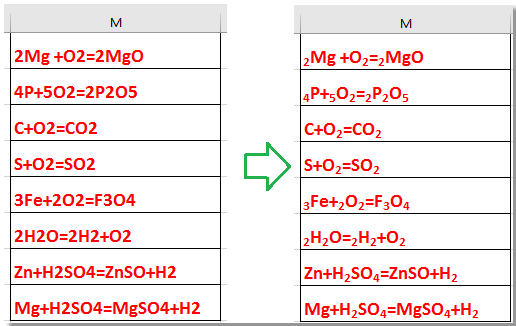
VBAで全ての数字を下付き文字に検索して置換する
Kutools for Excelを使用して化学式内の数字を下付き文字に検索して置換する
VBAで全ての数字を下付き文字に検索して置換する
Excelでは、マクロコード以外に、下付き文字形式のテキストを検索して置換するのに役立つ方法はありません。
1. Alt + F11キーを押してMicrosoft Visual Basic for Applicationsウィンドウを表示します。
2. 挿入 > モジュールをクリックし、以下のコードを空白のスクリプトに貼り付けます。
VBA: 全ての数字を下付き文字形式で検索して置換する
Sub SubscriptNumbers()
'UpdatebyExtendoffice20160705
Dim xRg As Range
Dim xTxt As String
Dim xCell As Range
Dim xChar As String
Dim I As Long
On Error Resume Next
If ActiveWindow.RangeSelection.Count > 1 Then
xTxt = ActiveWindow.RangeSelection.AddressLocal
Else
xTxt = ActiveSheet.UsedRange.AddressLocal
End If
Set xRg = Application.InputBox("Select a range:", "Kutools for Excel", xTxt, , , , , 8)
If xRg Is Nothing Then Exit Sub
Application.ScreenUpdating = False
For Each xCell In xRg
xTxt = xCell.Value
For I = 1 To Len(xTxt)
xChar = Mid(xTxt, I, 1)
If xChar >= "0" And xChar <= "9" Then
xCell.Characters(I, 1).Font.Subscript = True
End If
Next
Next
Application.ScreenUpdating = True
End Sub
3. 押してください F5 キーを押すと、 Kutools for Excel ダイアログがポップアップして、作業範囲を選択するよう促されます。スクリーンショットをご覧ください:
4. 選択後、 OKをクリックすると、選択範囲内のすべての数字が下付き文字に変換されます。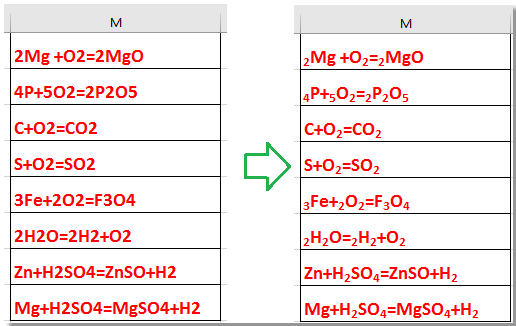
Kutools for Excelを使用して化学式内の数字を下付き文字に検索して置換する
マクロコードに加えて、実際には「化学式の数字を下付き文字にする」という簡単なユーティリティを適用して、Kutools for Excelをインストールしている場合、化学式内の通常の数字をすべて下付き形式に迅速に変換することができます。
Kutools for Excelを無料でインストール した後、以下のように操作してください:
下付き文字として書式設定したいセルを選択し、 Kutools > テキスト > 化学式の数字を下付き文字にするをクリックします。スクリーンショットをご覧ください:
そして、ダイアログがポップアップして、いくつのセルが変換されたかを通知し、選択された化学式内の数字は下付き形式に書式設定されています。
化学式内の数字を下付き文字に変換する
最高のオフィス業務効率化ツール
| 🤖 | Kutools AI Aide:データ分析を革新します。主な機能:Intelligent Execution|コード生成|カスタム数式の作成|データの分析とグラフの生成|Kutools Functionsの呼び出し…… |
| 人気の機能:重複の検索・ハイライト・重複をマーキング|空白行を削除|データを失わずに列またはセルを統合|丸める…… | |
| スーパーLOOKUP:複数条件でのVLookup|複数値でのVLookup|複数シートの検索|ファジーマッチ…… | |
| 高度なドロップダウンリスト:ドロップダウンリストを素早く作成|連動ドロップダウンリスト|複数選択ドロップダウンリスト…… | |
| 列マネージャー:指定した数の列を追加 |列の移動 |非表示列の表示/非表示の切替| 範囲&列の比較…… | |
| 注目の機能:グリッドフォーカス|デザインビュー|強化された数式バー|ワークブック&ワークシートの管理|オートテキスト ライブラリ|日付ピッカー|データの統合 |セルの暗号化/復号化|リストで電子メールを送信|スーパーフィルター|特殊フィルタ(太字/斜体/取り消し線などをフィルター)…… | |
| トップ15ツールセット:12 種類のテキストツール(テキストの追加、特定の文字を削除など)|50種類以上のグラフ(ガントチャートなど)|40種類以上の便利な数式(誕生日に基づいて年齢を計算するなど)|19 種類の挿入ツール(QRコードの挿入、パスから画像の挿入など)|12 種類の変換ツール(単語に変換する、通貨変換など)|7種の統合&分割ツール(高度な行のマージ、セルの分割など)|… その他多数 |
Kutools for ExcelでExcelスキルを強化し、これまでにない効率を体感しましょう。 Kutools for Excelは300以上の高度な機能で生産性向上と保存時間を実現します。最も必要な機能はこちらをクリック...
Office TabでOfficeにタブインターフェースを追加し、作業をもっと簡単に
- Word、Excel、PowerPointでタブによる編集・閲覧を実現。
- 新しいウィンドウを開かず、同じウィンドウの新しいタブで複数のドキュメントを開いたり作成できます。
- 生産性が50%向上し、毎日のマウスクリック数を何百回も削減!
全てのKutoolsアドインを一つのインストーラーで
Kutools for Officeスイートは、Excel、Word、Outlook、PowerPoint用アドインとOffice Tab Proをまとめて提供。Officeアプリを横断して働くチームに最適です。
- オールインワンスイート — Excel、Word、Outlook、PowerPoint用アドインとOffice Tab Proが含まれます
- 1つのインストーラー・1つのライセンス —— 数分でセットアップ完了(MSI対応)
- 一括管理でより効率的 —— Officeアプリ間で快適な生産性を発揮
- 30日間フル機能お試し —— 登録やクレジットカード不要
- コストパフォーマンス最適 —— 個別購入よりお得