ドロップダウンリストで空白の代わりに最初の項目を表示するにはどうすればよいですか?
Excelワークシートのドロップダウンリストは、データ入力を効率化し標準化するための実用的な機能です。ユーザーは個別に入力する代わりに、事前に定義されたオプションから選択できます。しかし、時々ドロップダウンセルをクリックすると、最初の選択肢が実際のデータ項目ではなく空白として表示される場合があります。この問題は、ソースデータリストが編集され最後に空白行が残っている場合や、末尾近くの項目が削除された場合によく発生します。これにより、データ検証が意図しない空白をリストの先頭に含むようになります。特に長いリストの場合、最初の有効な項目に戻るまで常に空白エントリをスクロールするのは非効率的でイライラする可能性があります。

この問題に対処することで、ユーザーにとっての利便性が向上するだけでなく、空白値を誤って選択することによる後続のデータ処理やレポート作業への影響を防ぐことができます。この記事では、不要な空白を削除してドロップダウンリストの最初の項目が常に上部に表示されるようにする実用的な方法を学びます。
データ検証機能を使用して、空白の代わりにドロップダウンリストの最初の項目を表示する
VBAコードを使用して、空白の代わりにドロップダウンリストの最初の項目を自動的に表示する
データ検証機能を使用して、空白の代わりにドロップダウンリストの最初の項目を表示する
ドロップダウンリストの先頭に空白エントリを回避するための効果的な方法の一つは、正しい範囲を動的に決定する数式を使用してデータ検証を設定することです。このアプローチでは、データの末尾を削除した結果生じた空白行に関係なく、ソースリスト内のデータが入力されているセルのみが含まれるようにします。この解決策は、ソースリストを頻繁に変更するユーザーまたはマクロを使用せずに数式ベースの調整を行いたいユーザーに非常に適しています。
1. ドロップダウンリストを作成したいセルを選択します。次に、Excelリボンに行き、「データ」>「データの入力規則」>「データの入力規則」をクリックします。下図のように、データの入力規則ダイアログが開きます:

2. データの入力規則ダイアログの「設定」タブで、「許可」を「リスト」に設定します。「元の値」ボックスに、実際のデータを含む範囲のみを動的に参照する次の数式を入力します:
=OFFSET(Sheet3!$A$1,0,0,COUNTA(Sheet3!$A:$A)-1,1)
注: この数式では、Sheet3はソースデータが存在するシートを指し、A1はリストの開始セルです。特定のワークシートレイアウトに応じてこれらを調整してください。COUNTAの使用により、A1から始めて空白でないセルのみが含まれます。もしソースリスト内に意図的な空白行(末尾だけではなく)が含まれている場合、この方法ではそれらを完全に除外できない場合があるので、ソースリストを連続にしておくのが最善です。
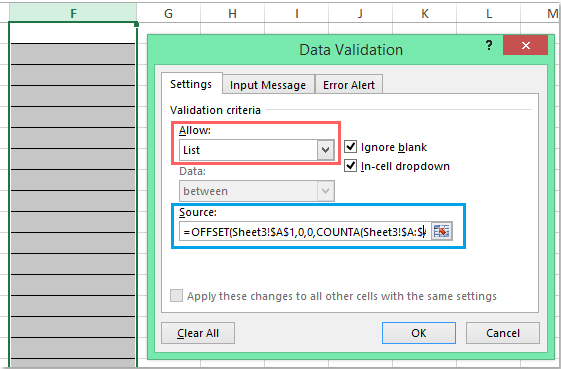
3. 設定を適用するために「OK」をクリックします。これで、設定したドロップダウンリストセルをクリックすると、リストの最初の実際のデータ項目が上部に表示されます。ソースデータが変更された場合でも、範囲が列Aのすべての項目をカバーしており、主なデータブロック内に空白セルがない限り、これが維持されます。以下に結果を示します:

ヒント: 後でソースリストを拡張または縮小する必要がある場合、データ検証設定を更新する必要はありません。数式が自動的に調整されますが、範囲の最初に空白セルがないことが前提です。ただし、リスト内(末尾だけではなく)に空白がある場合、計算カウントではスキップされますが、ドロップダウンに意図しないギャップが生じる可能性があります。
潜在的な問題: ソースデータに意図的なギャップがあったり、結合されたセルや不連続なデータがある場合は、Excelテーブルをソース範囲として使用するか、より柔軟な対処法として以下のVBA方法を確認することをお勧めします。
VBAコードを使用して、空白の代わりにドロップダウンリストの最初の項目を自動的に表示する
状況によっては、データ検証ソースの調整だけでは十分ではない場合があります。例えば、データが頻繁に変更される場合や、ソース範囲に構造的な理由で空白が発生するリスクがある場合などです。簡単なVBAコードを使用することで、データ検証のあるセルがアクティブ化されるたびに、ドロップダウンが常に最初の利用可能な項目を選択して表示することを保証できます。これにより、ユーザーのクリック回数を最小限に抑えることができ、データ入力速度も向上します。
1. ドロップダウンリストを挿入した後、ドロップダウンリストを含むシートタブを右クリックし、コンテキストメニューから「コードの表示」を選択します。Microsoft Visual Basic for Applicationsエディターが表示されます。ウィンドウに、次のコードを関連するワークシートモジュール(標準モジュールではありません)に貼り付けます。このコードはバックグラウンドで動作し、検証セルを選択するたびにドロップダウンをリセットします:
VBAコード: ドロップダウンリストで最初のデータ項目を自動的に表示する:
Private Sub Worksheet_SelectionChange(ByVal Target As Range)
'Updateby Extendoffice 20160725
Dim xFormula As String
On Error GoTo Out:
xFormula = Target.Cells(1).Validation.Formula1
If Left(xFormula, 1) = "=" Then
Target.Cells(1) = Range(Mid(xFormula, 1)).Cells(1).Value
End If
Out:
End Sub

2. コードを貼り付けたら、ワークブックを保存します(可能であれば、.xlsm拡張子を持つマクロ有効ファイルとして)。その後、VBAエディターウィンドウを閉じます。シートに戻り、ドロップダウンリストのあるセルをクリックしてみてください。セルをアクティブにすると、ドロップダウンの最初の項目が自動的に表示されます。
ヒントと考慮点: このVBAアプローチは、特に動的または長いソースリスト、または避けられない空白エントリを含むリストでユーザーにとってシームレスな体験を提供したい場合に理想的です。この機能を動作させるにはマクロを有効にする必要があり、セキュリティ上の理由でマクロの使用が制限されている環境もあるため、他のユーザーにも通知してください。
トラブルシューティング: コードが動作しない場合は、VBAエディター内で正しいワークシートコードウィンドウに配置されていることを再確認してください。また、ドロップダウンリストが標準的なデータ検証リストを使用していることも確認してください。
制限事項: VBAソリューションは、ユーザーがドロップダウンセルを選択した場合にのみトリガーされます。セルが他の手段(数式の結果やペースト操作など)で埋められた場合には動作しません。セルからドロップダウンを削除したり、VBAコードのない別のシートに移動すると、自動選択の動作は失われます。
Excelテーブルをデータソースとして使用する
ドロップダウンソースリストが動的であり、保守性を高めたい場合は、ソースリストをExcelテーブルに変換することを検討してください。テーブルはデータの追加や削除に応じて自動的にサイズを調整するため、リストは常に最新の状態を維持します。ただし、Excelテーブルは自動的に空白セルを除外しないことに注意してください。テーブル内の空白エントリは、明示的にフィルタリングしない限り(例:Excel 365およびExcel 2021で利用可能なFILTER関数を使用)、引き続きドロップダウンリストに表示されます。
1. ソースデータを選択し、Ctrl + Tを押してテーブルに変換します。上部に空白がないことを確認してください。テーブルに意味のある名前を割り当てます(例:MyList)(テーブルデザインタブを使用)。
2. データ検証を設定する際、テーブル列への構造化参照を使用します。データ検証の「元の値」に、次のように入力します:
=INDIRECT("MyList[Column1]")Column1を実際の列名(列ヘッダー)に置き換えます。この方法では、テーブル列内のすべての入力済み項目が動的に含まれ、データを更新してもリストの整合性が維持されます。
このアプローチは、ソースデータが定期的に更新され、複数のユーザーが検証済みリストを効率的に管理する必要がある環境に特に適しています。
最高のオフィス業務効率化ツール
| 🤖 | Kutools AI Aide:データ分析を革新します。主な機能:Intelligent Execution|コード生成|カスタム数式の作成|データの分析とグラフの生成|Kutools Functionsの呼び出し…… |
| 人気の機能:重複の検索・ハイライト・重複をマーキング|空白行を削除|データを失わずに列またはセルを統合|丸める…… | |
| スーパーLOOKUP:複数条件でのVLookup|複数値でのVLookup|複数シートの検索|ファジーマッチ…… | |
| 高度なドロップダウンリスト:ドロップダウンリストを素早く作成|連動ドロップダウンリスト|複数選択ドロップダウンリスト…… | |
| 列マネージャー:指定した数の列を追加 |列の移動 |非表示列の表示/非表示の切替| 範囲&列の比較…… | |
| 注目の機能:グリッドフォーカス|デザインビュー|強化された数式バー|ワークブック&ワークシートの管理|オートテキスト ライブラリ|日付ピッカー|データの統合 |セルの暗号化/復号化|リストで電子メールを送信|スーパーフィルター|特殊フィルタ(太字/斜体/取り消し線などをフィルター)…… | |
| トップ15ツールセット:12 種類のテキストツール(テキストの追加、特定の文字を削除など)|50種類以上のグラフ(ガントチャートなど)|40種類以上の便利な数式(誕生日に基づいて年齢を計算するなど)|19 種類の挿入ツール(QRコードの挿入、パスから画像の挿入など)|12 種類の変換ツール(単語に変換する、通貨変換など)|7種の統合&分割ツール(高度な行のマージ、セルの分割など)|… その他多数 |
Kutools for ExcelでExcelスキルを強化し、これまでにない効率を体感しましょう。 Kutools for Excelは300以上の高度な機能で生産性向上と保存時間を実現します。最も必要な機能はこちらをクリック...
Office TabでOfficeにタブインターフェースを追加し、作業をもっと簡単に
- Word、Excel、PowerPointでタブによる編集・閲覧を実現。
- 新しいウィンドウを開かず、同じウィンドウの新しいタブで複数のドキュメントを開いたり作成できます。
- 生産性が50%向上し、毎日のマウスクリック数を何百回も削減!
全てのKutoolsアドインを一つのインストーラーで
Kutools for Officeスイートは、Excel、Word、Outlook、PowerPoint用アドインとOffice Tab Proをまとめて提供。Officeアプリを横断して働くチームに最適です。
- オールインワンスイート — Excel、Word、Outlook、PowerPoint用アドインとOffice Tab Proが含まれます
- 1つのインストーラー・1つのライセンス —— 数分でセットアップ完了(MSI対応)
- 一括管理でより効率的 —— Officeアプリ間で快適な生産性を発揮
- 30日間フル機能お試し —— 登録やクレジットカード不要
- コストパフォーマンス最適 —— 個別購入よりお得