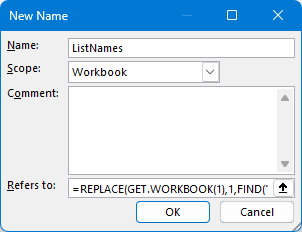Excelワークブック内のすべてのワークシート名をリスト化するための4つの効率的な方法
多数のワークシートを含む大規模なExcelワークブックで作業する場合、特にすべての利用可能なシートの概要が必要なときには、煩雑になることがあります。この記事では、生産性とワークブックの整理を向上させるために、ワークブック内のすべてのワークシート名をリスト化する4つの実用的な方法を探ります。
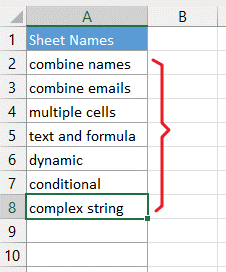
ワークブック内のすべてのシート名をリスト化
このチュートリアルでは、ワークブック内のすべてのシートをリスト化するための4つの効果的な方法を紹介します。ニーズに最も適した方法を選択し、ステップバイステップの指示に従ってタスクを効率的に完了してください。
コピー&ペーストを使用(手動)
すべてのワークシート名をリスト化する最も簡単な方法は、手動でのプロセスです:
ステップ 1: 新しいワークブックを開く
ステップ 2: コピーしたいシートタブをダブルクリックする

ステップ 3: Ctrl + C キーを押してシート名をコピーする
ステップ 4: セルをクリックし、Ctrl + V を押してシート名を貼り付ける

ステップ 5: 上記のステップを繰り返して、すべてのシートタブ名をワークブックに一つずつコピー&ペーストする
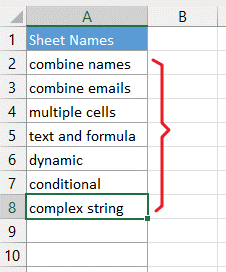
この方法は少数のシート名に対してはうまく機能しますが、数十のシートがある場合には時間がかかります。より大きなワークブックの場合、以下に説明するより効率的な方法を検討してください。
Kutools for Excel を使用(簡単、シート名にリンク可能)
Kutools for Excel の「リンクテーブルの作成」機能は、ワークシート名の一覧を迅速に生成することでExcelの機能を強化します。この機能は各シートに自動的にハイパーリンクを作成し、クリックだけで直接ナビゲーションできるため、大規模なワークブックの管理に最適です。これはExcelの手動操作よりも効率的で使いやすいものです。
「Kutools Plus」>「ワークシート」>「リンクテーブルの作成」をクリックします。ポップアップダイアログで設定を指定します:
インデックススタイルを選択します(リンク可能なシート名をどのように表示するか:ハイパーリンクテキストまたはボタンとして)
シート名をリスト化する新しいシートに名前を付けます。
新しいシートの位置を指定します。
シート名を分割するために使用する列数を選択します。
「OK」をクリックします。

| インデックススタイル:ハイパーリンク | インデックススタイル:ボタン |
|
|
シート間の素早い表示や簡単なナビゲーションのために、Kutools for Excel の「ナビゲーション」は非常に効果的です。これにより、すべてのシート名がクリック可能なリンクとしてリスト化され、簡単にアクセスできるだけでなく、開いているすべてのワークブックも表示されるため、それらの間を迅速に切り替えることができます。

Kutools for Excel - 必要なツールを300以上搭載し、Excelの機能を大幅に強化します。永久に無料で利用できるAI機能もお楽しみください!今すぐ入手
名前範囲を使用(新しいシートにリスト化)
Excelでは、名前範囲を作成することで新しいシートにすべてのシート名を効率的にリスト化できます。
ステップ 1: 「数式」>「名前の定義」をクリックします

ステップ 2: 「新しい名前」ダイアログで名前と数式を編集します
「名前」: 名前範囲の名前を入力します
「参照先」: 下記の数式をコピーして貼り付けます
=REPLACE(GET.WORKBOOK(1),1,FIND("]",GET.WORKBOOK(1)),"")「OK」をクリックします。
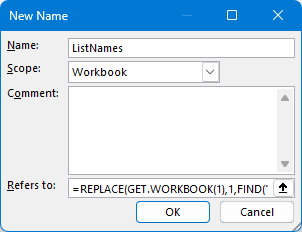
ステップ 3: 数式を使用してシート名をリスト化する
下記の数式をセルに入力し、「Enter」キーを押してすべてのシート名を取得します。
=TRANSPOSE(ListNames)ListNames は上記のステップで名前範囲に指定した名前です。

VBAを使用(不安定)
さらに高度でカスタマイズ可能な方法は、VBAスクリプトを書いてワークシート名を抽出・リスト化することです:
ステップ 1: シート名をリスト化したいワークブックを開きます
ステップ 2: Alt + F11 キーを押してMicrosoft Visual Basic for Applicationsウィンドウを開きます
ステップ 3: 「挿入」>「モジュール」をクリックします

ステップ 4: 下記のコードをモジュールにコピー&ペーストします
Sub ListSheetNamesInNewWorkbook()
'UpdatebyExtendoffice
Dim wbSource As Workbook
Dim wbTarget As Workbook
Dim wsTarget As Worksheet
Dim i As Integer
' Reference the current workbook
Set wbSource = ActiveWorkbook
' Create a new workbook
Set wbTarget = Workbooks.Add
Set wsTarget = wbTarget.Sheets(1)
' List all sheet names from the active workbook in the new workbook
For i = 1 To wbSource.Sheets.Count
wsTarget.Cells(i, 1).Value = wbSource.Sheets(i).Name
Next i
' Cleanup
Set wbSource = Nothing
Set wbTarget = Nothing
Set wsTarget = Nothing
End Sub
ステップ 5: F5キーを押すか「実行」ボタンをクリックしてコードを実行します
これで、すべてのワークシート名がリスト化された新しいワークブックが開かれます。

各方法は、ニーズに応じて異なる利点を提供します - 簡単な手動リスト化から、KutoolsやVBAのようなより洗練されたソリューションまで。自分のワークフローに最も適したものを選んで、Excelワークシートを効果的に管理し、ナビゲートしてください。さらなるExcelのヒントやコツについては、引き続き当社のブログをご覧ください。
最高のオフィス生産性ツール
Kutools for Excel - あなたを群衆から際立たせるツール
| 🤖 | Kutools AI Aide: 次の要素に基づいてデータ分析を革新:インテリジェント実行|コード生成 |カスタム数式の作成|データの分析とチャートの生成 |Kutools機能の呼び出し… |
| 人気の機能:重複を見つける、ハイライトする、または特定する | 空白行を削除 | データを失うことなく列やセルを結合 | 数式を使わずに丸める... | |
| スーパー VLookup:複数条件 | 複数値 | 複数シート間 | ファジーマッチ... | |
| 高度なドロップダウンリスト:簡単なドロップダウンリスト | 従属ドロップダウンリスト | 複数選択可能なドロップダウンリスト... | |
| 列マネージャー:指定した数の列を追加 | 列を移動 | 非表示の列の可視化ステータスを切り替え | 列を比較して同じ&異なるセルを選択... | |
| 特徴的な機能:グリッドフォーカス | デザインビュー | 強化された数式バー | ワークブックとシートマネージャー | リソースライブラリ(オートテキスト) | 日付ピッカー | ワークシートの統合 | セルの暗号化/復号化 | リストによるメール送信 | スーパーフィルター | 特殊フィルタ(太字/斜体/取り消し線のフィルタリング...)... | |
| 上位 15 のツールセット: 12 個のテキストツール (テキストの追加, 特定の文字を削除...) | 50以上 のチャート タイプ (ガントチャート...) | 40以上の実用的な 数式 (誕生日に基づいて年齢を計算...) | 19 個の挿入ツール (QRコードの挿入, パスからの画像挿入...) | 12 個の変換ツール (単語に変換, 通貨変換...) | 7 個のマージ&分割ツール (高度な行のマージ, Excelセルの分割...) | ... さらに多くのツール |
Kutools for Excel は300以上の機能を誇り、必要なものがワンクリックで手に入ります...
Office Tab - Microsoft Office(Excel含む)でタブ形式の閲覧と編集を有効にする
- 数十の開いている文書を1秒で切り替える!
- 毎日数百回のマウスクリックを減らし、マウス手から解放されます。
- 複数の文書を閲覧・編集する際、生産性が50%向上します。
- Chrome、Edge、Firefoxのように、タブ機能をOffice(Excel含む)にもたらします。