同じセルで実際の値とは異なるテキストを表示するにはどうすればよいですか?
Excelでは、セルに入力した値は通常、セル自体と数式バーの両方に表示されます。これにより、データの一貫性と透明性が常に保たれます。下の最初のスクリーンショットに示されているように、セルに表示される内容は、数式バーで見る内容と完全に一致します。しかし、ダッシュボードの設計、レポートの作成、または要約情報の提示などの特定のシナリオでは、セル内の基になる値とは異なるテキストを表示したい場合があります。この方法では、セルは視覚的に説明的なテキストを表示できますが、数式バーには数値やコード化された値が保持されます(下の2番目のスクリーンショット参照)。この視覚的な差異を実現することで、読みやすさを向上させたり、特定の情報を伝達したりするのに役立ちます。一方で、基盤となる値を使用して計算やデータ分析を引き続き行うことができます。この記事では、Excelでこれを実現するための実用的な方法を紹介し、組み込みのアプローチと時間節約のためのアドインの両方をカバーします。

Kutools for Excelを使用して、表示されるテキストを実際の値と一致させる
代替ソリューション: VBAマクロを使用して動的に異なるテキストを表示する
 条件付き書式を使用して、同じセルで異なるテキストを表示する
条件付き書式を使用して、同じセルで異なるテキストを表示する
サマリーテーブルの明確さを向上させ、コンテンツをより直感的にしたいとしましょう。例えば、セルC1に「月曜日」という単語を表示したいが、その基になる値——つまり数式バーに表示される数字——は1のままにすることができます。同様に、C2は「火曜日」を表示しますが、その実際の値は2であり、以下同様です。このテクニックは、ラベルやフレンドリーなテキストを表示しつつ、元のデータを計算、フィルタリング、または参照に使用できる場合に役立ちます。以下のスクリーンショット例は、その効果を示しています:
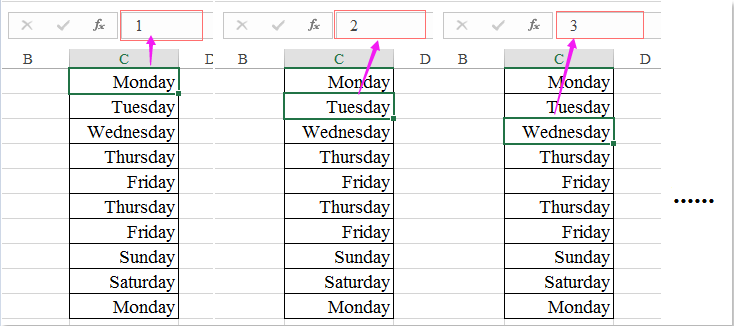
まず、代替テキストを表示したいセル範囲を選択します(例えば、セルC1からC7まで)。次に、リボン上で [ホーム] > [条件付き書式] > [新しいルール] をクリックします。これにより、「新しい書式ルール」ダイアログボックスが開きます。スクリーンショットを参考にしてください:
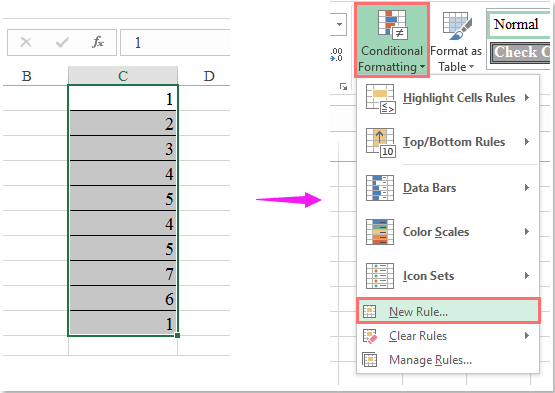
「新しい書式ルール」ウィンドウで、リストから「数式を使用して書式設定するセルを決定する」を選択します。数式フィールドに、次の数式を入力します(例えば、C1が1の場合に「月曜日」を表示する場合):
=C1=1
注意: 選択に応じて「 C1 」を適切なセル参照に置き換え、また「 1 」を条件付きで変更したい実際の値に置き換えてください。範囲全体(例:C1:C7)を書式設定する場合は、正しい条件が適用されるよう、数式が選択範囲の左上のセルから始まるようにしてください。必要に応じて、相対参照または絶対参照を適切に使用してください。ダイアログは次のようになります:

3. 「書式」ボタンをクリックして「セルの書式設定」ダイアログを開きます。「数値」タブの左ペインで「ユーザー定義」を選択します。「種類」フィールドに、二重引用符で囲んだ表示したいテキストを入力します。例えば:
"月曜日"
二重引用符を使用することが重要です。そうでない場合、セルがテキストを正しく表示しない可能性があります。以下の例を参照してください:

注意: テキストを引用符で囲むことを忘れないでください。そうしないと、Excelはエラーを返すか、フォーマットコードを表示します。
「OK」をクリックして「セルの書式設定」ダイアログを閉じ、さらに「新しい書式ルール」ダイアログでも「OK」をクリックしてルールを適用します。すると、指定したセル内の数値は以下のように、指定したテキスト(例:1ではなく「月曜日」)として表示されます:

注意: 異なる値をさまざまなテキストとして表示するには、それぞれの値に対してこの手順を繰り返します。「条件付き書式」ダイアログに該当する数式を入力し、各条件ごとの表示テキストを指定します。この手法は、曜日やステータス、カテゴリなど固定された少数の値を扱う場合に効率的です。
| 条件式 | 書式(数値: カスタム) |
| =C1=2 | "火曜日" |
| =C1=3 | "水曜日" |
| =C1=4 | "木曜日" |
| =C1=5 | "金曜日" |
| =C1=6 | "土曜日" |
| =C1=7 | "日曜日" |
適用可能なシナリオ: このソリューションは、既知の値が限られており、ユーザーフレンドリーなラベルを表示しつつも、計算や検索のために元の値を保持したい場合に理想的です。
利点: 数式や外部コードが不要で、視覚的に直感的なデータを表示します。
制限事項: 新しい値/テキストのペアごとに別々の書式ルールを追加する必要があります。大規模なデータセットでは煩雑になることがあります。表示されるラベルが誤解を招く可能性があるため、文書化されていない場合に問題が生じるかもしれません。また、このアプローチではセルの値自体は物理的には変更されず、表示形式のみが条件付きで変更されます。
実践的なヒント: この表示ロジックを他の場所で再利用する必要がある場合は、書式コピー機能を使用して条件付き書式ルールをコピーしてください。ルールが機能しない場合は、数式のセル参照が選択範囲と正確に一致していることを確認してください。
トラブルシューティング: 期待通りにテキストが表示されない場合は、同じセルに競合する条件付き書式ルールがないか確認してください。また、カスタム書式文字列が二重引用符で囲まれていること、数式参照が正しいことを確認してください。条件付き書式はセルの外観のみを変更し、データのエクスポートや外部システム統合には影響を与えないことに注意してください。
 Kutools for Excelを使用して、表示されるテキストを実際の値と一致させる
Kutools for Excelを使用して、表示されるテキストを実際の値と一致させる
カスタム数値書式や条件付き書式を適用した後、セルに表示される値がその真の基底値と一致しなくなることがあります。これが原因で、さらなる分析を行う際やデータを共有する際に混乱やエラーが発生する可能性があります。表示されているセルのテキストを数式バーに表示されているものと一致させたい場合——つまりセル内の表示テキストと数式バーに表示されるものが両方とも実際の保存値を反映するようにしたい場合——Excelにはこのタスクに特化した簡単なネイティブ機能はありません。
Kutools for Excelを使用することで、この問題を非常に効率的に解決できます。その「実際の値に変換する」機能は、まさにこの目的のために設計されています。この機能は、表示テキストをセルの実際の値と即座に同期し、不一致を引き起こすカスタム書式を削除します。
Kutools for Excel - Excel向けの300以上の必須ツールを搭載。永久に無料のAI機能をお楽しみください!今すぐダウンロード!
Kutools for Excelをインストールした後、以下の簡単な手順に従ってください:
1. 表示されるテキストと実際の値を一致させたいセルを選択し、Kutoolsタブに移動して「実際の値に変換する」をクリックします。正確な位置についてはスクリーンショットを参照してください:

2. 1回クリックするだけで、表示が更新され、表示されるテキストが基になるデータと一致します。セルには数式バーに表示されるのと同じ実際の値が表示されます:
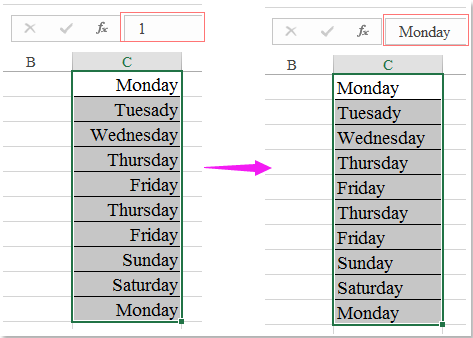
適用可能なシナリオ: この方法は、カスタム書式が適用されたセルの表示を解除し、リテラル値を表示して誤解やデータ入力エラーを防ぎたい場合に使用します。
利点: 非常に使いやすく、バッチ処理がサポートされており、個別の書式を手動でクリアする必要がありません。
制限事項: Kutools for Excelアドインのインストールが必要です。共有環境で作業する際は、変更が即座に反映され、すべての下流でのデータの見え方に影響を与えるため、注意が必要です。
今すぐKutools for Excelをダウンロードして無料トライアル!
 代替ソリューション: VBAマクロを使用して動的に異なるテキストを表示する
代替ソリューション: VBAマクロを使用して動的に異なるテキストを表示する
外部からの参照、ユーザー入力、または大規模なデータセットに基づいて値を処理するような、より動的なマッピングが必要な場合、カスタムVBAマクロは大きな柔軟性を提供します。このソリューションは、高度なユーザー向けで、標準の書式設定では不十分なシナリオに適しています。
1押す Alt+F11 VBAエディタを開きます。 Microsoft Visual Basic for Applications ウィンドウで、 挿入 > モジュール.
2をクリックします。次のコードをモジュールにコピーして貼り付けます:
Sub DisplayCustomText()
Dim cell As Range
Dim WorkRng As Range
On Error Resume Next
xTitleId = "KutoolsforExcel"
Set WorkRng = Application.Selection
Set WorkRng = Application.InputBox("Select range for custom display", xTitleId, WorkRng.Address, Type:=8)
For Each cell In WorkRng
Select Case cell.Value
Case 1
cell.NumberFormat = """Monday"""
Case 2
cell.NumberFormat = """Tuesday"""
Case 3
cell.NumberFormat = """Wednesday"""
Case 4
cell.NumberFormat = """Thursday"""
Case 5
cell.NumberFormat = """Friday"""
Case 6
cell.NumberFormat = """Saturday"""
Case 7
cell.NumberFormat = """Sunday"""
Case Else
cell.NumberFormat = "General"
End Select
Next
End Sub3マクロを実行するには、 ![]() ボタンをクリックするか、 F5を押します。このロジックを適用する範囲を選択するように求めるダイアログが表示されます。
ボタンをクリックするか、 F5を押します。このロジックを適用する範囲を選択するように求めるダイアログが表示されます。
実行後、選択範囲内の各セルには、基になる数値を変更することなく、その値に関連する曜日名が表示されます。
パラメータの説明:
このマクロは、 NumberFormat プロパティを使用して、値が1から7の間であれば曜日に対応するように表示形式を設定します。それ以外の場合はデフォルトの書式が適用されます。
注意事項: 結果は視覚的なものだけです;実際のセル値は数式や計算のために変更されません。元に戻すには、数値形式を手動でリセットするか、Kutoolsの「実際の値に変換する」機能を使用します。
ヒント: Select Caseブロックを編集することで、このマクロを他のマッピング方式に適応させることができます。
まとめ:
条件付き書式、またはVBAアプローチの中から選ぶ際は、異なるマッピングの数、後の保守の容易さ、共有ファイルとの互換性、ユーザーの習熟度といった具体的なニーズを考慮します。素早い復元や一括操作が必要な場合は、Kutools for Excelがデータの忠実度と明瞭さを確保するための非常に便利なオプションを提供します。
最高のオフィス業務効率化ツール
| 🤖 | Kutools AI Aide:データ分析を革新します。主な機能:Intelligent Execution|コード生成|カスタム数式の作成|データの分析とグラフの生成|Kutools Functionsの呼び出し…… |
| 人気の機能:重複の検索・ハイライト・重複をマーキング|空白行を削除|データを失わずに列またはセルを統合|丸める…… | |
| スーパーLOOKUP:複数条件でのVLookup|複数値でのVLookup|複数シートの検索|ファジーマッチ…… | |
| 高度なドロップダウンリスト:ドロップダウンリストを素早く作成|連動ドロップダウンリスト|複数選択ドロップダウンリスト…… | |
| 列マネージャー:指定した数の列を追加 |列の移動 |非表示列の表示/非表示の切替| 範囲&列の比較…… | |
| 注目の機能:グリッドフォーカス|デザインビュー|強化された数式バー|ワークブック&ワークシートの管理|オートテキスト ライブラリ|日付ピッカー|データの統合 |セルの暗号化/復号化|リストで電子メールを送信|スーパーフィルター|特殊フィルタ(太字/斜体/取り消し線などをフィルター)…… | |
| トップ15ツールセット:12 種類のテキストツール(テキストの追加、特定の文字を削除など)|50種類以上のグラフ(ガントチャートなど)|40種類以上の便利な数式(誕生日に基づいて年齢を計算するなど)|19 種類の挿入ツール(QRコードの挿入、パスから画像の挿入など)|12 種類の変換ツール(単語に変換する、通貨変換など)|7種の統合&分割ツール(高度な行のマージ、セルの分割など)|… その他多数 |
Kutools for ExcelでExcelスキルを強化し、これまでにない効率を体感しましょう。 Kutools for Excelは300以上の高度な機能で生産性向上と保存時間を実現します。最も必要な機能はこちらをクリック...
Office TabでOfficeにタブインターフェースを追加し、作業をもっと簡単に
- Word、Excel、PowerPointでタブによる編集・閲覧を実現。
- 新しいウィンドウを開かず、同じウィンドウの新しいタブで複数のドキュメントを開いたり作成できます。
- 生産性が50%向上し、毎日のマウスクリック数を何百回も削減!
全てのKutoolsアドインを一つのインストーラーで
Kutools for Officeスイートは、Excel、Word、Outlook、PowerPoint用アドインとOffice Tab Proをまとめて提供。Officeアプリを横断して働くチームに最適です。
- オールインワンスイート — Excel、Word、Outlook、PowerPoint用アドインとOffice Tab Proが含まれます
- 1つのインストーラー・1つのライセンス —— 数分でセットアップ完了(MSI対応)
- 一括管理でより効率的 —— Officeアプリ間で快適な生産性を発揮
- 30日間フル機能お試し —— 登録やクレジットカード不要
- コストパフォーマンス最適 —— 個別購入よりお得