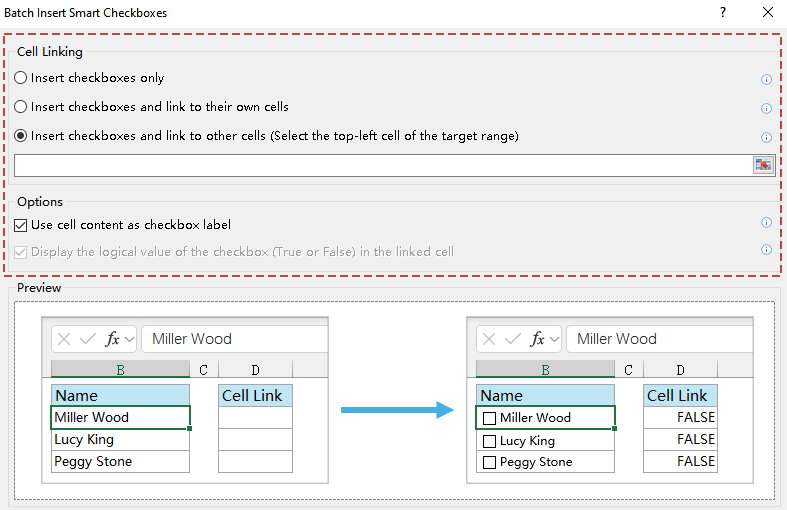Excelで「はい」または「いいえ」のチェックボックスを作成するには?
Excelでフィードバックを収集したり、アンケートやフォームを作成する際、ユーザーに項目リストに対して「はい」または「いいえ」を選択させ、各グループごとに1つの選択肢しか選べないようにすることが一般的です。この機能を実現することで、データの整合性を確保し、結果を集計する際にも大幅に作業が簡単になります。この方法は特に、フォーム、出席リスト、満足度調査、または各項目に対して2つの相互に排他的な選択肢から選ぶ必要があるシナリオに非常に役立ちます。
以下の方法では、「はい/いいえ」形式のオプションをExcelに実装するための実用的な手法を紹介します。その内容は次の通りです:
- ラジオボタンのグループ化による「はい/いいえ」チェックボックスの作成
- Kutools for Excelを使用して迅速にチェックボックスを挿入
- Excelの数式 - チェックボックスやオプションボタンのセル参照にリンクされた数式を使用
- その他のExcelの組み込み方法 - ドロップダウンリストを使用したデータ検証
- VBAコード - VBAを使用して直接「はい/いいえ」チェックボックスを作成
ラジオボタンのグループ化による「はい/いいえ」チェックボックスの作成
次の手順に従って、グループボックスとオプションボタン(ラジオボタン)のフォームコントロールを使用して、Excelで相互に排他的な「はい/いいえ」チェックボックスセットを作成します。このアプローチにより、各グループ内で1つの選択肢(「はい」または「いいえ」)しか選択できないようになるため、1つの項目内で矛盾したり複数の回答を防ぐことができます。
1. 「開発」タブに移動し、「挿入」> 「グループボックス(フォームコントロール)」をクリックします。(「開発」タブが表示されていない場合は、Excelのオプションで有効にする必要があります。)
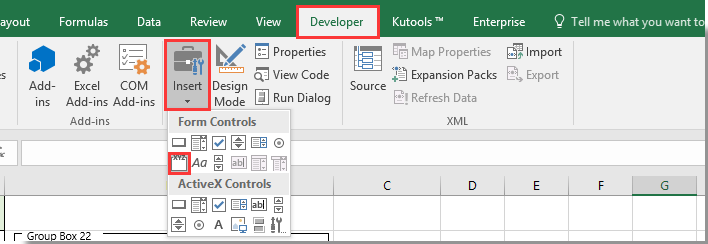
注: 「開発」タブを表示すると、この操作に必要な高度なフォームコントロールにアクセスできます。
2. グループボックスをワークシート内の目的の場所に挿入します。
3. 必要に応じてステップ2を繰り返して、複数のグループボックスを作成します。各グループボックスには、リスト内の項目ごとに別々の「はい/いいえ」の選択肢が含まれます。例えば、5行分の「はい/いいえ」の選択肢が必要な場合、5つのグループボックスを挿入します。これにより、あるグループでの選択が他のグループに影響を与えないようになります。
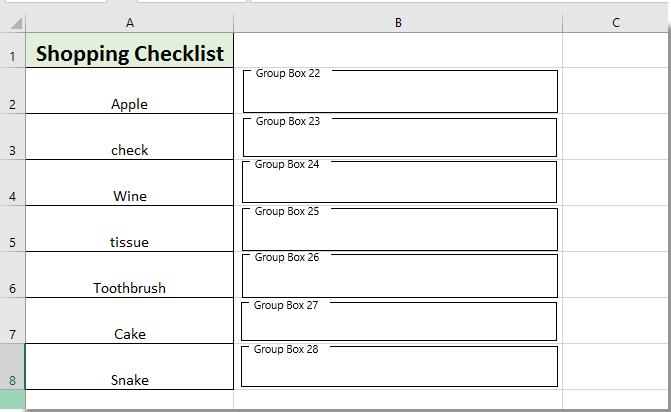
4. グループボックスが選択されている状態で、「開発」タブに戻り、「挿入」をクリックして「オプションボタン(フォームコントロール)」を選択します。グループボックス内をクリックして最初のオプションボタンを配置します。
5. 同じグループボックスに2つ目のオプションボタンを挿入します。各グループボックスに対してこのプロセスを繰り返し、各グループに2つのオプションボタンを持つようにします。
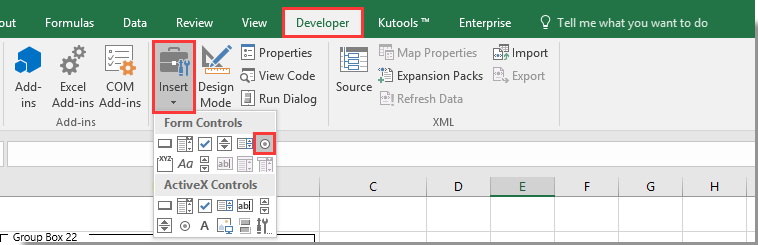
6. すべてのグループボックスに「はい/いいえ」のオプションが設定されるまで、オプションボタンの挿入を続けます。右クリックしてテキストを編集することで、オプションボタンのラベルを手動で「はい」と「いいえ」に変更できます。
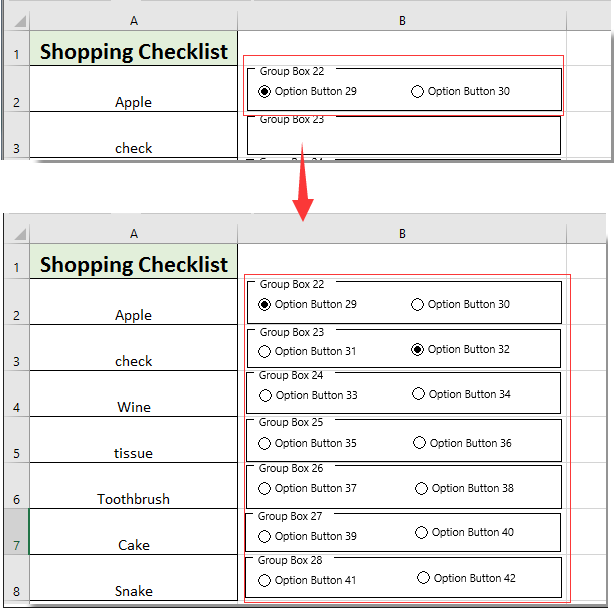
7. よりすっきりした見た目を好む場合、簡単なVBAスクリプトを使用してすべてのグループボックスの枠線を非表示にすることができます。Alt + F11を押してMicrosoft Visual Basic for Applicationsウィンドウを開きます。挿入 > モジュールをクリックし、以下のVBAコードをモジュールウィンドウにコピー&ペーストします:
VBAコード: グループボックスの枠線を非表示にする
Sub ToggleVisible()
Dim myGB As GroupBox
For Each myGB In ActiveSheet.GroupBoxes
myGB.Visible = False
Next myGB
End Sub8. F5キーを押してVBAでコードを実行します。これにより、すべてのグループボックスの枠線が瞬時に非表示になり、より整ったフォームの外観になります。必要に応じて、各オプションボタンのラベルを「はい」または「いいえ」に再設定することを忘れないでください。最終的なレイアウトでは、エンドユーザーは各質問に対して1つの答え(「はい」または「いいえ」)しか選択できません。
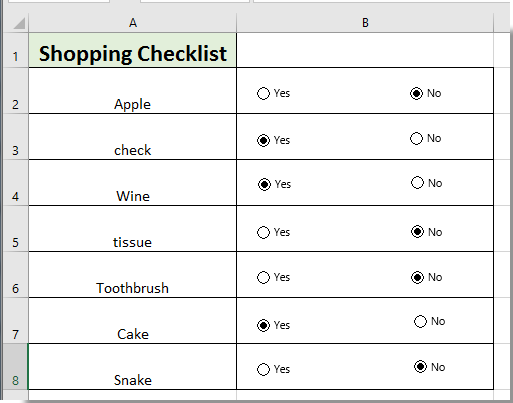
適用可能なシナリオ: この方法は、明確かつ相互に排他的な回答を必要とするケースに適しています。例えば、アンケートフォーム、タイムシート、承認チェックリストなどです。ラジオボタンの視覚的な明瞭さとネイティブな感覚により、回答が容易に解釈できます。
ヒントと注意点: ラジオボタンをグループ化した後は、相互排他性を確保するために、オプションボタンを正しいグループボックス内に配置することに注意してください。印刷プレビューを使用して可視性をデバッグし、印刷する予定の場合、プリンター設定によっては若干の枠線が残る可能性があります。特にVBAを使用している場合は、フォームコントロールを追加した後、必ずワークブックを保存してください。
Kutools for Excelを使用して迅速にチェックボックスを挿入
「Kutools for Excel」を使用している場合、「一括挿入スマートチェックボックス」機能は、多数のセルに一度にチェックボックスを挿入するためのより速く簡単な方法を提供します。さらに、リンク設定や自動ラベル処理などの高度なオプションが利用可能です。
Kutools for Excel - Excel向けの300以上の必須ツールを搭載。永久に無料のAI機能をお楽しみください!今すぐダウンロード!
Kutools for Excelをインストールした後、以下の手順に従って複数のセルにチェックボックスを一度に挿入します。
- チェックボックスを挿入したい範囲を選択します。
- 「Kutools」 > 「挿入」 > 「一括挿入スマートチェックボックス」に移動します。
- ダイアログで:
- チェックボックスのみを挿入するか、それともチェックボックスを独自のセルにリンクするかを選択します。
- (オプション)自動的にラベル付けを行うための「セルの内容をチェックボックスのラベルとして使用」をチェックするか、リンクされたセルにチェックボックスの論理値(TrueまたはFalse)を表示します。
- 「OK」をクリックします。
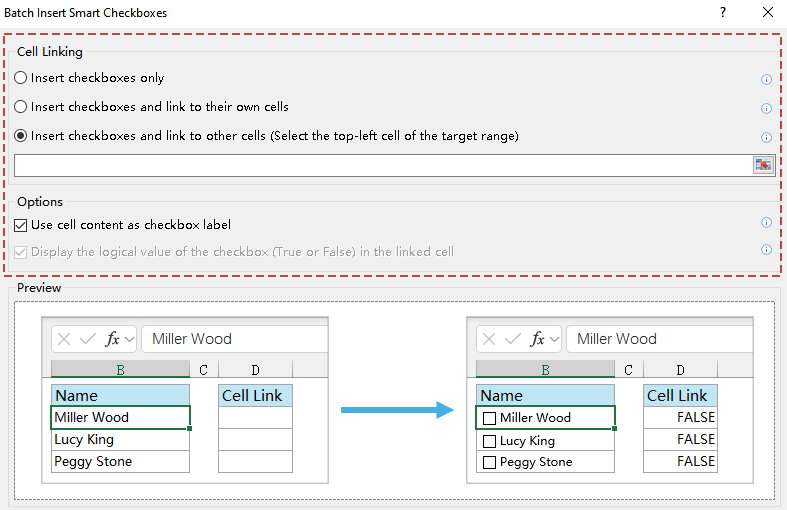
Kutoolsは選択した範囲に即座にチェックボックスを挿入します。
? オプション別の視覚結果
セルリンクのモードと選択されたオプションに応じて、結果は異なります。以下は、それぞれのオプションがチェックボックス挿入後にどのように見えるかの例です:
チェックボックスのみを挿入
リンクなし、視覚的のみ

独自のセルにリンク
セルの値がTRUE/FALSEになる
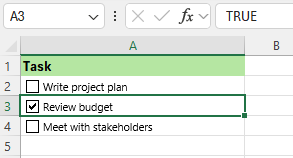
他のセルにリンク
TRUE/FALSEがリンクされた列に表示される
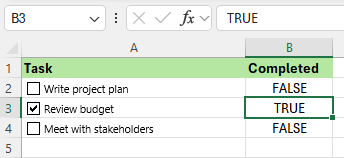
この方法は、VBAや手動調整なしで多くのチェックボックスを効率的に挿入したい場合に理想的です。
Excelの数式 - チェックボックスやオプションボタンのセル参照にリンクされた数式を使用
ユーザーがオプションボタンやチェックボックスを操作した際に、それに基づいてワークシートのセルに自動的に「はい」または「いいえ」を表示したい場合、各コントロールを特定のワークシートセルにリンクし、IF関数などの数式を使用して結果を解釈することができます。この方法は、下流の分析、レポート作成、データエクスポートのために明確なサマリー値が必要な場合に役立ち、VBAは不要です。
1. 各質問や項目ごとに、Developerタブを使用してチェックボックスまたはオプションボタン(フォームコントロール)をワークシートに挿入します。
2. コントロールを右クリックし、「コントロールの書式設定」を選択して、セルリンクを指定されたセル(たとえば、最初のチェックボックスまたはオプションボタングループにはC2セルをリンクするなど)に設定します。このセルは、チェックボックスの場合はTRUE/FALSE、オプションボタンの場合は数値(最初のオプションは1、2番目のオプションは2など)を表示します。
3. 結果セル(例:D2)に、リンクされたセル値を解釈する数式を入力します:
- オプションボタン(フォームコントロール)の場合、C2=1は「はい」、C2=2は「いいえ」を意味します。
=IF(C2=1,"Yes","No") - チェックボックスの場合、C2=TRUEはチェック済み(はい)、C2=FALSEは未チェック(いいえ)を意味します:
=IF(C2=TRUE,"Yes","No")
4. Enterキーを押して数式を確定します。この論理を複数の質問や行に適用するには、各行のコントロールと数式をコピーし、セル参照を適宜変更します(例:C3、C4など)。
ヒント: このソリューションは、さらなる計算、フィルタリング、または他のシステムへのエクスポートのためにセル内で明確な「はい」「いいえ」の追跡が必要なユーザーに最適です。リンクされたコントロールやそのセルリンクを削除しないように注意してください。そうしないと、数式参照が壊れる可能性があります。
その他のExcelの組み込み方法 - ドロップダウンリストを使用したデータ検証
チェックボックスやラジオボタンが必要なく、「はい」または「いいえ」のどちらかを選択させるだけであれば、データ検証のドロップダウンリストはシンプルで効果的な組み込み方法です。このアプローチはワークシートを簡素化し、標準化された回答を促進しながら、入力ミスのリスクを最小限に抑えるのに役立ちます。
1. 「はい/いいえ」のセレクタを挿入したいセル範囲を選択します(例:B2:B10)
2. 「データ」タブに移動し、「データツール」グループにある「データの検証」をクリックします。ダイアログボックスで「許可」を「リスト」に設定します。
3. 「元の値」ボックスに「はい,いいえ」(カンマで区切る)と入力し、「OK」をクリックします。
4. これで、各選択されたセルにドロップダウン矢印が表示され、ユーザーは「はい」または「いいえ」を迅速かつ快適に選択できるようになります。
利点: この方法は設定が簡単で、ワークシートの煩雑さを軽減し、タイポや不一致のある入力を防ぎます。
制限事項: データ検証ドロップダウンは視覚的なボタンを提供しないため、フォームの美しさに影響を与える可能性があります。「はい」と「いいえ」のペアで相互排他的ではないため、ユーザーはセルを空白のままにすることができます。項目が多いリストの場合、他のセルに検証を素早くコピーするためにオートフィルを使用することを検討してください。
ヒント: 必要に応じてワークシートを保護するか、編集を制限して、ユーザーがカスタムエントリでセルを上書きすることを防ぐことを忘れないでください。ただし、必須が「はい」または「いいえ」だけである場合に限ります。
VBAコード - VBAを使用して直接「はい/いいえ」チェックボックスを作成
ワークシートに大量の「はい/いいえ」チェックボックスを動的に生成する必要がある場合(特に反復的または長さが変わるリストを扱う場合)、VBAを使用してこのプロセスを自動化することができます。このアプローチは、高度なユーザー、または複数のプロジェクトやチーム向けに標準化されたフォームを管理するユーザーに適しています。VBAを使用すると、任意の行数にわたって「はい」および「いいえ」のキャプションが設定されたチェックボックスコントロールを瞬時に作成できます。
1. 「開発」タブをクリックし、「Visual Basic」をクリックしてVBAエディタを開きます。次に、「挿入」>「モジュール」をクリックし、以下のコードをモジュールウィンドウに貼り付けます。
Sub AddYesNoCheckboxes()
Dim lastRow As Long
Dim ws As Worksheet
Dim i As Long
Set ws = ActiveSheet
lastRow = ws.Cells(ws.Rows.Count, "A").End(xlUp).Row
On Error Resume Next
xTitleId = "KutoolsforExcel"
For i = 2 To lastRow
ws.CheckBoxes.Add(ws.Cells(i, 2).Left, ws.Cells(i, 2).Top, 50, 15).Select
With Selection
.Caption = "Yes"
.LinkedCell = ws.Cells(i, 3).Address
End With
ws.CheckBoxes.Add(ws.Cells(i, 4).Left, ws.Cells(i, 4).Top, 50, 15).Select
With Selection
.Caption = "No"
.LinkedCell = ws.Cells(i, 5).Address
End With
Next i
End Sub2. VBAエディタを閉じ、ワークシートに戻り、「開発」>「マクロ」からマクロを実行します。「AddYesNoCheckboxes」を選択し、「実行」をクリックします。このスクリプトは、列Aが埋まっていることに基づき、第2行目から「はい」および「いいえ」のチェックボックスを自動的に挿入します。「はい」のチェックボックスは列C、「いいえ」のチェックボックスは列Eにリンクされます(レイアウトに応じて列を調整します)。
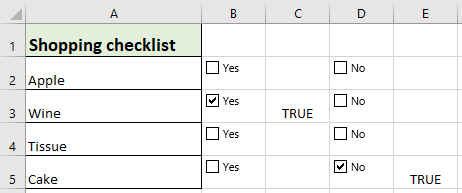
注意点: VBAスクリプトは各データ項目の隣にチェックボックスを追加し、各チェックボックスの状態は近くのセルにリンクされます。これにより結果が簡単に取得できます。マクロを再実行する場合は、まず既存のチェックボックスを削除して重複を避けてください。VBAソリューションを保持するために、ワークブックをマクロ有効形式(.xlsm)で保存することが重要です。
トラブルシューティング: 実行時エラーが発生した場合、チェックボックスの行を定義するために列Aにデータが含まれていること、およびワークシート保護がアクティブでないことを確認してください。「マクロ」ボタンが無効になっている場合は、マクロのセキュリティ設定を確認してください。
ヒント: 高度なアプリケーションの場合、マクロを修正してチェックボックスを自動的に書式設定、サイズ変更、または名前を付けることで、専門的な処理を行えます。
利点: 大量のデータリストを処理する場合や、複数のフォームを生成する際に効率を大幅に向上させ、一貫したレイアウトとリンクを保証します。
制限事項: マクロ有効のワークブックとVBAコード実行に関する基本的な理解が必要です。クリーンアップなしにマクロを繰り返し実行すると、既存のチェックボックスが重複する可能性があります。

Kutools AIでExcelの魔法を解き放つ
- スマート実行: セル操作、データ分析、グラフ作成を簡単なコマンドで行います。
- カスタム数式: ワークフローを合理化するための独自の数式を生成します。
- VBAコーディング: 簡単にVBAコードを作成し実装します。
- 数式の解釈: 複雑な数式を簡単に理解できます。
- テキスト翻訳: スプレッドシート内の言語障壁を取り除きます。
最高のオフィス業務効率化ツール
| 🤖 | Kutools AI Aide:データ分析を革新します。主な機能:Intelligent Execution|コード生成|カスタム数式の作成|データの分析とグラフの生成|Kutools Functionsの呼び出し…… |
| 人気の機能:重複の検索・ハイライト・重複をマーキング|空白行を削除|データを失わずに列またはセルを統合|丸める…… | |
| スーパーLOOKUP:複数条件でのVLookup|複数値でのVLookup|複数シートの検索|ファジーマッチ…… | |
| 高度なドロップダウンリスト:ドロップダウンリストを素早く作成|連動ドロップダウンリスト|複数選択ドロップダウンリスト…… | |
| 列マネージャー:指定した数の列を追加 |列の移動 |非表示列の表示/非表示の切替| 範囲&列の比較…… | |
| 注目の機能:グリッドフォーカス|デザインビュー|強化された数式バー|ワークブック&ワークシートの管理|オートテキスト ライブラリ|日付ピッカー|データの統合 |セルの暗号化/復号化|リストで電子メールを送信|スーパーフィルター|特殊フィルタ(太字/斜体/取り消し線などをフィルター)…… | |
| トップ15ツールセット:12 種類のテキストツール(テキストの追加、特定の文字を削除など)|50種類以上のグラフ(ガントチャートなど)|40種類以上の便利な数式(誕生日に基づいて年齢を計算するなど)|19 種類の挿入ツール(QRコードの挿入、パスから画像の挿入など)|12 種類の変換ツール(単語に変換する、通貨変換など)|7種の統合&分割ツール(高度な行のマージ、セルの分割など)|… その他多数 |
Kutools for ExcelでExcelスキルを強化し、これまでにない効率を体感しましょう。 Kutools for Excelは300以上の高度な機能で生産性向上と保存時間を実現します。最も必要な機能はこちらをクリック...
Office TabでOfficeにタブインターフェースを追加し、作業をもっと簡単に
- Word、Excel、PowerPointでタブによる編集・閲覧を実現。
- 新しいウィンドウを開かず、同じウィンドウの新しいタブで複数のドキュメントを開いたり作成できます。
- 生産性が50%向上し、毎日のマウスクリック数を何百回も削減!
全てのKutoolsアドインを一つのインストーラーで
Kutools for Officeスイートは、Excel、Word、Outlook、PowerPoint用アドインとOffice Tab Proをまとめて提供。Officeアプリを横断して働くチームに最適です。
- オールインワンスイート — Excel、Word、Outlook、PowerPoint用アドインとOffice Tab Proが含まれます
- 1つのインストーラー・1つのライセンス —— 数分でセットアップ完了(MSI対応)
- 一括管理でより効率的 —— Officeアプリ間で快適な生産性を発揮
- 30日間フル機能お試し —— 登録やクレジットカード不要
- コストパフォーマンス最適 —— 個別購入よりお得