Excelでプログレスバーのチャートを作成するにはどうすればよいですか?
Excelでのプログレスバーチャートは、タスクの完了や売上目標、プロジェクトのマイルストーンなど、特定のゴールや目標に向けた進捗状況を視覚的に追跡するために一般的に使用されます。これらのチャートは、どれだけ作業が完了し、どれだけ残っているかを直感的かつ迅速に把握できるため、レポート作成や日々の業務において非常に価値があります。しかし、Excelでさまざまなタイプのプログレスバーチャートを作成するには、具体的にどのような手順が必要であり、どの方法があなたのニーズに最も適しているでしょうか?

通常の挿入バー機能を使用してExcelでプログレスバーチャートを作成する
条件付き書式機能を使用してExcelでプログレスバーチャートを作成する
便利な機能を使用してExcelでプログレスバーチャートを作成する
VBAを使用してダイナミックなプログレスバーチャートを作成する(データ変更に基づく自動更新チャート)
Excel REPT関数を使用してセル内プログレスバーを作成する(チャートや条件付き書式なし)
通常の挿入バー機能を使用してExcelでプログレスバーチャートを作成する
標準的なアプローチは、Excelの組み込みクラスタードバーチャートを使用し、進行状況を示すようにカスタマイズすることです。この方法は、実際のチャートが必要でさらにカスタマイズ可能にする場合や、進行データをエクスポートしたりプレゼンテーションする必要がある場合に適しています。以下のステップに従って、シンプルなプログレスバーチャートを設定します:
1. プログレスバーチャートを作成したいデータを選択し、「挿入」>「縦棒または横棒チャートの挿入」>「2-D 棒グラフ」セクション下の「クラスター縦棒」をクリックします(次のスクリーンショット参照):

2. その後、クラスターチャートが挿入されます。次に、目的のデータ系列のバーをクリックしてから右クリックし、コンテキストメニューから「データ系列の書式設定」を選択します(スクリーンショット参照):

3. 「データ系列の書式設定」ペインで、「塗りつぶしと線」アイコンボタンをクリックします。「塗りつぶし」セクションで「塗りつぶしなし」を選択し(バーのアウトラインのみを表示)、枠線として「実線」を選んでください。バーを目立たせる色を選択します。これにより、チャートがクリアで見やすい形で進捗状況を視覚的に表現できます(スクリーンショット参照):

4. 「データ系列の書式設定」ペインを閉じた後、チャート全体を選択します。「デザイン」>「チャート要素の追加」>「データラベル」>「内部ベース」へ移動します。これにより、各バーの中に数値が表示され、比較が容易になります(以下参照):

5. グラフに複数のデータ系列が含まれている場合、不要なデータラベルを削除し、主な進行データセットのみを残すことをお勧めします(以下参照):

6. 次に、再度メインの進行データ系列を右クリックし、「データ系列の書式設定」を選択します。「系列オプション」の下にある「系列重なり」スライダーを100%に移動して、シームレスな単一バー効果を実現します。

7. プログレスバーの最大値を設定するには、水平軸を右クリックし、「軸の書式設定」を選択します(以下参照):

8. 「軸の書式設定」ペインで、「軸オプション」の下にある「最大値」フィールドに目標に対応する最大値を入力します。これにより、バーが各目標に対して達成された割合を正確に表示します。これで、プログレスバーチャートが完成しました!

ヒントと注意点: このアプローチは多用途で、異なるプロジェクトに合わせてバーの色や軸のスケーリングを簡単に調整できます。ただし、大規模なデータセットでは手動フォーマットのステップが時間がかかることがあり、最大目標が変わった場合にはチャートの更新が必要です。
トラブルシューティング: もしバーが重なって表示されるのではなく積み上げられている場合、「系列重なり」の設定を再確認してください。また、正確な視覚表現のために、軸の最大値を実際の目標や上限に合わせて設定してください。
条件付き書式機能を使用してExcelでプログレスバーチャートを作成する
条件付き書式を使用すると、ワークシートのセル内に直接プログレスバーを視覚的に表示でき、別々のチャートオブジェクトを必要としません。これはダッシュボードやテーブルで圧縮されたビジュアル化が必要な場合や、データが変更される際に頻繁に更新される必要がある場合に役立ちます。
1. プログレスバーチャートを挿入したい値セルを選択し、「ホーム」>「条件付き書式」>「データバー」>「その他のルール」をクリックします(スクリーンショット参照):

2. 「新しい書式ルール」ダイアログボックスで、以下の操作を行います:
(1.) 「種類」セクションで、「最小値」と「最大値」のドロップダウンリストから「数値」を選択します;
(2.) データに基づいて「最小値」と「最大値」ボックスに値を設定します。これにより、データバーが正しくスケーリングされ、比例して正しい進捗状況を反映します;
(3.) 最後に、塗りつぶしドロップダウンの塗りつぶしオプションを選択し、必要な色を選択します。色を調整することで、異なるステータスを視覚的に区別できます。

3. 「OK」ボタンをクリックすると、選択したセル内にプログレスバーが表示され、設定した最大値に対する進行状況を視覚的に示します(スクリーンショット参照):

利点: この方法はワークシートを整理しやすくし、データが存在する場所で直接進捗を監視できます。値が変更されると自動的に更新されます。
潜在的な問題: データバーは視覚的な目的でのみ使用され、数値の要約はありません。個別の数式を追加しない限りです。非常に小さいまたは非常に大きい値の場合、バーがうまく表示されない可能性があります。ただし、min/maxの設定を微調整することで改善できます。データバーを含むセルを別のワークブックにコピーして貼り付ける場合、条件付き書式のルールは通常保持されます(Ctrl+C / Ctrl+V)。
便利な機能を使用してExcelでプログレスバーチャートを作成する
もし定期的にプログレスバーチャートを作成しており、もっと柔軟性のある速い方法を求めているなら、Kutools for Excelがその作業を簡略化できます。専用の「プログレスバーチャート」機能により、パーセンテージ完了度または実績対目標値のペアに基づいてチャートを挿入できるため、より複雑なビジネスレポートや複数のプロジェクトの追跡に最適です。この方法は手動フォーマットによるユーザーの誤りリスクを減らし、Kutoolsアドインをインストールした人にとって簡単にアクセス可能です。
Kutools for Excelをインストールしたら、以下のように操作してください:
1. 「Kutools」>「チャート」>「進捗 」>「 プログレスバーチャート」をクリックします(スクリーンショット参照):

2. 表示された「プログレスバーチャート」ダイアログボックスで、以下の操作を行います:
- 「軸ラベル範囲」の下で、元のデータから軸値を選択します;
- 現在の完了率に基づいてプログレスバーチャートを作成する場合は、「現在の完了率」オプションを選択します;
- 次に、データ範囲からパーセンテージ値を選択します。


3. 操作の設定が完了したら、「OK」ボタンをクリックすると、プログレスバーチャートが即座に挿入されます(スクリーンショット参照):

Excel REPT関数を使用してセル内プログレスバーを作成する(チャートや条件付き書式を使用せず)
場合によっては、チャートや条件付き書式を使用せずに、ワークシートのセル内にシンプルで視覚的に効果的なプログレスバーを作成したいことがあります。このアプローチは、表、タスクリスト、またはステータス列において、チャートオブジェクトを管理することなく、一目でわかる簡単なビジュアルが必要な場合に特に有用です。ExcelのREPT関数を使用すると、現在の進捗に基づいて特定の文字(例えば "█" または "|")を繰り返すことにより、セル内の棒グラフを作成できます。
1. プログレスバーを表示したい対象セル(例:C2)に次の数式を入力します:
=REPT("█",ROUND(B2/100*20,0))この数式では、B2セルに進捗状況が含まれているものとします(例:75%の場合75)。"20" は100%完了時のバーの総数を示します。バーの長さを調整するためにこの数字を変更してください。必要に応じて記号を別のシンボルに変更できます。
2. Enterキーを押して確認します。数式を他の行にも適用するには、C2セルをコピーして進行バーが必要な範囲に貼り付けます。
3. プログレスバーのセルに等幅フォント(ConsolasやCourier Newなど)を使用して、バーが整列するようにします。
4. デフォルトでは、プログレスバーは黒で表示されます。色を変更するには、別のフォントカラーを指定します。
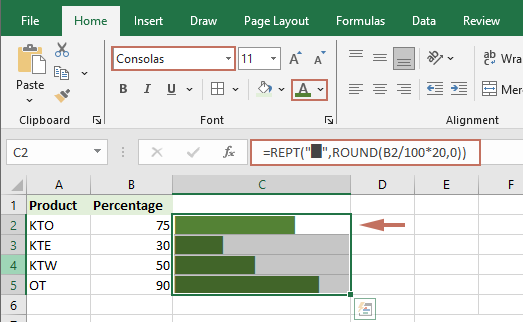
パラメータに関する注意:データ構造と希望するバーの長さに合わせて「B2」と「20」を調整してください。
利点: この方法は軽量で、グラフィックを必要とせず、進行値が変わるたびに自動的に更新されます。
制限事項: データバーやチャートと比較して視覚スタイルは基本的です。カスタマイズはシンボルやバーの長さの変更に限定されます。詳細なビジュアル化が必要な複雑なレポートには適していません。
よくある問題:バーが期待通りに表示されない場合、セルに数値が含まれており、選択したシンボルをサポートするフォントであるか確認してください。
関連するチャート記事:
- Excelで別の棒グラフを重ねた棒グラフを作成する
- 2つのデータ系列を持つクラスタード棒グラフや柱状グラフを作成すると、2つのデータ系列のバーは並べて表示されます。しかし、時々、2つのデータ系列をより明確に比較するために、重なるまたは重ねられた棒グラフを使用する必要があります。この記事では、Excelで重ねられた棒グラフを作成する方法について説明します。
- Excelでステップチャートを作成する
- ステップチャートは、不規則な間隔で発生した変化を示すために使用され、折れ線グラフの拡張版です。ただし、Excelでは直接的に作成する方法はありません。この記事では、Excelワークシートでステップチャートを段階的に作成する方法について説明します。
- チャート内の最大および最小データポイントを強調する
- 次のスクリーンショットに示すように、最高または最低のデータポイントを異なる色で強調したい場合、どのようにしてそれらのデータポイントを素早く特定し、チャート内でハイライトすることができるでしょうか?
- Excelでガントチャートを作成する
- プロジェクト管理のタイムラインをExcelで表示する必要がある場合、ガントチャートが役立ちます。ほとんどのユーザーは、ガントチャートがプロジェクト管理アプリケーションでよく使用される水平方向の棒グラフであることをご存知でしょう。ガントチャートを使用すると、各プロジェクト管理のタイムラインを視覚的かつ直感的に確認できます。
最高のオフィス業務効率化ツール
| 🤖 | Kutools AI Aide:データ分析を革新します。主な機能:Intelligent Execution|コード生成|カスタム数式の作成|データの分析とグラフの生成|Kutools Functionsの呼び出し…… |
| 人気の機能:重複の検索・ハイライト・重複をマーキング|空白行を削除|データを失わずに列またはセルを統合|丸める…… | |
| スーパーLOOKUP:複数条件でのVLookup|複数値でのVLookup|複数シートの検索|ファジーマッチ…… | |
| 高度なドロップダウンリスト:ドロップダウンリストを素早く作成|連動ドロップダウンリスト|複数選択ドロップダウンリスト…… | |
| 列マネージャー:指定した数の列を追加 |列の移動 |非表示列の表示/非表示の切替| 範囲&列の比較…… | |
| 注目の機能:グリッドフォーカス|デザインビュー|強化された数式バー|ワークブック&ワークシートの管理|オートテキスト ライブラリ|日付ピッカー|データの統合 |セルの暗号化/復号化|リストで電子メールを送信|スーパーフィルター|特殊フィルタ(太字/斜体/取り消し線などをフィルター)…… | |
| トップ15ツールセット:12 種類のテキストツール(テキストの追加、特定の文字を削除など)|50種類以上のグラフ(ガントチャートなど)|40種類以上の便利な数式(誕生日に基づいて年齢を計算するなど)|19 種類の挿入ツール(QRコードの挿入、パスから画像の挿入など)|12 種類の変換ツール(単語に変換する、通貨変換など)|7種の統合&分割ツール(高度な行のマージ、セルの分割など)|… その他多数 |
Kutools for ExcelでExcelスキルを強化し、これまでにない効率を体感しましょう。 Kutools for Excelは300以上の高度な機能で生産性向上と保存時間を実現します。最も必要な機能はこちらをクリック...
Office TabでOfficeにタブインターフェースを追加し、作業をもっと簡単に
- Word、Excel、PowerPointでタブによる編集・閲覧を実現。
- 新しいウィンドウを開かず、同じウィンドウの新しいタブで複数のドキュメントを開いたり作成できます。
- 生産性が50%向上し、毎日のマウスクリック数を何百回も削減!
全てのKutoolsアドインを一つのインストーラーで
Kutools for Officeスイートは、Excel、Word、Outlook、PowerPoint用アドインとOffice Tab Proをまとめて提供。Officeアプリを横断して働くチームに最適です。
- オールインワンスイート — Excel、Word、Outlook、PowerPoint用アドインとOffice Tab Proが含まれます
- 1つのインストーラー・1つのライセンス —— 数分でセットアップ完了(MSI対応)
- 一括管理でより効率的 —— Officeアプリ間で快適な生産性を発揮
- 30日間フル機能お試し —— 登録やクレジットカード不要
- コストパフォーマンス最適 —— 個別購入よりお得