Excelでセルが空白の場合にデフォルト値を入力するにはどうすればよいですか?
多くのExcelワークシートでは、空白のセルが空欄のままにならないよう、代わりにデフォルト値やプレースホルダーを表示する必要があります。これは、レポート用のデータ準備時や、データの一貫性を確保するため、またスプレッドシートを共有する際に混乱や未完成な記録を避けるためによく求められる要件です。この記事では、単一のセル、特定の範囲、または大規模なデータセット全体に対して空白のセルをデフォルト値で埋めるための実用的な方法を紹介します。各方法の利点と適用可能な状況を考慮し、自分のExcelタスクに最適な方法を選んでください。
参照先のセルが空白の場合に数式を使ってデフォルト値を入力する
「検索と置換」を使用してセルが空白の場合にデフォルト値を入力する
「特別選択」を使用してセルが空白の場合にデフォルト値を入力する
Kutools for Excelを使用して、セルが空白の場合に上下の値またはデフォルト値を入力する ![]()
VBAマクロを使用して、指定されたデフォルト値で空白のセルを埋める
参照先のセルが空白の場合に数式を使ってデフォルト値を入力する
他の参照セルが空の場合に、特定のプレースホルダーやデフォルト値をセルに表示したい場合、Excelの数式を便利に使用できます。例えば、列Aに応答があり、列Bがその応答を反映するように設定されているが、列Aが空白の場合に「未回答」と表示させたい場合など、このような数式アプローチが適しています。
適用されるシナリオ:この手法は、特にフォーム、フィードバックリスト、チェックリストなどで情報を欠いていることを示す場合に、別の列の内容に基づいて結果列を動的に生成したい場合に理想的です。最大の利点は、参照列のデータが変更されると自動的に更新されることです。ただし、数式は空白のセル自体を上書きするわけではなく、他のセルの状態に基づいて代替値を表示することを覚えておいてください。
次の数式をセルB1に入力してください(セルA1を確認したい場合を想定):
=IF(A1="","no response",A1)B1に数式を入力した後、Enterキーを押して確認します。次に、セルB1の右下隅にある小さな四角形(フィルハンドル)をドラッグして、列Bの他のセルに数式をコピーします。これにより、データセット全体にロジックが拡張されます。

パラメータとヒント: デフォルトで表示したいテキストや値であれば、「未回答」を任意のものに置き換えることができます。データが始まる行や列が異なる場合は、必要に応じてセル参照を調整してください。
潜在的な問題: 空白のセルに見えない文字(例:スペース)が含まれている場合、数式はそれを空として扱わない可能性があります。その場合は、=IF(TRIM(A1)="","未回答",A1) を使用して余分なスペースを削除してください。
「検索と置換」を使用してセルが空白の場合にデフォルト値を入力する
Excelの「検索と置換」機能は、選択範囲内のすべての空白セルを事前に指定された値で置き換える簡単な方法を提供します。この方法は、実際に空白のセルをその場で上書きするので、データを永久に補完するのに役立ちます。
適用されるシナリオ:この方法は、配布や印刷前の最終的なデータシートのように静的なデータセットで空白を埋めたい場合に最適です。中規模なテーブルでの効率性に優れていますが、見た目は空でも不可視の文字や空の結果を返す数式が含まれているセルは区別できません。
1. 空白を埋めたいセルの範囲を選択します。Ctrl + Hを押して「検索と置換」ダイアログボックスを開きます。
2. 「 検索する文字列 」ボックスを空のままにして、希望するデフォルト値(例:"N/A" または "0")を 置換後の文字列 ボックスに入力します。
3. 「 すべて置換」をクリックします。確認を求められたら、「 OK」をクリックして置換を確定します。選択範囲内のすべての空白セルがデフォルト値で埋められます。
注意:この方法は完全に空のセルのみを見つけます。もしセルに数式があり、空の文字列("")を返している場合、それは「検索と置換」によって空白とはみなされません。適用前にデータを必ず確認し、意図しない上書きを防ぐようにしましょう。
「特別選択」を使用してセルが空白の場合にデフォルト値を入力する
Excelの「特別選択」機能を使うと、一度に範囲内のすべての空白セルを選択でき、それらを任意の値や数式で簡単に埋めることができます。この方法は、大規模または不規則な形状のデータ範囲を扱うときに効率的です。
適用されるシナリオ:数式が空白を返すセルを除外し、選択したすべてのセルに同じ値を同時に挿入したい場合にこの方法を使用してください。インポートされたデータのクリーニングや、さらなる計算のためにワークシートを準備する際に特に適しています。
1. 対象となるデータ範囲を選択してから、 Ctrl + G を押して「 移動 」ダイアログを表示し、次に「 特殊選択.
2. 「 特別選択 」ウィンドウで「 空白セル 」を選択して、「 OK.
3. Excelは今、範囲内のすべての空白セルを強調表示します。デフォルト値(例: "未回答")を入力し、次に Ctrl + Enterを押します。この操作により、選択したすべての空白セルが一度に埋まります。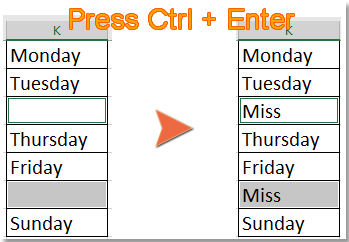
追加のヒント:空白セルを選択した後、他のセルをクリックしないように注意してください。そうしないと、アクティブなセルのみが埋まります。また、非常に広い範囲を選択している場合、処理に時間がかかることがあります。
Kutools for Excelを使用して、セルが空白の場合に上下の値またはデフォルト値を入力する
空白セルを上、下、左、右の値、固定値、または線形値で埋めたい場合、Kutools for Excelの「空白セルを埋める」機能がプロセスを簡素化します。大規模な表を迅速に標準化したり、いくつかのセルに値が欠けているデータをインポートする場合に特に有用です。
1. 処理する範囲を選択してから、「 Kutools > 挿入 > 空白セルを埋める.

2. 「空白セルを埋める」ダイアログで、空白セルを隣接するセルの値や固定の数値/テキストで埋めるかを選択します。
上下左右の値で埋める:

上の値で空白を埋める(「基準値に基づく」および「下方向」オプションを選択):

左の値で空白を埋める(「基準値に基づく」および「右方向」オプションを選択):

固定値で空白を埋める:

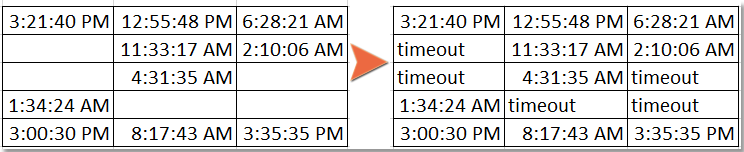
線形値で空白を埋める:


Kutools for Excel - 必要なツールを300以上搭載し、Excelの機能を大幅に強化します。永久に無料で利用できるAI機能もお楽しみください!今すぐ入手
メリットと考慮点:このソリューションは複雑または大規模な表での空白の埋め込みを簡素化し、さまざまな埋め込み戦略をサポートし、手動入力や数式アプローチと比較して時間を節約します。唯一の制限は、Kutools for Excelがインストールされている必要があることです。処理後にデータを確認し、特に線形または値ベースで埋めた場合、自動入力された値が期待通りであるかチェックしてください。
VBAマクロを使用して、指定されたデフォルト値で空白セルを埋める
繰り返し空白セルを一貫したデフォルト値で埋める必要のあるExcelユーザーにとって——特に非常に広い範囲や自動化されたワークフローのシナリオで——シンプルなVBAマクロが効率的な解決策となります。数回のクリックで、選択範囲内のすべての本当に空のセルを指定した値で置き換えることができ、手動での操作と比較して時間を節約できます。
適用されるシナリオ:この操作を定期的に行う必要がある場合、動的または大規模なデータセットを扱う場合、またはより大きなExcel自動化プロセスの中で空白セルの埋め込みを含む場合にVBAマクロを使用してください。この方法はスピードだけでなく、カスタマイズや高度なデータクリーニングニーズに対応できる柔軟性も提供します。組み込みのExcel関数やアドインが十分な柔軟性を提供しない場合や、大規模なワークブックをバッチ処理したい場合にも特に便利です。
1. 開発ツール > Visual Basic をクリックします。VBAウィンドウで挿入 > モジュールをクリックし、以下のコードをモジュールエリアにコピーして貼り付けます:
Sub FillBlanksWithDefaultValue()
Dim WorkRng As Range
Dim Cell As Range
Dim DefaultValue As Variant
On Error Resume Next
xTitleId = "KutoolsforExcel"
Set WorkRng = Application.Selection
Set WorkRng = Application.InputBox("Select range to fill blanks", xTitleId, WorkRng.Address, Type:=8)
DefaultValue = Application.InputBox("Enter the default value to fill blank cells", xTitleId, "", Type:=2)
Application.ScreenUpdating = False
For Each Cell In WorkRng
If IsEmpty(Cell.Value) Then
Cell.Value = DefaultValue
End If
Next
Application.ScreenUpdating = True
End Sub2. マクロを実行するには、 F5 を押すか、「 ![]() VBAウィンドウの「実行」ボタンをクリックします。ダイアログが表示され、処理するセル範囲を選択し、希望するデフォルト値を入力するよう求められます。確認後、指定された範囲内のすべての空白セルが指定した値で埋められます。
VBAウィンドウの「実行」ボタンをクリックします。ダイアログが表示され、処理するセル範囲を選択し、希望するデフォルト値を入力するよう求められます。確認後、指定された範囲内のすべての空白セルが指定した値で埋められます。
注意事項:マクロを実行する前に、データの損失を防ぐため作業を保存してください。このマクロは選択範囲内のすべての空のセルを上書きするので、適切なデータ範囲を慎重に選んでください。また、VBAは見かけ上空白でも、実際には空の文字列 "" や不可視の文字を返す数式が含まれるセルは修正しません。
デモ: Kutools for Excelを使用して、セルが空白の場合に上下の値またはデフォルト値を入力する
最高のオフィス業務効率化ツール
| 🤖 | Kutools AI Aide:データ分析を革新します。主な機能:Intelligent Execution|コード生成|カスタム数式の作成|データの分析とグラフの生成|Kutools Functionsの呼び出し…… |
| 人気の機能:重複の検索・ハイライト・重複をマーキング|空白行を削除|データを失わずに列またはセルを統合|丸める…… | |
| スーパーLOOKUP:複数条件でのVLookup|複数値でのVLookup|複数シートの検索|ファジーマッチ…… | |
| 高度なドロップダウンリスト:ドロップダウンリストを素早く作成|連動ドロップダウンリスト|複数選択ドロップダウンリスト…… | |
| 列マネージャー:指定した数の列を追加 |列の移動 |非表示列の表示/非表示の切替| 範囲&列の比較…… | |
| 注目の機能:グリッドフォーカス|デザインビュー|強化された数式バー|ワークブック&ワークシートの管理|オートテキスト ライブラリ|日付ピッカー|データの統合 |セルの暗号化/復号化|リストで電子メールを送信|スーパーフィルター|特殊フィルタ(太字/斜体/取り消し線などをフィルター)…… | |
| トップ15ツールセット:12 種類のテキストツール(テキストの追加、特定の文字を削除など)|50種類以上のグラフ(ガントチャートなど)|40種類以上の便利な数式(誕生日に基づいて年齢を計算するなど)|19 種類の挿入ツール(QRコードの挿入、パスから画像の挿入など)|12 種類の変換ツール(単語に変換する、通貨変換など)|7種の統合&分割ツール(高度な行のマージ、セルの分割など)|… その他多数 |
Kutools for ExcelでExcelスキルを強化し、これまでにない効率を体感しましょう。 Kutools for Excelは300以上の高度な機能で生産性向上と保存時間を実現します。最も必要な機能はこちらをクリック...
Office TabでOfficeにタブインターフェースを追加し、作業をもっと簡単に
- Word、Excel、PowerPointでタブによる編集・閲覧を実現。
- 新しいウィンドウを開かず、同じウィンドウの新しいタブで複数のドキュメントを開いたり作成できます。
- 生産性が50%向上し、毎日のマウスクリック数を何百回も削減!
全てのKutoolsアドインを一つのインストーラーで
Kutools for Officeスイートは、Excel、Word、Outlook、PowerPoint用アドインとOffice Tab Proをまとめて提供。Officeアプリを横断して働くチームに最適です。
- オールインワンスイート — Excel、Word、Outlook、PowerPoint用アドインとOffice Tab Proが含まれます
- 1つのインストーラー・1つのライセンス —— 数分でセットアップ完了(MSI対応)
- 一括管理でより効率的 —— Officeアプリ間で快適な生産性を発揮
- 30日間フル機能お試し —— 登録やクレジットカード不要
- コストパフォーマンス最適 —— 個別購入よりお得