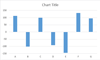Excelでバレットチャートと水平バレットチャートを作成する方法は?
目標に対する実績をプレゼンテーションしたい場合、バレットチャートが良い選択肢となります。この記事では、Excelでバレットチャートを作成するためのチュートリアルを紹介し、水平方向のバレットチャートを作成するための解決策もお伝えします。
Excelで垂直バレットチャートを作成する
この方法では、Excelでバレットチャートを作成するためのチュートリアルを紹介します。以下の手順に従ってください:
1基準となるバレットチャートを作成する表を選択し、クリックしてください。 挿入 > 列または棒グラフを挿入 > 積み上げ列。スクリーンショットをご覧ください:

2新しいグラフを選択したまま、クリックしてください デザイン (下記 グラフツール) > 行と列の切り替え。スクリーンショットをご覧ください:

3これで、必要なように新しいチャートを簡略化します。私の場合、グリッド線、横軸、チャートのタイトルを削除し、チャートエリアを狭くします。スクリーンショットをご覧ください:
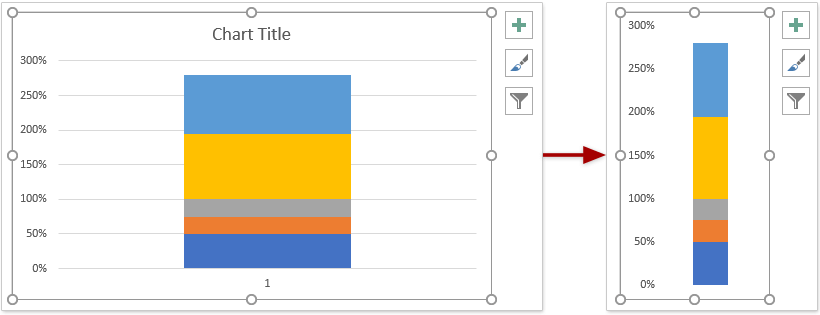
4チャート内で、目標データ系列を右クリックし、選択してください。 シリーズのチャートタイプを変更 コンテキストメニューから。スクリーンショットをご覧ください:
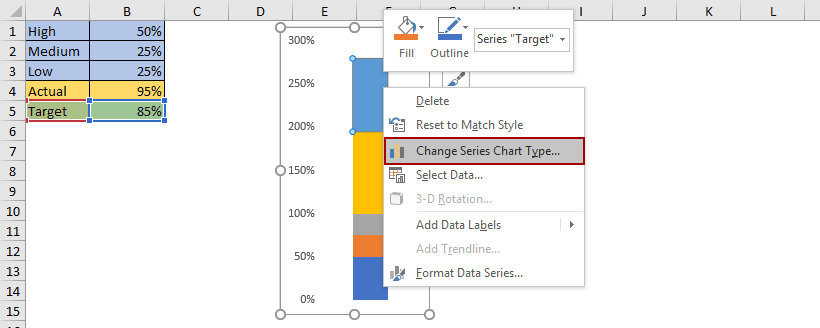
5。[チャートの種類の変更] ダイアログで、チャートの種類を変更してください 目標値 に マーカー付き積み上げ折れ線グラフs、対応する機能を有効化 セカンダリ軸、そしてクリックする OK ボタンをクリックします。スクリーンショットをご覧ください:

6チャート内のセカンダリ軸を選択するにはクリックし、押してください。 削除 それを削除するためのキーです。スクリーンショットをご覧ください:
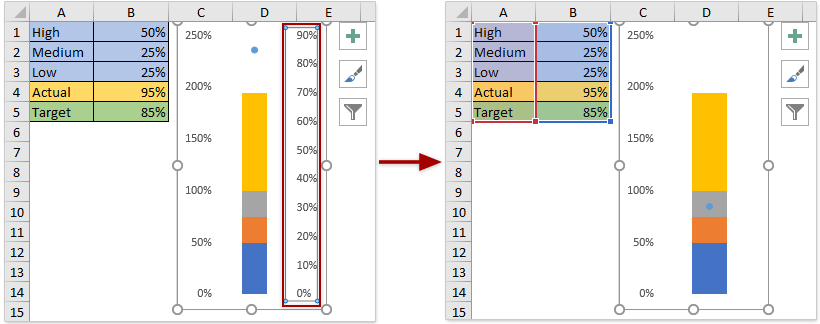
7次に、チャート内の目標シリーズの青い点を右クリックし、選択してください。 データ系列の書式設定 コンテキストメニューから。スクリーンショットをご覧ください:

8。[フォーマット データ シリーズ] ウィンドウで、次に移動します 塗りつぶしと線 > マーカー、そして:
(1) で マーカーオプション セクションで確認する 組み込み オプション, 選択 ダッシュ から タイプ ドロップダウンリストで、適切なサイズを指定します。 サイズ ボックス(私の場合は、tに従って18と指定しています)
チャートのサイズ);
(2) で 塗りつぶし セクションで、色を指定します。 色 ドロップダウンリスト
(3) で 罫線 セクションで確認する 線なし オプション。

9チャートに戻り、実際のデータ系列を右クリックして、選択してください。 シリーズのチャートタイプを変更 コンテキストメニューから。スクリーンショットをご覧ください:

10。[チャートの種類の変更] ダイアログで、チェックを入れてください セカンダリ軸 チェックボックスは「 実際の値 行全体を選択し、 OK ボタンをクリックします。スクリーンショットをご覧ください:
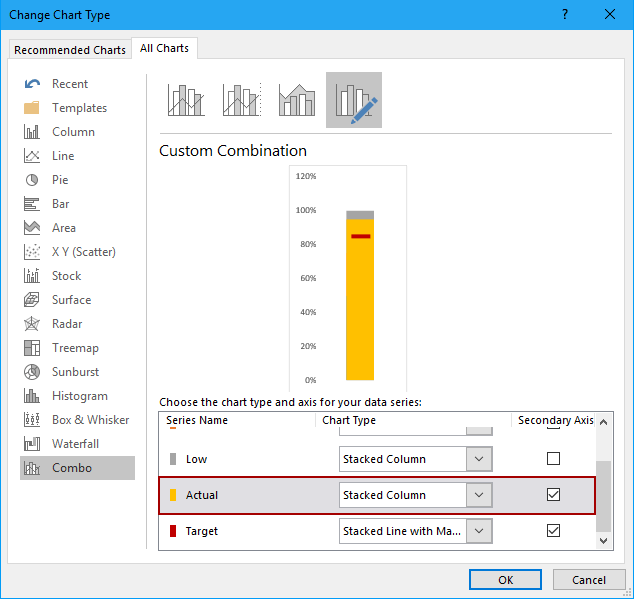
11チャート内で右クリックします。 実際の値 データ系列を選択 データ系列の書式設定 コンテキストメニューから。スクリーンショットをご覧ください:
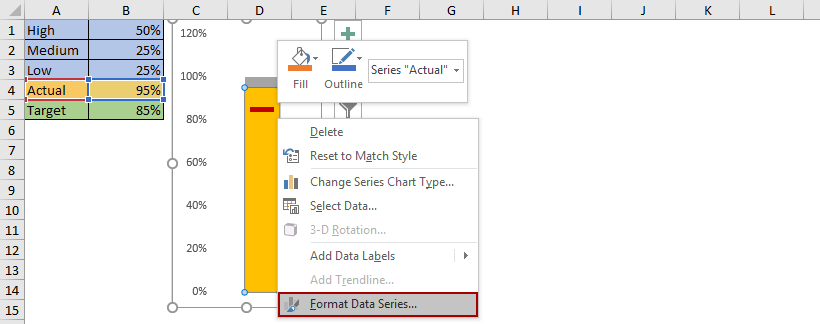
12書式設定データ系列ペインで、次のように操作してください:
(1) 以下の 系列のオプション タブで、適切なものを指定します。 間隔の幅 チャートのサイズに基づいています。
(2) 以下の 塗りつぶしと線 タブで、色を選択してください 色 ドロップダウンリスト。

13低、中、高のデータ系列の塗りつぶし色を変更します。
中程度のデータ系列を例に取り、チャート内の「中程度」のデータ系列を右クリックして、「選択」をクリックします。 データポイントの書式設定 コンテキストメニューから。
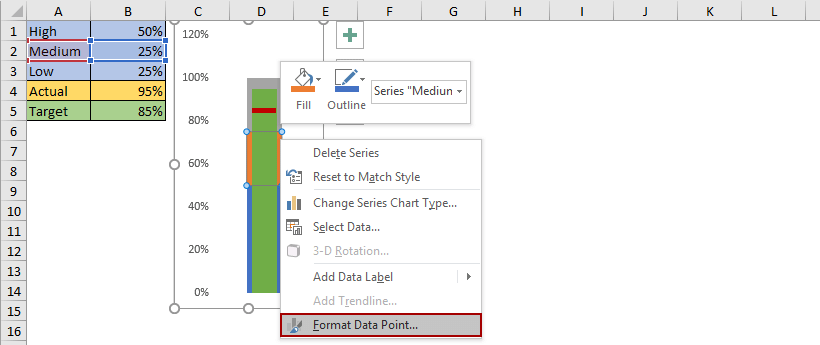
「データポイントの書式設定」ペインで、以下の内容について 塗りつぶしと線 タブで、色を選択します 色 ドロップダウンリスト。スクリーンショットをご覧ください:

そして、同じ方法で他のデータ系列の塗りつぶし色を変更します。
これまでに、Excelで通常のバレットチャートを作成しました。スクリーンショットをご覧ください:
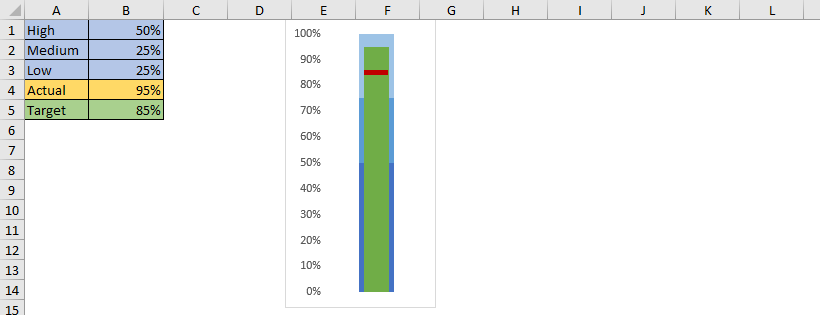
Excelで水平バレットチャートを作成する
このパートでは、Excelで既存の垂直バレットチャートを基に水平バレットチャートを作成するためのテクニックを紹介します。以下の手順に従ってください:
2. バレットチャート全体を含む範囲を選択し、 Ctrl + C キーを同時に押してコピーします。
3空白のセルを選択し、右クリックして「選択」をクリックします。 特殊貼り付け > リンク付き画像 コンテキストメニューから。スクリーンショットをご覧ください:
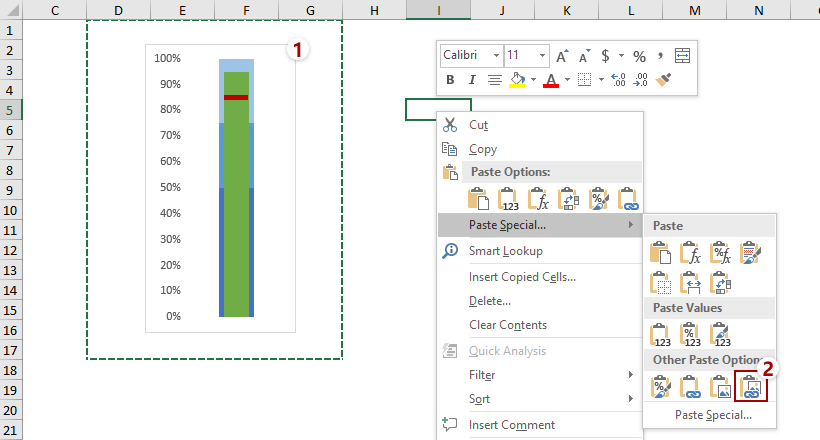
4リンクされた画像を選択したままにして、クリックしてください。 書式 (下記 ピクチャ ツール) > 回転 > 右に90度回転°。スクリーンショットをご覧ください:
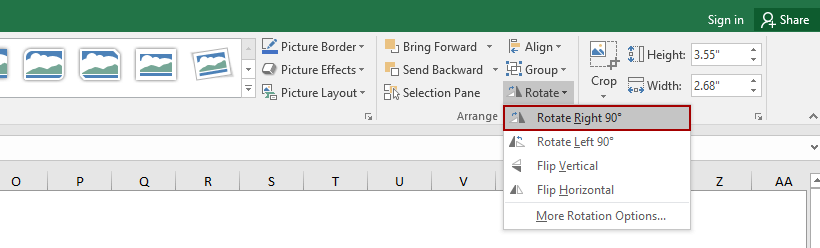
5. 元の縦向きバレットチャートに行き、縦軸を右クリックして、コンテキストメニューから「 軸の書式設定」を選択します。
6。次に、「 軸の書式設定 ペイン、選択してください すべてのテキストを270度回転° から テキストの方向 の下に サイズとプロパティ タブ。スクリーンショットをご覧ください:

7リンクされた画像を選択し、クリックしてください。 書式 (下記 ピクチャ ツール) > トリミング、そして必要に応じてリンクされた画像をトリミングします。スクリーンショットをご覧ください:
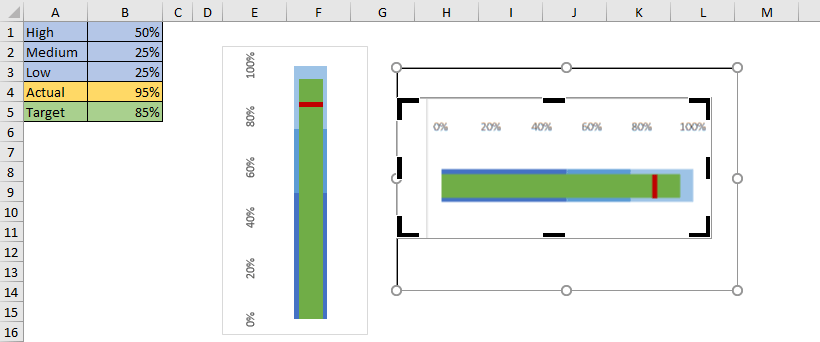
これまでのところ、Excelで水平方向のバレットチャートが作成されています。スクリーンショットをご覧ください:
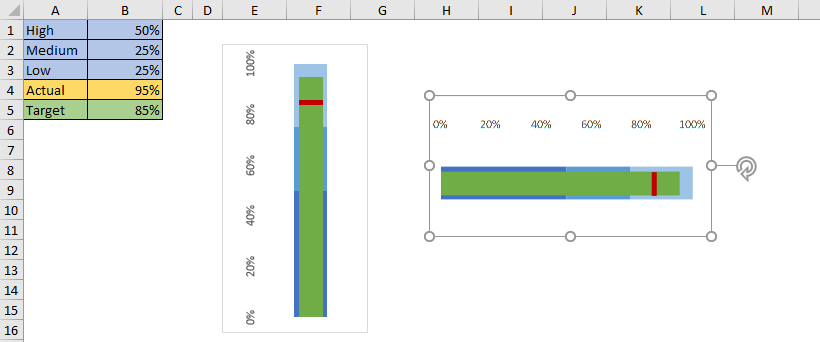
驚きのツールで垂直または水平のバレットチャートを作成
Kutools for Excelがインストールされている場合、そのバレットチャートを使用して、Excelで垂直または水平のバレットチャートを簡単に迅速に生成できます。以下のように操作してください:
1をクリック Kutools > グラフ > 進捗 > バレットチャート この機能を有効にするためです。

2バレットチャートダイアログでは、次の操作を行ってください:
(1) チャートの方向を指定します 垂直配置 または 水平に 必要に応じて;
(2) 適切なセルを以下から選択してください 通常値, 良い, 優れた値, 実際の値、および 目標値 ボックスを順番に。
(3) をクリックします OK ボタン。

これでバレットチャートが作成されました。上記のダイアログで「垂直方向」オプションをオンにした場合、バレットチャートは次のスクリーンショットのように表示されます。
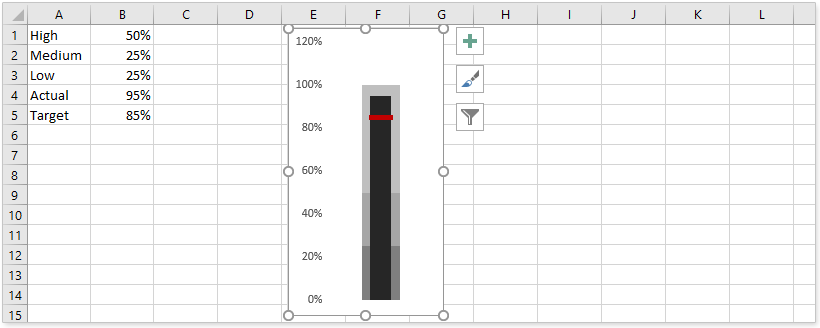
上記のダイアログで「水平」オプションをチェックした場合、バレットチャートは次のスクリーンショットと同様になります。
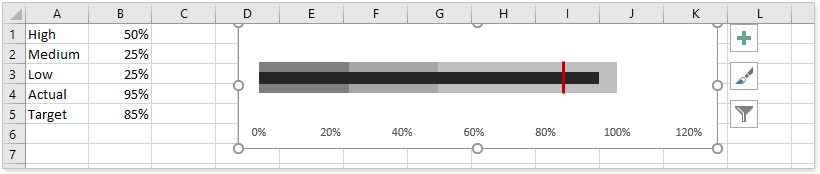
関連記事
最高のオフィス業務効率化ツール
| 🤖 | Kutools AI Aide:データ分析を革新します。主な機能:Intelligent Execution|コード生成|カスタム数式の作成|データの分析とグラフの生成|Kutools Functionsの呼び出し…… |
| 人気の機能:重複の検索・ハイライト・重複をマーキング|空白行を削除|データを失わずに列またはセルを統合|丸める…… | |
| スーパーLOOKUP:複数条件でのVLookup|複数値でのVLookup|複数シートの検索|ファジーマッチ…… | |
| 高度なドロップダウンリスト:ドロップダウンリストを素早く作成|連動ドロップダウンリスト|複数選択ドロップダウンリスト…… | |
| 列マネージャー:指定した数の列を追加 |列の移動 |非表示列の表示/非表示の切替| 範囲&列の比較…… | |
| 注目の機能:グリッドフォーカス|デザインビュー|強化された数式バー|ワークブック&ワークシートの管理|オートテキスト ライブラリ|日付ピッカー|データの統合 |セルの暗号化/復号化|リストで電子メールを送信|スーパーフィルター|特殊フィルタ(太字/斜体/取り消し線などをフィルター)…… | |
| トップ15ツールセット:12 種類のテキストツール(テキストの追加、特定の文字を削除など)|50種類以上のグラフ(ガントチャートなど)|40種類以上の便利な数式(誕生日に基づいて年齢を計算するなど)|19 種類の挿入ツール(QRコードの挿入、パスから画像の挿入など)|12 種類の変換ツール(単語に変換する、通貨変換など)|7種の統合&分割ツール(高度な行のマージ、セルの分割など)|… その他多数 |
Kutools for ExcelでExcelスキルを強化し、これまでにない効率を体感しましょう。 Kutools for Excelは300以上の高度な機能で生産性向上と保存時間を実現します。最も必要な機能はこちらをクリック...
Office TabでOfficeにタブインターフェースを追加し、作業をもっと簡単に
- Word、Excel、PowerPointでタブによる編集・閲覧を実現。
- 新しいウィンドウを開かず、同じウィンドウの新しいタブで複数のドキュメントを開いたり作成できます。
- 生産性が50%向上し、毎日のマウスクリック数を何百回も削減!
全てのKutoolsアドインを一つのインストーラーで
Kutools for Officeスイートは、Excel、Word、Outlook、PowerPoint用アドインとOffice Tab Proをまとめて提供。Officeアプリを横断して働くチームに最適です。
- オールインワンスイート — Excel、Word、Outlook、PowerPoint用アドインとOffice Tab Proが含まれます
- 1つのインストーラー・1つのライセンス —— 数分でセットアップ完了(MSI対応)
- 一括管理でより効率的 —— Officeアプリ間で快適な生産性を発揮
- 30日間フル機能お試し —— 登録やクレジットカード不要
- コストパフォーマンス最適 —— 個別購入よりお得