Excelで負の値を赤、正の値を緑にセルの値を書式設定するにはどうすればよいですか?
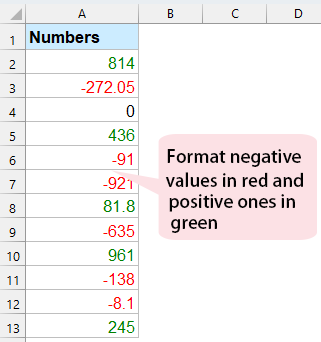
ワークシートに長い数字のリストがある場合、負の値を赤色のフォント、正の数値を緑色のフォントで表示しやすくしたいとします。Excelでは、この作業を迅速かつ簡単に処理するためのいくつかの方法があります。
「セルの書式設定」機能を使用して、負の値を赤、正の値を緑にセルの値を書式設定する
「セルの書式設定」機能を使用して、負の値を赤、正の値を緑にセルの値を書式設定する
Excelの「セルの書式設定」機能は、正または負の数値に基づいて特定の色で値を書式設定するのに役立ちます。以下の手順で行ってください:
1. 書式設定したいセルのリストを選択し、右クリックしてコンテキストメニューから「セルの書式設定」を選択します。スクリーンショットをご覧ください:

2. 「セルの書式設定」ダイアログボックスで、「カテゴリ」リストペインから「ユーザー定義」をクリックし、次に「種類」テキストボックスに [Green]General;[Red]-General;0 と入力します。スクリーンショットをご覧ください:
注: General は正の数値を意味し、-General は負の数値を示します。[Green]、[Red] は希望するフォントの色です。必要に応じてフォントの色を変更できます。たとえば、[Blue]、[Yellow] なども使用可能です。
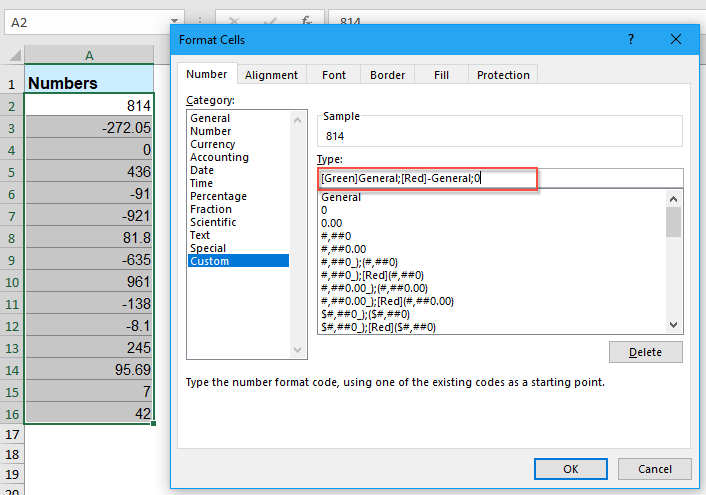
3. その後、「OK」ボタンをクリックすると、負の数値が赤いフォントで、正の数値が緑色のフォントに変わります。スクリーンショットをご覧ください:
 | 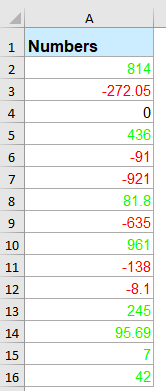 |
Kutools AI アシスタントを使用して、負の値を赤、正の値を緑にセルの値を書式設定する
Kutools for ExcelのAI アシスタントでExcel体験を向上させましょう。わずか数ステップで、負の数値を自動的に赤、正の数値を緑で書式設定し、データ値を見分けるための明確で効率的な方法を提供します。今すぐKutools for Excelでデータ分析のシンプルさと効率性を体験してください!
Kutools for Excelをインストール後、Kutools AI > AI アシスタントをクリックして、Kutools AI アシスタントペインを開きます:
- データリストを選択し、チャットボックスに要件を入力して、「送信」ボタンをクリックするかEnterキーを押して質問を送信します;
- 分析後、「実行」ボタンをクリックして実行します。Kutools AI アシスタントはAIを使用してリクエストを処理し、結果をExcelに直接返します。
条件付き書式を使用して、負の値を赤、正の値を緑にセルの値を書式設定する
Excelでは、このタスクを解決するために、条件付き書式も役立ちます。以下のように行ってください:
1. 使用したい数値を選択し、ホーム > 条件付き書式 > より大きい をクリックします。スクリーンショットをご覧ください:
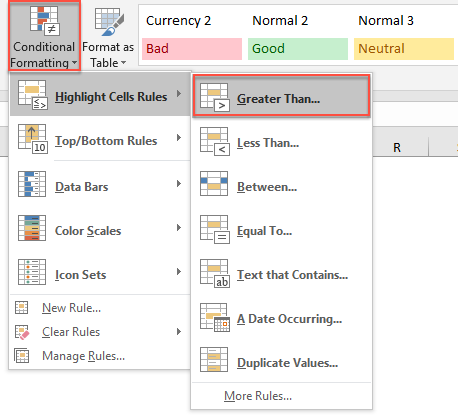
2. 「より大きい」ボックスに、テキストボックスに0を入力し、ドロップダウンリストから「ユーザー定義の書式」を選択します。スクリーンショットをご覧ください:
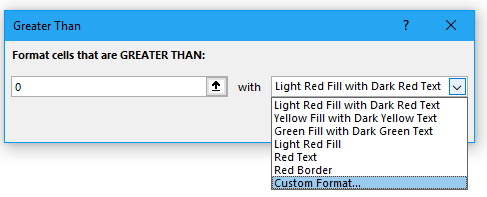
3. 表示された「セルの書式設定」ダイアログボックスで、「フォント」タブをクリックし、使用したい色を選択します。スクリーンショットをご覧ください:
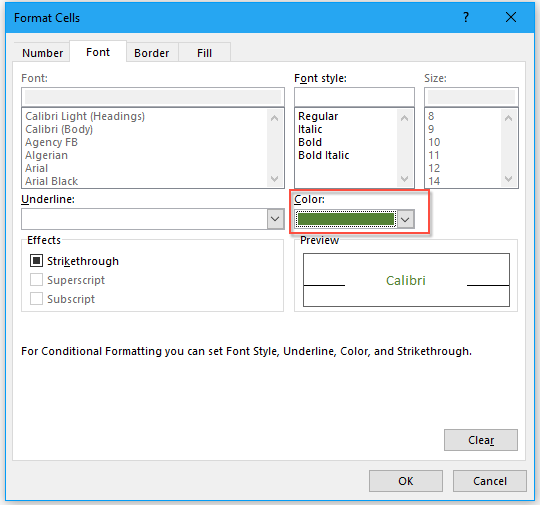
4. 次に、「OK」ボタンをクリックし、「より大きい」ボックスを閉じると、正の数値が好きな特定のフォントカラーで書式設定されます。
5. 次に、ホーム > 条件付き書式 > より小さい をクリックし続け、「より小さい」ボックスにテキストボックスに0を入力し、ドロップダウンリストから「赤文字」を選択します。スクリーンショットをご覧ください:

6. これで、すべての負の数値が一度に赤いフォントで書式設定されます。
関連する数値書式の記事:
- Excelで数千、百万、十億単位で数値を書式設定する
- 例えば、大きな数値のリストがあり、それを整然として簡潔にするために、次のスクリーンショットに示すように千、百万、十億単位で書式設定したいとします。この記事では、Excelで数値を千、百万、十億単位で迅速に書式設定する方法について説明します。
- Excelで数値を序数(1st, 2nd, 3rd)として書式設定する
- 場合によっては、下のスクリーンショットに示すように、数値を1st、2nd、3rdなどの序数として書式設定する必要があります。しかし、Excelで基数を序数に書式設定する方法はご存知ですか?一般的に、Excelには1stに変換する組み込み関数はありませんが、ここではその問題に対するいくつかのトリックを紹介します。
- Excelで電話番号形式を強制するデータ検証を適用する
- Excelワークブックに入力する際に、さまざまな電話番号形式が使用される可能性があります。しかし、ワークシートの列に1つの電話番号形式のみを許可するにはどうすればよいでしょうか?たとえば、123-456-7890という形式の電話番号のみをワークシートに入力できるようにしたいとします。
- セル内の部分テキストを上付き文字または下付き文字として書式設定する
- 下のスクリーンショットに示すように、単一のセル内で部分テキストを上付き文字または下付き文字として書式設定しようとしたことはありますか?ここでは、セル内の部分テキストを迅速に書式設定するためのトリックを紹介します。
最高のOffice生産性ツール
Kutools for Excel は、ほとんどの問題を解決し、生産性を80%向上させます。
- スーパー数式バー(複数行のテキストや数式を簡単に編集可能); 閲覧レイアウト(多数のセルを簡単に読み取り・編集可能); フィルター範囲への貼り付け...
- セル/行/列を結合してデータを保持; セル内容を分割; 重複する行を統合して合計/平均を計算... 重複セルを防止; 範囲を比較...
- 重複または一意の行を選択; 空白行を選択(すべてのセルが空); スーパー検索および多くのワークブックでのあいまい検索; ランダム選択...
- 数式参照を変更せずに複数のセルを正確にコピー; 複数のシートへの自動参照作成; 箇条書き、チェックボックスなどを挿入...
- お気に入りの数式、範囲、グラフ、画像を素早く挿入; パスワードでセルを暗号化; メーリングリストを作成してメールを送信...
- テキストの抽出、テキストの追加、特定の位置の文字を削除、スペースを削除; ページング小計の作成と印刷; セルの内容とコメント間の変換...
- スーパーフィルター(他のシートにフィルタースキームを保存して適用); 月/週/日ごとの高度な並べ替え、頻度など; 太字、斜体による特殊フィルタリング...
- ワークブックとワークシートを統合; 主キーカラムに基づいてテーブルをマージ; データを複数のシートに分割; xls、xlsx、PDFの一括変換...
- ピボットテーブルのグループ化(週番号、曜日など)... ロックされたセルとロックされていないセルを異なる色で表示; 数式/名前を持つセルをハイライト...

- Word、Excel、PowerPoint、Publisher、Access、Visio、Projectでタブ付き編集と閲覧を有効化します。
- 新しいウィンドウではなく、同じウィンドウ内の新しいタブで複数のドキュメントを開き、作成します。
- 生産性を50%向上させ、毎日数百回のマウスクリックを削減します!
