Excelでショートカットキーを使ってセルを結合して中央揃えにするにはどうすればよいですか?
通常、リボンから「結合と中央揃え」機能を使用して複数のセルを一緒に結合し中央揃えにできます。しかし、この機能を頻繁に使用する必要がある場合、ここではその作業を解決するためのいくつかのショートカットキーを紹介します。
「結合と中央揃え」機能をクイックアクセスツールバーに追加してセルを結合して中央揃えにする
標準的なショートカットキーでセルを結合して中央揃えにする
通常、選択したセルを結合して中央揃えにするためのデフォルトのショートカット(順にAlt > H > M > C)があります。以下のように操作してください:
1. まず、結合したいセルを選択し、Altキーを押すと、以下のスクリーンショットに示すようにリボン上に文字が表示されます:

2. 次に、キーボードのHキーを押してホームタブを選択すると、「結合と中央揃え」機能の下にMという文字が表示されます。スクリーンショットをご覧ください:

3. そして、続けてM > Cを順に押して選択したセルを結合して中央揃えにしてください。

カスタムショートカットキーでセルを結合して中央揃えにする
上記のショートカットキーが覚えにくい場合、ここでは使用するためのカスタムシンプルなショートカットキーを作成できます。
1. ALT + F11キーを押してMicrosoft Visual Basic for Applicationsウィンドウを開きます。
2. 「挿入」>「モジュール」をクリックし、モジュールウィンドウに次のコードを貼り付けます。
Sub MergecenterCells()
With Selection
.HorizontalAlignment = xlCenter
.Merge
End With
End Sub
3. その後、このコードウィンドウを保存して閉じ、続けてAlt + F8を押してマクロダイアログボックスを開き、「オプション」ボタンをクリックしてマクロオプションダイアログボックスに移動し、希望するカスタマイズされたショートカットキーを入力します。スクリーンショットをご覧ください:
 |  |
4. その後、「OK」をクリックしてマクロダイアログボックスを閉じます。これで、選択したセルを結合して中央揃えにしたいときは、Ctrl + y(最後のステップで指定したショートカットキー)を押すだけで解決できます。
「結合と中央揃え」機能をクイックアクセスツールバーに追加してセルを結合して中央揃えにする
上記の方法が使いにくいと感じる場合、ここでは「結合と中央揃え」機能をクイックアクセスツールバーに追加することができます。
1. 「結合と中央揃え」を右クリックし、「クイックアクセスツールバーに追加」オプションを選択します。スクリーンショットをご覧ください:
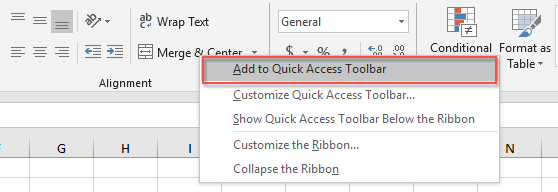
2. これで、「結合と中央揃え」機能がクイックアクセスツールバーに追加されました。スクリーンショットをご覧ください:

今後は、クイックアクセスツールバーからこの機能をクリックするだけでセルを結合できます。
関連する結合セルに関する記事:
- Excelで結合セルに関連するすべてのデータをフィルターする
- データ範囲内に結合セルの列があり、この列をフィルターして、各結合セルに関連するすべての行を表示したいとします。Excelでは、フィルター機能を使用して結合セルに関連する最初の項目のみをフィルターできます。この記事では、Excelで結合セルからすべての関連データをフィルターする方法について説明します。
- Excelで結合セルの行の高さを自動調整する
- Excelでは、自動調整行の高さ機能を使用して行の高さをセルの内容に合わせて迅速に調整できますが、この機能は結合セルを完全に無視します。つまり、結合セルの行の高さに対して自動調整行の高さ機能を適用することはできません。結合セルの行の高さを手動で1つずつ調整する必要があります。この記事では、この問題を解決するための簡単な方法をいくつか紹介します。
- Excelで複数の結合セルの内容をクリアする
- 結合セルが多数含まれる大きなワークシートがあり、結合セルのすべての内容をクリアしたいが、結合セル自体は残したい場合、通常、「検索と置換」機能を使用してすべての結合セルを選択し、Deleteキーを押して値を削除しようとしますが、「結合セルにはその操作はできません」という警告メッセージが表示されます。このような場合、Excelで結合セル内の値を迅速にクリアしつつ結合セルを残すにはどうすればよいでしょうか?
- Excelで結合セルを単一セルにコピーして貼り付ける
- 通常、結合セルをコピーして他のセルに貼り付けると、結合セルがそのまま貼り付けられます。しかし、次のようなスクリーンショットに示すように、これらの結合セルを単一セルに貼り付けて、必要なようにデータを処理したい場合があります。この記事では、結合セルを単一セルにコピーして貼り付ける方法について説明します。
最高のOffice生産性ツール
Kutools for Excel は、ほとんどの問題を解決し、生産性を80%向上させます。
- スーパー数式バー(複数行のテキストや数式を簡単に編集可能); 閲覧レイアウト(多数のセルを簡単に読み取り・編集可能); フィルター範囲への貼り付け...
- セル/行/列を結合してデータを保持; セル内容を分割; 重複する行を統合して合計/平均を計算... 重複セルを防止; 範囲を比較...
- 重複または一意の行を選択; 空白行を選択(すべてのセルが空); スーパー検索および多くのワークブックでのあいまい検索; ランダム選択...
- 数式参照を変更せずに複数のセルを正確にコピー; 複数のシートへの自動参照作成; 箇条書き、チェックボックスなどを挿入...
- お気に入りの数式、範囲、グラフ、画像を素早く挿入; パスワードでセルを暗号化; メーリングリストを作成してメールを送信...
- テキストの抽出、テキストの追加、特定の位置の文字を削除、スペースを削除; ページング小計の作成と印刷; セルの内容とコメント間の変換...
- スーパーフィルター(他のシートにフィルタースキームを保存して適用); 月/週/日ごとの高度な並べ替え、頻度など; 太字、斜体による特殊フィルタリング...
- ワークブックとワークシートを統合; 主キーカラムに基づいてテーブルをマージ; データを複数のシートに分割; xls、xlsx、PDFの一括変換...
- ピボットテーブルのグループ化(週番号、曜日など)... ロックされたセルとロックされていないセルを異なる色で表示; 数式/名前を持つセルをハイライト...

- Word、Excel、PowerPoint、Publisher、Access、Visio、Projectでタブ付き編集と閲覧を有効化します。
- 新しいウィンドウではなく、同じウィンドウ内の新しいタブで複数のドキュメントを開き、作成します。
- 生産性を50%向上させ、毎日数百回のマウスクリックを削減します!
