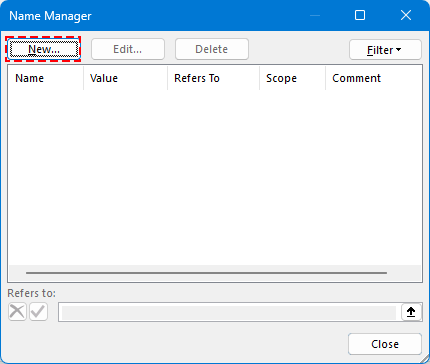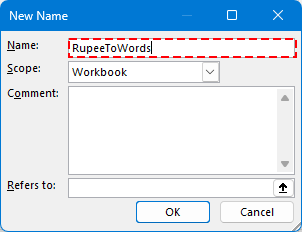Excelでインドルピーおよびその他の通貨の数値を単語に変換する(2025年版)
以下は、Excelで数値をインドルピーやその他の任意の通貨に変換する方法です。
請求書、見積書、税務申告書、小切手、支払い伝票などの財務文書を扱う場合、金額を数値と文章形式の両方で表す必要があります。これにより、プロフェッショナルな印象が加わり、詐欺や誤解を防ぐのに役立ちます。
例
Microsoft Excelには数値を単語に変換するための組み込み機能はありませんが、VBA、LAMBDA関数、またはオールインワンのKutools for Excelアドインを使用することで、複数の効果的な方法があります。
VBAを使用してインドルピーに数値を単語に変換する(すべてのMicrosoftバージョン対応)
LAMBDA関数を使用してインドルピーに数値を単語に変換する(Microsoft 365のみ対応)
USD、EUR、および30以上の他の通貨に数値を単語に変換する(すべてのMicrosoftバージョン対応)
VBAを使用してインドルピーに数値を単語に変換する(すべてのMicrosoftバージョン対応)
どのバージョンのExcelユーザーでも、VBA(Visual Basic for Applications)はインド式の数字システム(千、ラク、コロールなど)を使って数値を単語に変換するカスタマイズ可能な方法を提供します。
ステップ1: Alt + F11を押してVBAエディター(Microsoft Visual Basic for Applicationsウィンドウ)を開きます。
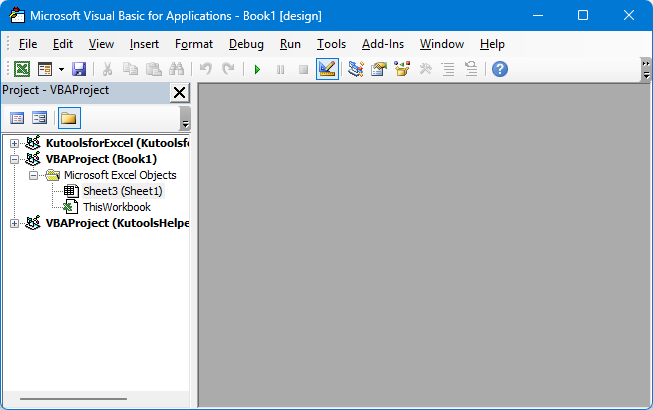
ステップ2: 挿入 > モジュールに進みます。

ステップ3: VBAコードをモジュールに貼り付けます。
インドルピーに数値を単語に変換する
Function ConvertToRupees(ByVal MyNumber)
'UpdatebyExtendoffice
Dim Units As String, SubUnits As String, TempStr As String
Dim DecimalPlace As Integer, Count As Integer
Dim Place(9) As String
Place(2) = " Thousand "
Place(3) = " Lakh "
Place(4) = " Crore "
MyNumber = Trim(Str(MyNumber))
DecimalPlace = InStr(MyNumber, ".")
If DecimalPlace > 0 Then
SubUnits = GetTens(Left(Mid(MyNumber, DecimalPlace + 1) & "00", 2))
MyNumber = Trim(Left(MyNumber, DecimalPlace - 1))
End If
Count = 1
Do While MyNumber <> ""
TempStr = GetHundreds(Right(MyNumber, 3))
If TempStr <> "" Then Units = TempStr & Place(Count) & Units
If Len(MyNumber) > 3 Then
MyNumber = Left(MyNumber, Len(MyNumber) - 3)
Else
MyNumber = ""
End If
Count = Count + 1
Loop
ConvertToRupees = "Rupees " & Application.WorksheetFunction.Trim(Units)
If SubUnits <> "" Then
ConvertToRupees = ConvertToRupees & " and " & SubUnits & " Paise"
End If
ConvertToRupees = ConvertToRupees & " Only"
End Function
Private Function GetHundreds(ByVal MyNumber)
Dim Result As String
If Val(MyNumber) = 0 Then Exit Function
MyNumber = Right("000" & MyNumber, 3)
If Mid(MyNumber, 1, 1) <> "0" Then
Result = GetDigit(Mid(MyNumber, 1, 1)) & " Hundred "
End If
If Mid(MyNumber, 2, 1) <> "0" Then
Result = Result & GetTens(Mid(MyNumber, 2))
Else
Result = Result & GetDigit(Mid(MyNumber, 3))
End If
GetHundreds = Result
End Function
Private Function GetTens(TensText)
Dim Result As String
If Val(Left(TensText, 1)) = 1 Then
Select Case Val(TensText)
Case 10: Result = "Ten"
Case 11: Result = "Eleven"
Case 12: Result = "Twelve"
Case 13: Result = "Thirteen"
Case 14: Result = "Fourteen"
Case 15: Result = "Fifteen"
Case 16: Result = "Sixteen"
Case 17: Result = "Seventeen"
Case 18: Result = "Eighteen"
Case 19: Result = "Nineteen"
End Select
Else
Select Case Val(Left(TensText, 1))
Case 2: Result = "Twenty "
Case 3: Result = "Thirty "
Case 4: Result = "Forty "
Case 5: Result = "Fifty "
Case 6: Result = "Sixty "
Case 7: Result = "Seventy "
Case 8: Result = "Eighty "
Case 9: Result = "Ninety "
End Select
Result = Result & GetDigit(Right(TensText, 1))
End If
GetTens = Result
End Function
Private Function GetDigit(Digit)
Select Case Val(Digit)
Case 1: GetDigit = "One"
Case 2: GetDigit = "Two"
Case 3: GetDigit = "Three"
Case 4: GetDigit = "Four"
Case 5: GetDigit = "Five"
Case 6: GetDigit = "Six"
Case 7: GetDigit = "Seven"
Case 8: GetDigit = "Eight"
Case 9: GetDigit = "Nine"
Case Else: GetDigit = ""
End Select
End Function
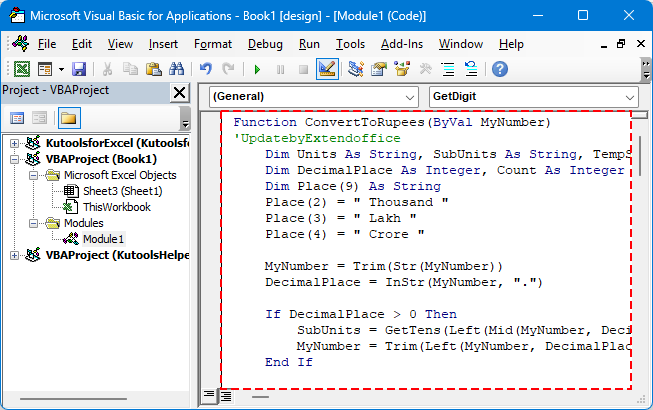
ステップ4: 保存してExcelに戻ります。
ステップ5: セルを選択し、次のように数式を使用します:
Enterキーを押します。

💡 ヒント: この方法は小数(パイス)に対応しており、オフラインでも動作します。
VBAを使用する際の制限事項
- マクロ有効ファイル(.xlsm)としてワークブックを保存する必要があります。
- 一部の環境ではセキュリティ設定によりマクロがブロックされる可能性があります。
他の通貨(USD、EURなど)に数値を単語に変換する
「ドル」や「ユーロ」などの他の通貨に対応する出力をカスタマイズするには、VBA関数内の文字列値を調整できます。以下は簡略化され、より柔軟なバージョンの関数です。
柔軟なVBAコードテンプレート(カスタム通貨)
'UpdatebyExtendoffice
Public Function NumberToWordsCustom(ByVal num As Double, Optional ByVal currency2 As String, Optional ByVal subCurrency As String) As String
Dim result As String
Dim dollars As Long
Dim cents As Long
dollars = Int(num)
cents = Round((num - dollars) * 100)
If Len(currency2) = 0 Then currency2 = "Dollars"
If Len(subCurrency) = 0 Then subCurrency = "Cents"
result = currency2 & " " & SpellNumber_English(dollars)
If cents > 0 Then
result = result & " and " & SpellNumber_English(cents) & " " & subCurrency
End If
NumberToWordsCustom = result & " Only"
End Function
Private Function SpellNumber_English(ByVal MyNumber As Long) As String
Dim Units As Variant, Tens As Variant, Teens As Variant
Dim Place() As String
Dim TempStr As String
Dim Count As Integer
Dim t As String
Dim StrNumber As String
Dim n As Integer
Place = Split(" Thousand Million Billion", " ")
Units = Array("", "One", "Two", "Three", "Four", "Five", "Six", "Seven", "Eight", "Nine")
Tens = Array("", "", "Twenty", "Thirty", "Forty", "Fifty", "Sixty", "Seventy", "Eighty", "Ninety")
Teens = Array("Ten", "Eleven", "Twelve", "Thirteen", "Fourteen", "Fifteen", "Sixteen", "Seventeen", "Eighteen", "Nineteen")
StrNumber = Trim(Str(MyNumber))
Count = 0
Do While StrNumber <> ""
n = Val(Right(StrNumber, 3))
If n <> 0 Then
t = ConvertHundreds(n, Units, Tens, Teens)
If Count > 0 Then t = t & " " & Place(Count - 1)
TempStr = t & " " & TempStr
End If
If Len(StrNumber) > 3 Then
StrNumber = Left(StrNumber, Len(StrNumber) - 3)
Else
StrNumber = ""
End If
Count = Count + 1
Loop
SpellNumber_English = Trim(TempStr)
End Function
Private Function ConvertHundreds(ByVal n As Integer, Units As Variant, Tens As Variant, Teens As Variant) As String
Dim result As String
If n >= 100 Then
result = Units(Int(n / 100)) & " Hundred "
n = n Mod 100
End If
If n >= 20 Then
result = result & Tens(Int(n / 10)) & " "
n = n Mod 10
ElseIf n >= 10 Then
result = result & Teens(n - 10) & " "
n = 0
End If
If n > 0 Then
result = result & Units(n)
End If
ConvertHundreds = Trim(result)
End Function
サンプルVBA数式:

他の通貨のサンプルVBA数式:
=NumberToWordsCustom(A2, "Euros", "Cents")
=NumberToWordsCustom(A2, "Pounds", "Pence")
このコードは柔軟性があり、目的の通貨とサブユニットを渡すだけです。
マクロ有効ファイルとしてワークブックを保存する
VBAを使用する場合、ワークブックをマクロ有効状態で保存することが重要です。そうしないと、ファイルを閉じたときにコードが失われます。
ステップ1: ファイル > 名前を付けて保存に進む
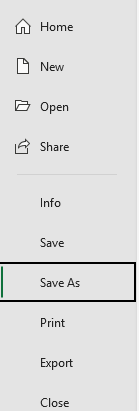
ステップ2: 場所を選択し、ファイルタイプをExcelマクロ有効ブック (*.xlsm)に選択します。
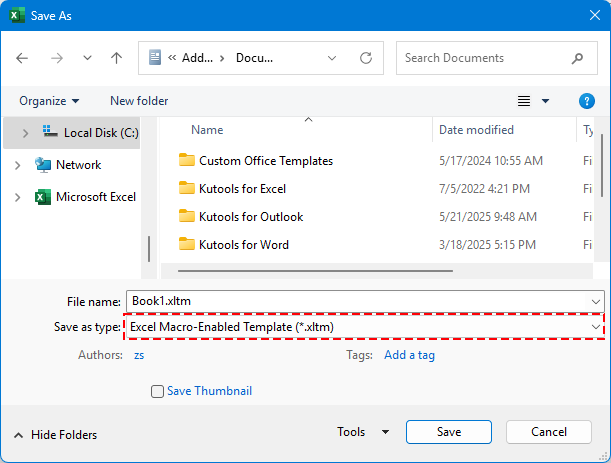
ステップ3: 保存をクリックします。
✅ =ConvertToRupees(A2)のようなカスタム関数は、今後も保持され、いつでも再利用可能です。
LAMBDA関数を使用してインドルピーに数値を単語に変換する(Microsoft 365のみ対応)
Excel 365ユーザーの場合、LAMBDAという新しいExcel機能を使用してカスタム数式を定義できます—VBAは不要です。
🪄 LAMBDAとは?
LAMBDAは、SUMやIFなどの組み込み関数と同様に、独自のカスタム関数を作成できるExcelの機能です。ただし、コードやマクロは必要ありません。繰り返しの論理を簡素化し、スプレッドシートを整理して管理しやすくするのに最適です。
ステップ1: 名前マネージャーに移動し、数式 > 名前マネージャーをクリックします。
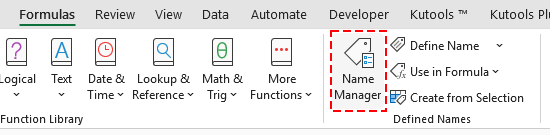
ステップ2: 新しい名前を作成します。
新規ボタンをクリックします。
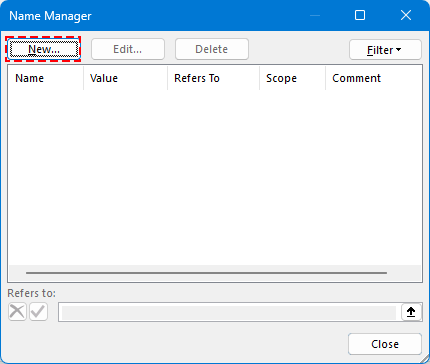
名前を入力します。
例: RupeeToWords
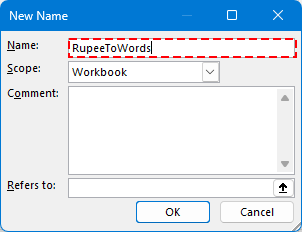
ステップ3: 次のLAMBDA数式を「参照先」フィールドに貼り付けます:
=LAMBDA(n, LET( units, {"","One","Two","Three","Four","Five","Six","Seven","Eight","Nine"}, teens, {"Ten","Eleven","Twelve","Thirteen","Fourteen","Fifteen","Sixteen","Seventeen","Eighteen","Nineteen"}, tens, {"","","Twenty","Thirty","Forty","Fifty","Sixty","Seventy","Eighty","Ninety"}, num, INT(n), paise, ROUND((n - INT(n)) * 100, 0), ConvertTwo, LAMBDA(x, IF(x<10, INDEX(units, x+1), IF(x<20, INDEX(teens, x-9), INDEX(tens, INT(x/10)+1) & IF(MOD(x,10)>0, " " & INDEX(units, MOD(x,10)+1), "") ) ) ), ConvertThree, LAMBDA(x, IF(x=0, "", IF(x<100, ConvertTwo(x), INDEX(units, INT(x/100)+1) & " Hundred" & IF(MOD(x,100)>0, " " & ConvertTwo(MOD(x,100)), "") ) ) ), words, IF(num=0, "Zero", TEXTJOIN(" ", TRUE, IF(INT(num/10000000)>0, ConvertTwo(INT(num/10000000)) & " Crore", ""), IF(MOD(INT(num/100000),100)>0, ConvertTwo(INT(MOD(num,10000000)/100000)) & " Lakh", ""), IF(MOD(INT(num/1000),100)>0, ConvertTwo(INT(MOD(num,100000)/1000)) & " Thousand", ""), IF(MOD(INT(num/100),10)>0, INDEX(units, INT(MOD(num,1000)/100)+1) & " Hundred", ""), IF(MOD(num,100)>0, ConvertTwo(MOD(num,100)), "") ) ), result, "Rupees " & words & IF(paise>0, " and " & ConvertTwo(paise) & " Paise", "") & " Only", result ))OKをクリックして新しい名前を保存します。
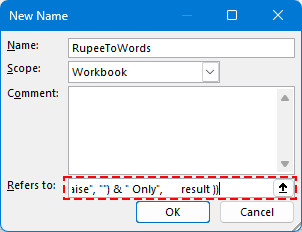
ステップ3: 名前マネージャーを閉じてExcelに戻ります。
ステップ4: 次のように任意のセルで数式を使用します:
Enterキーを押します。

👀 完全なLAMBDA関数コードは、コロール、ラク、千、小数点まで処理します。
USD、EUR、および30以上のその他の通貨に数値を単語に変換する(すべてのMicrosoftバージョン対応)
最も効率的でプロフェッショナルな解決策として、Kutools for ExcelのNumbers to Wordsを使用してください。この強力なツールは次のことをサポートしています:
🌍 30以上の通貨に対応、例:
- 米ドル (USD)
- ユーロ (EUR)
- 中国元 (CNY)
- 英ポンド (GBP)
- 等。
ステップ1: 変換したいセルを選択します。
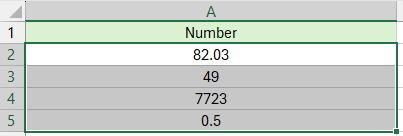
ステップ2: Kutools > テキスト > 数値を単語に進む
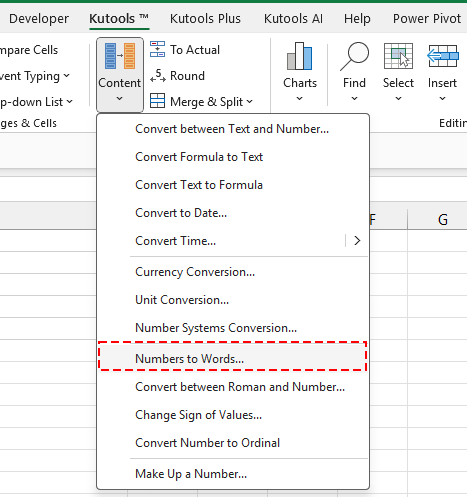
ステップ3: 目的の通貨を選択し、OKをクリックします。

指定された通貨に数値が変換されます。
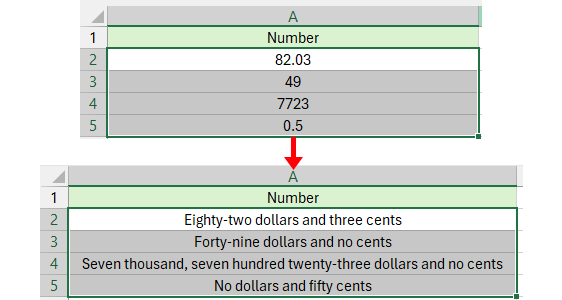
😁 ヒント: 数値を直接単語に変換したい場合は、「通貨に変換しない」オプションにチェックを入れると、結果は次のように表示されます:
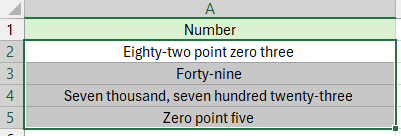
各方法の使用タイミング
プログラム可能な柔軟なソリューションが必要で、マクロに精通している場合はVBAを使用します。
- Excel 365を使用していて、インド・ルピーの数値をたまに変換するだけなら、LAMBDAを使用します。これは軽量で共有可能であり、マクロや外部ツールは不要です—シンプルまたは個人的なタスクに最適です。
- 最も簡単で高速かつ多機能なソリューションを求める場合、またはコーディングが必要ない場合には、Kutools for Excelを使用します。特に以下の点で便利です:
- 複数の通貨を取り扱う場合。
- 大量のデータセットやバルク変換が必要な場合。
- 30以上の通貨オプションとAI搭載のパフォーマンスを持つ、マクロなしのプロフェッショナル向けツールが必要な場合。
最高のオフィス業務効率化ツール
| 🤖 | Kutools AI Aide:データ分析を革新します。主な機能:Intelligent Execution|コード生成|カスタム数式の作成|データの分析とグラフの生成|Kutools Functionsの呼び出し…… |
| 人気の機能:重複の検索・ハイライト・重複をマーキング|空白行を削除|データを失わずに列またはセルを統合|丸める…… | |
| スーパーLOOKUP:複数条件でのVLookup|複数値でのVLookup|複数シートの検索|ファジーマッチ…… | |
| 高度なドロップダウンリスト:ドロップダウンリストを素早く作成|連動ドロップダウンリスト|複数選択ドロップダウンリスト…… | |
| 列マネージャー:指定した数の列を追加 |列の移動 |非表示列の表示/非表示の切替| 範囲&列の比較…… | |
| 注目の機能:グリッドフォーカス|デザインビュー|強化された数式バー|ワークブック&ワークシートの管理|オートテキスト ライブラリ|日付ピッカー|データの統合 |セルの暗号化/復号化|リストで電子メールを送信|スーパーフィルター|特殊フィルタ(太字/斜体/取り消し線などをフィルター)…… | |
| トップ15ツールセット:12 種類のテキストツール(テキストの追加、特定の文字を削除など)|50種類以上のグラフ(ガントチャートなど)|40種類以上の便利な数式(誕生日に基づいて年齢を計算するなど)|19 種類の挿入ツール(QRコードの挿入、パスから画像の挿入など)|12 種類の変換ツール(単語に変換する、通貨変換など)|7種の統合&分割ツール(高度な行のマージ、セルの分割など)|… その他多数 |
Kutools for ExcelでExcelスキルを強化し、これまでにない効率を体感しましょう。 Kutools for Excelは300以上の高度な機能で生産性向上と保存時間を実現します。最も必要な機能はこちらをクリック...
Office TabでOfficeにタブインターフェースを追加し、作業をもっと簡単に
- Word、Excel、PowerPointでタブによる編集・閲覧を実現。
- 新しいウィンドウを開かず、同じウィンドウの新しいタブで複数のドキュメントを開いたり作成できます。
- 生産性が50%向上し、毎日のマウスクリック数を何百回も削減!
全てのKutoolsアドインを一つのインストーラーで
Kutools for Officeスイートは、Excel、Word、Outlook、PowerPoint用アドインとOffice Tab Proをまとめて提供。Officeアプリを横断して働くチームに最適です。
- オールインワンスイート — Excel、Word、Outlook、PowerPoint用アドインとOffice Tab Proが含まれます
- 1つのインストーラー・1つのライセンス —— 数分でセットアップ完了(MSI対応)
- 一括管理でより効率的 —— Officeアプリ間で快適な生産性を発揮
- 30日間フル機能お試し —— 登録やクレジットカード不要
- コストパフォーマンス最適 —— 個別購入よりお得