Excelでワッフルチャートを迅速に作成する方法は?
ワッフルチャートは、正方形の円グラフとも呼ばれ、以下のスクリーンショットに示すように、全体の1%を表す1つの正方形がパーセンテージに基づいて機能します。この記事では、Excelワークシートでワッフルチャートを作成する方法について説明します。
Excelでワッフルチャートを迅速に作成
残念ながら、Excelのデフォルトのグラフリストにはワッフルチャートがないため、次の手順に従ってワッフルチャートを作成してください。
1. まず、10行と10列を選択し、ワッフルチャートのようにグリッドに見えるようにサイズを調整してから、使用したいパーセンテージ値を入力します。スクリーンショットをご覧ください:

2. 次に、グリッド内の最後の行の最初のセルから始めて、1%から100%までの値をセルに入力します。以下の数式を使用すると、一度に1%から100%までのパーセンテージをグリッドに挿入できます。
注: この数式を最後の行の最初のセルに入力し、塗りつぶしハンドルを右にドラッグしてから上にドラッグして、この数式をグリッドのすべてのセルに適用します。A11 は最後の行の最初のセルであり、必要に応じて変更できます。

3. 結果が出たら、数式セルを選択したまま、ホームタブの「パーセントスタイル」をクリックして、値をパーセンテージ値に変更します。スクリーンショットをご覧ください:

4. 次に、パーセンテージ値を選択し、ホーム > 条件付き書式 > 新しいルールをクリックします。スクリーンショットをご覧ください:

5. 「新しい書式ルール」ダイアログボックスで、次の操作を行ってください:
- (1.) 「ルールの種類を選択」リストボックスで、「指定の条件に一致するセルのみを書式設定」オプションを選択します;
- (2.) 次に、「指定の条件に一致するセルのみ」セクションで、L2(L2はワッフルチャートに関連付けられたセル)との間で0からL2のセル値を指定します;
- (3.) そして、「書式」ボタンをクリックし、「セルの書式設定」ダイアログボックスで、同じ塗りつぶし色とフォント色を選択してセル値を不可視にします。

6. 次に、「 OK」ボタンをクリックすると、次のスクリーンショットのような結果が得られます:
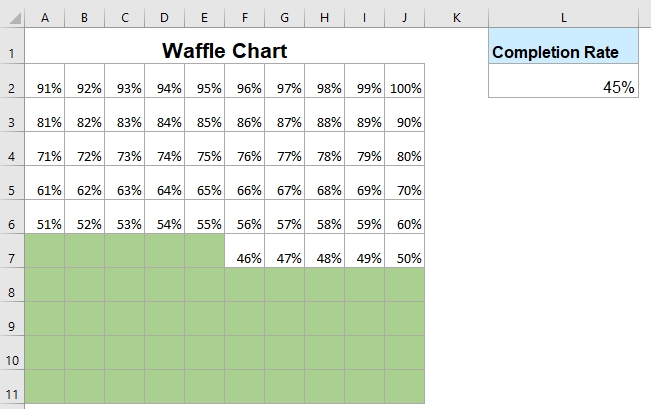
7. 次に、100個のグリッドを選択し、セルを同じ塗りつぶし色とフォント色で書式設定します(その色は条件付き書式の色より薄い色です)。スクリーンショットをご覧ください:

8. メインのワッフルチャートを作成した後、チャートのラベルを挿入する必要があります。 挿入 > テキストボックス > 横書きテキストボックスを描画をクリックし、テキストボックスを描画します。
9. テキストボックスを挿入後、テキストボックスを選択し、数式バーに=$L$2という数式を入力してEnterキーを押します。スクリーンショットをご覧ください:
注: L2はワッフルチャートに関連付けられたセルです。
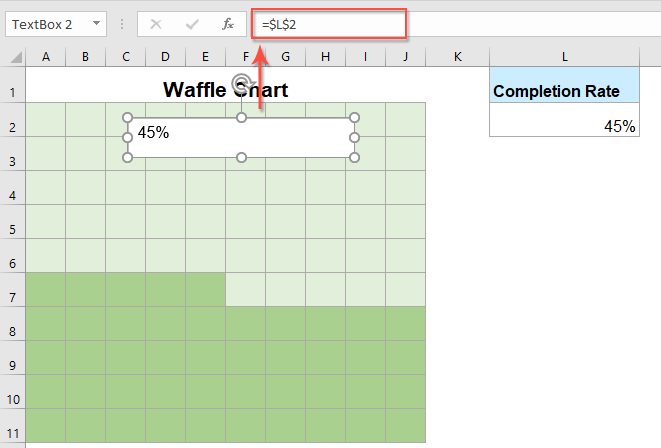
10. 次に、テキストボックスをドラッグしてワッフルチャート上に配置し、テキストボックスを塗りつぶしなしと輪郭なしで書式設定し、テキストボックス内の値のフォントサイズと色を変更します。以下のようにワッフルチャートが正常に作成されます。スクリーンショットをご覧ください:
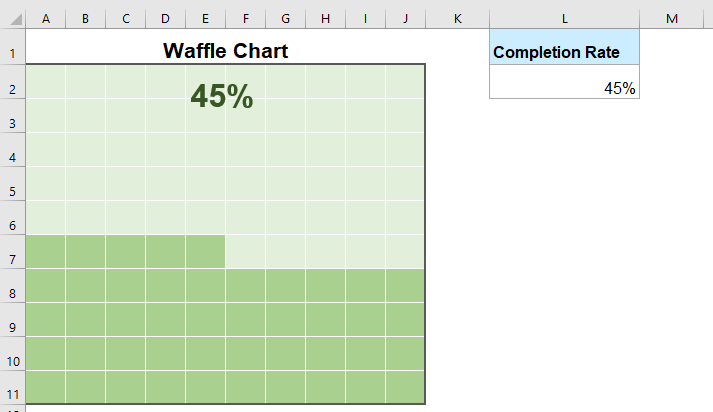
注: 必要に応じて、すべてのセルに罫線を設定し、色を指定できます。
関連記事:
- Excelでステップチャートを作成
- ステップチャートは、不規則な間隔で発生した変化を示すために使用され、これは折れ線グラフの拡張版です。しかし、Excelで直接作成する方法はありません。この記事では、Excelワークシートでステップチャートを段階的に作成する方法について説明します。
- ExcelでYes Noセルから棒グラフを作成
- YesとNoの回答を含むレポートがあり、これらのYesとNoの回答に基づいてチャートを作成する必要がある場合、Excelでどのようにこの作業を完了すればよいでしょうか?
- Excelで勝敗スパークラインチャートを作成
- Excelでは、勝敗チャートは異なる色で正の値と負の値を表示し、複数のデータの傾向を確認するのに役立ちます。この記事では、セル内で簡単な勝敗スパークラインチャートを作成する方法について説明します。
- Excelで進捗バーチャートを作成
- Excelでは、進捗バーチャートは目標への進捗状況を監視するのに役立ちます。次のスクリーンショットに示すように、Excelワークシートで進捗バーチャートを作成するにはどうすればよいですか?
最高のOffice生産性ツール
Kutools for Excel は、ほとんどの問題を解決し、生産性を80%向上させます。
- スーパー数式バー(複数行のテキストや数式を簡単に編集可能); 閲覧レイアウト(多数のセルを簡単に読み取り・編集可能); フィルター範囲への貼り付け...
- セル/行/列を結合してデータを保持; セル内容を分割; 重複する行を統合して合計/平均を計算... 重複セルを防止; 範囲を比較...
- 重複または一意の行を選択; 空白行を選択(すべてのセルが空); スーパー検索および多くのワークブックでのあいまい検索; ランダム選択...
- 数式参照を変更せずに複数のセルを正確にコピー; 複数のシートへの自動参照作成; 箇条書き、チェックボックスなどを挿入...
- お気に入りの数式、範囲、グラフ、画像を素早く挿入; パスワードでセルを暗号化; メーリングリストを作成してメールを送信...
- テキストの抽出、テキストの追加、特定の位置の文字を削除、スペースを削除; ページング小計の作成と印刷; セルの内容とコメント間の変換...
- スーパーフィルター(他のシートにフィルタースキームを保存して適用); 月/週/日ごとの高度な並べ替え、頻度など; 太字、斜体による特殊フィルタリング...
- ワークブックとワークシートを統合; 主キーカラムに基づいてテーブルをマージ; データを複数のシートに分割; xls、xlsx、PDFの一括変換...
- ピボットテーブルのグループ化(週番号、曜日など)... ロックされたセルとロックされていないセルを異なる色で表示; 数式/名前を持つセルをハイライト...

- Word、Excel、PowerPoint、Publisher、Access、Visio、Projectでタブ付き編集と閲覧を有効化します。
- 新しいウィンドウではなく、同じウィンドウ内の新しいタブで複数のドキュメントを開き、作成します。
- 生産性を50%向上させ、毎日数百回のマウスクリックを削減します!
