Excelでシリーズ選択チェックボックス付きのインタラクティブなチャートを作成する
Excelでは、通常データをより良く表示するためにチャートを挿入しますが、複数のシリーズ選択がある場合もあります。このような場合、チェックボックスをオンにすることでシリーズを表示したいと思うかもしれません。例えば、チャートに2つのシリーズがあると仮定し、チェックボックス1をオンにしてシリーズ1を表示し、チェックボックス2をオンにしてシリーズ2を表示し、両方をオンにすると次のスクリーンショットのように2つのシリーズが表示されます。
1. まず、以下のスクリーンショットに示すようにデータ範囲を配置してください:

2. 次に、空白の範囲に以下のデータを入力してください。ここでは、セルA6に「2018」、セルB6に「TRUE」、セルA7に「2019」、セルB7に「TURE」と入力します。
2018と2019は、チャート内のシリーズとして使用されるデータの行ヘッダーです。
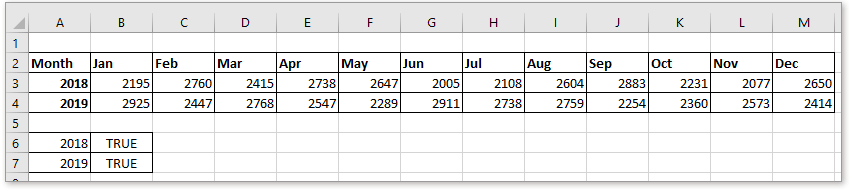
3. 次に、2つのチェックボックスを挿入します。クリックしてください: 開発ツール > 挿入 > コントロールのチェックボックス次に、空白の場所にチェックボックスを描画します。この手順を繰り返して、もう1つのチェックボックスを描画します。
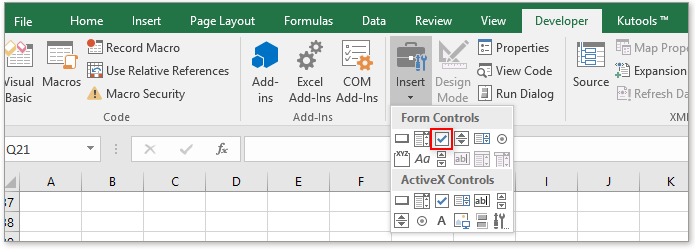
4. 最初のチェックボックスを右クリックし、コンテキストメニューから テキストの編集 を選択し、チェックボックス1の名前を「2018」(チャートで使用する最初のシリーズ名)に変更します。この手順を繰り返して、チェックボックス2の名前も変更します。
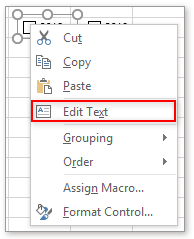
![]()
5. 次に、「2018」のチェックボックスを右クリックし、コンテキストメニューから コントロールの書式設定 を選択します。「コントロールの書式設定」ダイアログの コントロールの書式設定 で、 セルリンク テキストボックスで、ステップ2で入力したセルB6(「TRUE」と入力したセル)を選択し、 TRUE をクリックし、 OK.


この手順を繰り返して、チェックボックス「2019」をセルB7にリンクします。
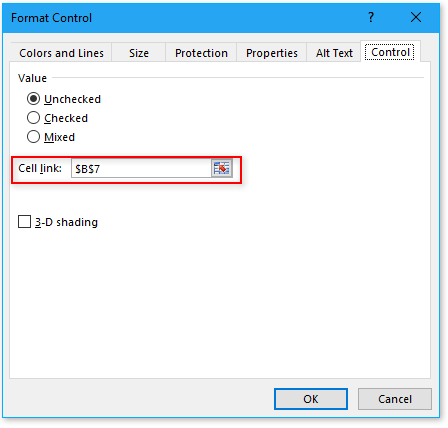
これで、チェックボックスがオンになると、B6またはB7に「TRUE」が表示され、オフの場合は「FALSE」が表示されます。
6. データ範囲(ここではA2:M4)をコピーし、それを空白のセル(例:セルA10)に貼り付けます。その後、ヘッダー以外のすべてのデータ範囲を削除します。スクリーンショットをご覧ください:

7. 貼り付けたデータ範囲の最初の空白セルであるB11に、次の数式を入力します: =IF($B$6,B3,NA())次に、オートフィルハンドルを右にドラッグして、データ範囲のすべてのセルにこの数式を適用します。
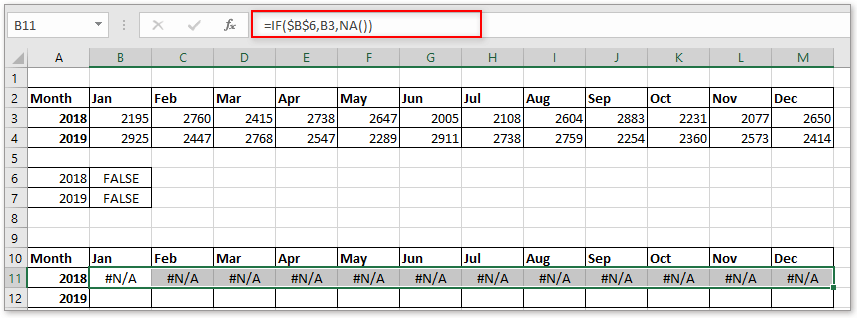
8. セルB12に次の数式を入力します: =IF($B$7,B4,NA())次に、オートフィルハンドルを右にドラッグして、データ範囲のすべてのセルにこの数式を適用します。
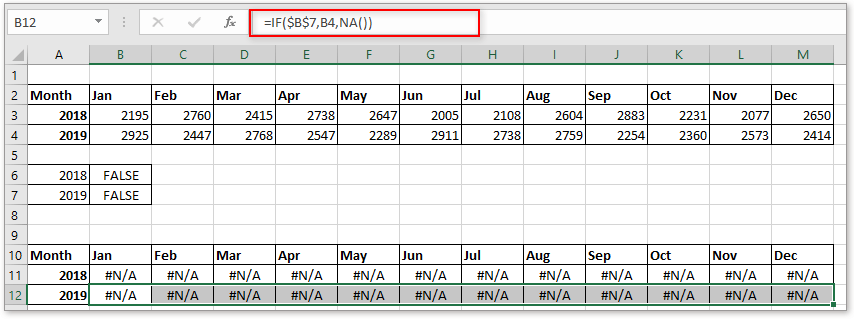
9. 貼り付けたデータ範囲から最初の列データを除いた部分(例:B10:M12)を選択し、 挿入 タブをクリックし、「チャート」グループでチャートのタイプを選択します。 チャート グループ。

これで、空のチャートが挿入されました。
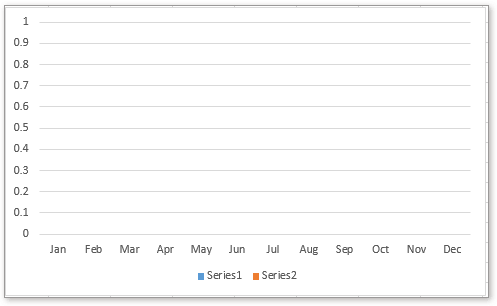
必要に応じてチェックボックスをオンにしてデータを表示できます。

Excelチャートでの動的ハイライトデータポイント
複数のシリーズと大量のデータがプロットされたチャートでは、特定のシリーズ内の関連データを見つけるのが困難になることがあります。
Excelでの条件付き書式を使用した積み上げ棒グラフ
このチュートリアルでは、Excelで以下のような条件付き書式を使用した積み上げ棒グラフを作成する方法をステップバイステップで紹介します。
Excelで実績対予算のチャートをステップバイステップで作成する
このチュートリアルでは、Excelで以下のような条件付き書式を使用した積み上げ棒グラフを作成する方法をステップバイステップで紹介します。
ExcelでX軸に日付と時刻を表示するチャートを作成する
この記事では、チャートのX軸に日付と時刻を正しく表示する方法を紹介します。
最高のOffice生産性ツール
Kutools for Excel は、ほとんどの問題を解決し、生産性を80%向上させます。
- スーパー数式バー(複数行のテキストや数式を簡単に編集可能); 閲覧レイアウト(多数のセルを簡単に読み取り・編集可能); フィルター範囲への貼り付け...
- セル/行/列を結合してデータを保持; セル内容を分割; 重複する行を統合して合計/平均を計算... 重複セルを防止; 範囲を比較...
- 重複または一意の行を選択; 空白行を選択(すべてのセルが空); スーパー検索および多くのワークブックでのあいまい検索; ランダム選択...
- 数式参照を変更せずに複数のセルを正確にコピー; 複数のシートへの自動参照作成; 箇条書き、チェックボックスなどを挿入...
- お気に入りの数式、範囲、グラフ、画像を素早く挿入; パスワードでセルを暗号化; メーリングリストを作成してメールを送信...
- テキストの抽出、テキストの追加、特定の位置の文字を削除、スペースを削除; ページング小計の作成と印刷; セルの内容とコメント間の変換...
- スーパーフィルター(他のシートにフィルタースキームを保存して適用); 月/週/日ごとの高度な並べ替え、頻度など; 太字、斜体による特殊フィルタリング...
- ワークブックとワークシートを統合; 主キーカラムに基づいてテーブルをマージ; データを複数のシートに分割; xls、xlsx、PDFの一括変換...
- ピボットテーブルのグループ化(週番号、曜日など)... ロックされたセルとロックされていないセルを異なる色で表示; 数式/名前を持つセルをハイライト...

- Word、Excel、PowerPoint、Publisher、Access、Visio、Projectでタブ付き編集と閲覧を有効化します。
- 新しいウィンドウではなく、同じウィンドウ内の新しいタブで複数のドキュメントを開き、作成します。
- 生産性を50%向上させ、毎日数百回のマウスクリックを削減します!
