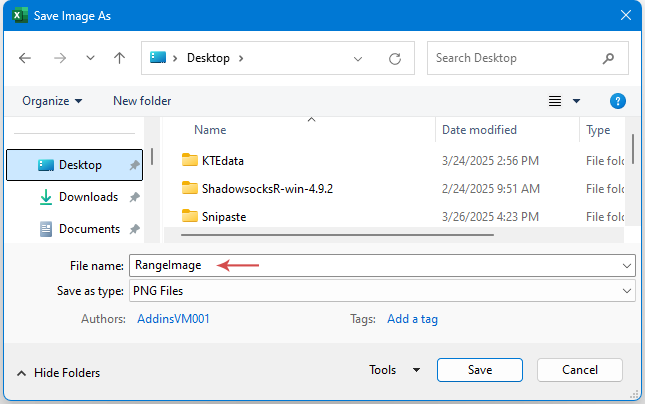Excelでセルの範囲を画像に変換するにはどうすればよいですか?
Excelデータを標準的なインタラクティブなセル範囲ではなく、編集不可で視覚的な画像として表示したい状況は数多くあります。例えば、PowerPointプレゼンテーションに表のスナップショットを追加したり、Word文書に静的なデータを埋め込んだり、特定のレポート部分をメールで送信したり、ワークシートの特定時点での見た目を記録しておきたい場合などです。これらのシナリオでは、選択したセルを画像に変換することで、受信者がどのように開いたとしても、データの書式やレイアウトがそのまま保存されます。
このガイドでは、Excelのセル範囲を画像に変換するための複数の方法を紹介します。基本から高度なユーザーのニーズに対応し、各方法は実用的で簡単に従うことができますので、自分の状況や要件に最も適したオプションを選択できます。
Kutools for Excelを使用してセル範囲を画像に変換
代替案:Microsoft PowerPointエクスポート経由でExcelの範囲を画像に変換
「図としてコピー」機能を使用してセル範囲を画像に変換
Excelには「図としてコピー」というビルトイン機能があり、これにより任意のセル選択範囲を迅速に画像に変換できます。この方法はシンプルで、追加のツールや技術的なスキルを必要としません。時々の使用、素早いスナップショットの準備、または手動でセルのビジュアルを他の場所にエクスポート・挿入する必要がある場合に最適です。一部のユーザーはバッチ処理やカスタマイズの欠如などの制限を見つけるかもしれませんが、それでもほとんどのユーザーにとって広く適用可能なオプションです。
- 画像に変換したいセル範囲を選択してください。範囲にはキャプチャしたいすべての行と列が含まれていることを確認し、表示は正確に保存されます。選択範囲をコピーするために Ctrl + C を押してください。
- リボンの ホーム タブで コピー ボタン(クリップボードアイコン)を探してください。その下のドロップダウン矢印をクリックし、「 図としてコピー 」を選択します。このオプションは、コピーのアイコンの隣にある小さな矢印をクリックすることでもアクセスできる場合があります。スクリーンショットをご覧ください:

- 表示される「図のコピー」ダイアログボックスで、次のオプションを設定します。
- 画面に表示されている通り: エクスポートされた画像がワークシート上に表示されている選択範囲のフォント、色、罫線、その他の書式を反映することを保証します。
- 図:このオプションは選択範囲を静的な画像としてコピーし、テキストや埋め込みオブジェクトではなくなります。

- これらの設定を確認するためにOKをクリックしてください。次に、画像を挿入したいワークシート(または他のアプリケーション)に移動し、Ctrl + Vを押して貼り付けます。
- 貼り付け後、画像を標準的な画像ファイルとして保存するために、右クリックして 図として保存 をコンテキストメニューから選んでください。この操作はExcel内や他のOfficeアプリに貼り付けた後でも動作します。スクリーンショットをご覧ください:

- 「図として保存」ウィンドウで、画像を保存するフォルダを選択し、ファイル名を入力し、「保存形式」ドロップダウンリストから画像形式(PNG、JPG、GIFなど)を選んでください。スクリーンショットをご覧ください:

- 保存ボタンをクリックします。選択したセル範囲は今や指定したフォルダに標準的な画像としてエクスポートされました。
ヒントとトラブルシューティング: 貼り付けられた画像が期待通りに見えない場合は、選択範囲を再度確認するか、事前にズーム、行の高さ、列の幅を調整してみてください。非常に大きな選択範囲の場合、画像品質が低下することがあるため、必要に応じて大きな範囲を小さなセグメントに分割してください。
Kutools for Excelを使用してセル範囲を画像に変換
頻繁に範囲を画像としてエクスポートする必要がある場合、Kutools for Excelは効率的で柔軟な方法を提供します。「範囲を画像としてエクスポート」機能は、特定のセル範囲を直接PNG、JPG、GIF、TIFなどの高解像度画像としてエクスポートできます。
Kutools for Excelをインストールした後、以下のステップに従って選択した範囲を画像としてエクスポートします:
- 変換するセル範囲を選択してください。選択が正確であることを確認してください。ツールはこのエリアを表示通りにエクスポートします。次に、 Kutools Plus > インポート / エクスポート グループ > 範囲を画像としてエクスポート.

- 「範囲を画像としてエクスポート」ダイアログボックスで、次のことを求められます:
- グラフィック画像を保存するターゲットフォルダを指定します。これにより、エクスポートされたファイルを簡単に整理できます。
- 「エクスポート形式」セクションで画像出力形式(PNG、JPG、BMP、GIF、TIFなど)を選択します。適切な形式を選ぶことは使用目的に依存します。PNGとJPGは最も広くサポートされており、大半の文書に適しています。
- をクリックします OK ボタンを進むために。

- 次のプロンプトダイアログで、画像の希望するファイル名を入力します。

- OKをクリックします。選択したセル範囲はその後、選択した形式と場所に画像としてエクスポートされます。
利点: ビルトインのExcelエクスポートと比較して、Kutoolsのプロセスは繰り返し作業や厳格な画像品質が必要な場合に高速です。
画像解像度や予期しない書式に関する問題が発生した場合、選択時にセルが適切に書式設定され、表示されていることを確認してください。Kutoolsは一般的に表示されている範囲をキャプチャするため、非表示の行や列がないことを確認してください。
VBAコードを使用してセル範囲を画像に変換
より高度なユーザー、または異なる範囲を繰り返しエクスポートしたり、画像エクスポートをより大きなマクロに統合したい場合、VBA(Visual Basic for Applications)を使用して選択したExcelセル範囲をプログラム的に画像に変換できます。この方法は一貫性のある再利用可能な結果を必要とする場合や、手動操作を最小限にしたい場合に理想的です。
- 画像としてエクスポートしたいワークシート内のセル範囲を選択してください。
- ALT + F11を押して、Microsoft Visual Basic for Applications (VBA) エディタウィンドウを開きます。
- VBAエディタで 挿入 > モジュールをクリックします。次のコードをコードウィンドウにコピー&ペーストします:
パラメータの説明:Sub SaveSelectedRangeAsImage() 'Updateby Extendoffice Dim rng As Range Dim chartObj As ChartObject Dim imgPath As Variant Dim fileName As String If TypeName(Selection) <> "Range" Then MsgBox "Please select a range before running the macro.", vbExclamation Exit Sub End If Set rng = Selection imgPath = Application.GetSaveAsFilename( _ InitialFileName:="RangeImage.png", _ FileFilter:="PNG Files (*.png), *.png", _ Title:="Save Image As") If imgPath = False Then Exit Sub rng.CopyPicture Appearance:=xlScreen, Format:=xlPicture Set chartObj = ActiveSheet.ChartObjects.Add(Left:=100, Top:=100, Width:=rng.Width, Height:=rng.Height) chartObj.Activate chartObj.Chart.Paste chartObj.Chart.Export fileName:=imgPath, FilterName:="PNG" chartObj.Delete MsgBox "Image saved to: " & imgPath, vbInformation End Sub- rng: ユーザーの現在のシート上の選択範囲であり、セル範囲である必要があります。
- imgPath: 画像のフォルダとファイル名を選択することができます。
- このコードは、一時的なチャートを作成し、画像をホストし、エクスポート後に削除します。最終的な結果は.PNGファイルとして保存されます。
- を押します F5 マクロを実行するか、VBAウィンドウ内で「実行」ボタンをクリックします。ファイルダイアログが表示されますので、フォルダを選択し、画像のファイル名を割り当ててください。
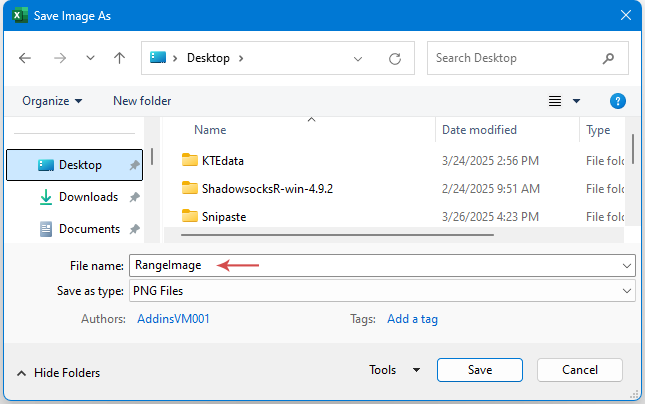
- OKをクリックして、範囲を.PNG画像として保存します。ファイルパスとともに確認メッセージが表示されます。
トラブルシューティングと提案: マクロを実行する前に有効なセル範囲を選択してください。そうしないとエラーメッセージが表示されます。組織のマクロセキュリティ設定がコード実行を制限している場合、IT担当者に確認するか、Trust Centerでマクロを有効にしてください。最高品質の画像を得るためには、スクリプトを実行する前に不要な行や列を非表示にしてください。重要なファイルでマクロを実行する前には、バックアップを取ることをお勧めします。
代替案:Microsoft PowerPointエクスポート経由でExcelの範囲を画像に変換
特にプレゼンテーションにExcelデータを使用する計画がある場合、PowerPointとExcelの統合を利用して簡単に画像としてエクスポートするという実用的な回避策もあります。この方法は、通常Excelデータをスライドに埋め込むユーザー、または注釈やオーバーレイのような追加の後処理の柔軟性が必要な場合に最適です。欠点としては、アプリケーション間の切り替えが必要になる可能性があります。
- Excelで目的のセル範囲を選択し、Ctrl + Cを押してコピーします。
- PowerPointを開き、画像を挿入したいスライドに移動します。「ホーム」> 「貼り付け」> 「形式を選択して貼り付け...」を選択し、「図(拡張メタファイル)」または「図(PNG)」オプションを選択します。そしてOKをクリックします。Excelの選択範囲は画像オブジェクトとして貼り付けられます。
- PowerPointに貼り付けられた画像を右クリックし、「図として保存...」を選択して、希望の形式と場所にエクスポートします。
このアプローチは、Excelデータを広範な非Excel文書やプレゼンテーションの一部として使用したい場合に特に価値があります。画像は、写真をサポートする任意のファイルタイプに再挿入でき、Excelのネイティブ機能に対するアクセス可能な代替手段を提供します。
結論
Excelの範囲を画像に変換することは、データ共有を合理化し、視覚的一貫性を向上させ、機密情報やフォーマットされたコンテンツが誤って変更されるのを防ぐことができます。Excelの「図としてコピー」機能は、迅速なワンタイムエクスポートに適しており、Kutools for Excelは頻繁または高度な使用ケースに効率的なワークフローを提供し、高いカスタマイズ性と多様なファイル形式をサポートしています。VBAはスクリプトに慣れたユーザー向けに自動化とバッチ処理の力を提供します。一方、上述のようにPowerPointを利用することは、プレゼンテーションシナリオに柔軟性を追加します。報告、文書化、共同作業による共有など、目的にかかわらず、要件やツールへの習熟度に基づいて最も適した方法を選択してください。書式が欠けている、部分的なキャプチャ、エクスポートエラーなどの問題が発生した場合は、範囲の選択を再度確認し、セルの可視性と書式を確認し、必要に応じて代替方法を試してください。Excelの生産性向上のためのヒントやトラブルシューティングのアドバイスについては、当社の包括的なExcelガイドおよびチュートリアルコレクションを参照してください。
最高のオフィス業務効率化ツール
| 🤖 | Kutools AI Aide:データ分析を革新します。主な機能:Intelligent Execution|コード生成|カスタム数式の作成|データの分析とグラフの生成|Kutools Functionsの呼び出し…… |
| 人気の機能:重複の検索・ハイライト・重複をマーキング|空白行を削除|データを失わずに列またはセルを統合|丸める…… | |
| スーパーLOOKUP:複数条件でのVLookup|複数値でのVLookup|複数シートの検索|ファジーマッチ…… | |
| 高度なドロップダウンリスト:ドロップダウンリストを素早く作成|連動ドロップダウンリスト|複数選択ドロップダウンリスト…… | |
| 列マネージャー:指定した数の列を追加 |列の移動 |非表示列の表示/非表示の切替| 範囲&列の比較…… | |
| 注目の機能:グリッドフォーカス|デザインビュー|強化された数式バー|ワークブック&ワークシートの管理|オートテキスト ライブラリ|日付ピッカー|データの統合 |セルの暗号化/復号化|リストで電子メールを送信|スーパーフィルター|特殊フィルタ(太字/斜体/取り消し線などをフィルター)…… | |
| トップ15ツールセット:12 種類のテキストツール(テキストの追加、特定の文字を削除など)|50種類以上のグラフ(ガントチャートなど)|40種類以上の便利な数式(誕生日に基づいて年齢を計算するなど)|19 種類の挿入ツール(QRコードの挿入、パスから画像の挿入など)|12 種類の変換ツール(単語に変換する、通貨変換など)|7種の統合&分割ツール(高度な行のマージ、セルの分割など)|… その他多数 |
Kutools for ExcelでExcelスキルを強化し、これまでにない効率を体感しましょう。 Kutools for Excelは300以上の高度な機能で生産性向上と保存時間を実現します。最も必要な機能はこちらをクリック...
Office TabでOfficeにタブインターフェースを追加し、作業をもっと簡単に
- Word、Excel、PowerPointでタブによる編集・閲覧を実現。
- 新しいウィンドウを開かず、同じウィンドウの新しいタブで複数のドキュメントを開いたり作成できます。
- 生産性が50%向上し、毎日のマウスクリック数を何百回も削減!
全てのKutoolsアドインを一つのインストーラーで
Kutools for Officeスイートは、Excel、Word、Outlook、PowerPoint用アドインとOffice Tab Proをまとめて提供。Officeアプリを横断して働くチームに最適です。
- オールインワンスイート — Excel、Word、Outlook、PowerPoint用アドインとOffice Tab Proが含まれます
- 1つのインストーラー・1つのライセンス —— 数分でセットアップ完了(MSI対応)
- 一括管理でより効率的 —— Officeアプリ間で快適な生産性を発揮
- 30日間フル機能お試し —— 登録やクレジットカード不要
- コストパフォーマンス最適 —— 個別購入よりお得