数式とテキスト/値の間での変換方法
このチュートリアルでは、数式をその結果またはそのテキスト文字列に変換するさまざまな方法、およびテキスト形式の数式を動作する数式に変換してExcelで結果を表示する方法を紹介します。
- F2 + F9キーを押して数式を実際の値に変換
- Excelの特殊貼り付けを使用して数式を実際の値に変換
- 右クリックドラッグ&ドロップの技で数式を実際の値に変換
- VBAスクリプト(マクロ)で数式を実際の値に変換
- ワンクリックで数式を実際の値に変換
- アポストロフィ(')を追加して数式をテキスト文字列に変換
- 置換技(Ctrl + H)で数式をテキスト文字列に変換
- Excelの「数式の表示」機能で数式をテキスト文字列に変換
- VBAスクリプト(マクロ)で数式をテキスト文字列に変換
- 2回のクリックで数式をテキスト文字列に変換
Excelで数式をテキストや値に変換したい場合、異なる状況が考えられます:
別のファイルにExcelファイルから実際の値をコピーする必要があります……
他人にExcelファイルを送信する必要があり、一部の関数は揮発性があるため、異なるバージョンのExcelがインストールされたコンピュータでファイルを開いたときに値が再計算されてしまいます……
Excelファイルの受信者に使用した数式を知られたくない場合があります。それはあなたの努力の成果だからです。あるいは、会社が顧客に複雑な数式を使ったレポート作成に対して料金を請求している場合もあります。そのため、数式をその結果に置き換える必要があります……
ご心配なく、ここではExtendOfficeチームがExcelで数式をテキストや値に変換するいくつかの方法をリストアップしました。これにより、さまざまなグループのニーズに対応できます。
数式を実際の値に変換
以下に挙げた方法は、数式をその値に変換すると同時に数式自体を削除するのに役立ちます。数式を元に戻したい場合は、Ctrl + Zを押して元に戻してください。
F2 + F9キーを押して数式を実際の値に変換
これは1つのセルにしか適用されませんが、非常に使いやすく覚えやすいです。少数のセルのみ編集する必要があるグループに適しています。具体的な手順は次のとおりです:
1. セル上にマウスを移動し、F2キーを押すか、ダブルクリックして編集モードに入ります。
2. F9キーを押し、その後ENTERキーを押します。
 | 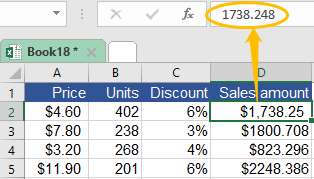 |
Excelの特殊貼り付けを使用して数式を実際の値に変換
Excelでコピーまたは切り取りをして貼り付ける場合、デフォルトではソースセルのすべての内容が目的セルに貼り付けられます。しかし、時にはそれが望ましくない場合もあります。Excelの特殊貼り付け機能を使うと、必要なものだけを選んで貼り付けることができます。この機能にアクセスするには、以下の2つの方法があります:
• Alt + E + S + V(Excelの特殊貼り付け)を押す
1. 値に変換したいソースセルまたは範囲をコピーします。
2. Altキーを押しながら、順番にE、S、Vキーを押します。

3. OKをクリックするか、ENTERキーを押します。

上記のショートカットを覚えるのが難しい場合は、以下の手順に従ってください:
1. 値に変換したいソースセルまたは範囲をコピーします。
2. 目的のセル上で右クリックし、下のアイコン(値)を選択します。
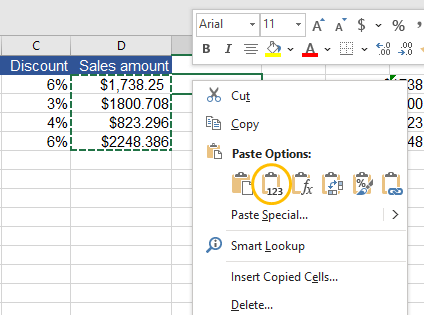 |  |
より詳細な手順を以下に示します:
1. 値に変換したいソースセルまたは範囲をコピーします。
2. 目的のセル上で右クリックし、「特殊貼り付け」を選択します。

3. 「値」と「OK」をクリックします。
 | 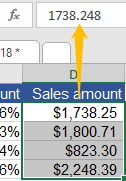 |
√ 小さなヒント:目的のセルの左上隅に緑色の三角形がある場合、セル範囲を選択すると、エラーのトレースボタン(黄色のアイコンで感嘆符付き)が表示されます。それをクリックして「数値に変換」を選択すると、緑色の三角形が消えます。

右クリックドラッグ&ドロップの技で数式を実際の値に変換
特殊貼り付けが好きでない場合、次のように数式を値に変換できます:
1. ソースセルまたはセル範囲を選択します。
2. セルの境界線にカーソルを合わせると、ポインタが移動ポインタに変わります。
3. 移動ポインタで右クリック(離さないで)、セルを目的の場所までドラッグし、ドロップします(元の場所にドロップすることも可能です)。
4. 「値のみとしてここにコピー」をクリックします。
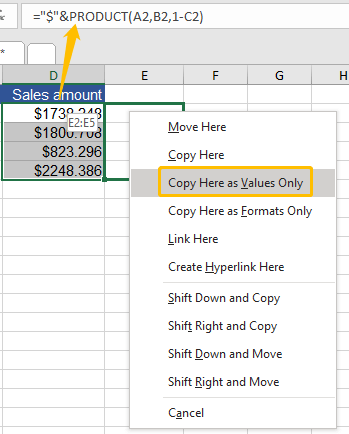 |  |
VBAスクリプト(マクロ)で数式を実際の値に変換
ExcelでVBA(Visual Basic for Applications)を使用するのが慣れている場合、以下のマクロコードもご用意していますので、次の手順に従ってください。(以下のマクロコードを実行した後は、操作を元に戻すことはできませんのでご注意ください。)
1. 値に変換したい数式のあるソースセルまたはセル範囲を選択します。

2. Alt + F11キーを押すと、Microsoft Visual Basic for Applicationsウィンドウが表示されます。
3. 「挿入」をクリックし、ドロップダウンリストから「モジュール」を選択します。

4. モジュールウィンドウに次のコードを貼り付けます。
Sub ConvertFormulasToValues()
'Update by Extendoffice
Dim xRg As Range
Dim xCell As Range
Dim xRet As VbMsgBoxResult
Dim SLocation As String
On Error Resume Next
xRet = MsgBox("You can't undo this operation. " & "Click Yes to copy the workbook automatically?", vbYesNoCancel, "Kutools for Excel")
Select Case xRet
Case vbYes
'Backup a copy of the workbook to the same location.
ActiveWorkbook.SaveCopyAs Filename:=ActiveWorkbook.Path & "\Backup" & " " & ActiveWorkbook.Name
SLocation = ActiveWorkbook.Path & "\Backup" & " " & ActiveWorkbook.Name
MsgBox "The backup is: " & SLocation, vbInformation, "Kutools for Excel"
Case vbCancel
Exit Sub
End Select
'Please select the range which you want to convert formulas to values.
Set xRg = Selection
If TypeName(xRg) = "Range" Then
For Each xCell In xRg
If xCell.HasFormula Then
xCell.Formula = xCell.Value
End If
Next
End If
End Sub5. F5キーを押してコードを実行します。必要であれば、「はい」をクリックして数式をその結果に変換すると同時にワークブックが自動的にバックアップされ、ダイアログボックスでバックアップの保存先が表示されます。「いいえ」をクリックすると直接変換が行われます。この操作は元に戻せませんのでご注意ください。

操作後、次のようになります:

ワンクリックで数式を実際の値に変換
複雑な手順を好まない方には、Kutools for Excelが数式を値に変換し、同時に数式を削除する便利なツールです。Kutoolsがインストールされている場合、リテラルにワンクリックだけで完了します:
1. ソースセル範囲を選択し、Kutoolsタブの「範囲とセル」グループを見つけます。
2. 「実際の値に変換」をクリックします。

これで結果を確認できます。

数式をテキスト文字列に変換
以下に挙げた方法は、数式をテキストに変換し、数式の結果ではなくテキスト文字列を表示するのに役立ちます。
アポストロフィ(')を追加して数式をテキスト文字列に変換
アポストロフィを追加することで、Excelがテキスト文字列を数式として解釈するのを防ぎます。したがって、数式の結果ではなくテキスト文字列を表示したい場合、アポストロフィを追加するのは常に役立ちます。とても簡単で、手順は次のとおりです:
1. 数式セルを選択し、F2キーを押すか、 ダブルクリックして編集モードに入ります。
2. 等号(=)の前にアポストロフィ(')を追加します。

3. ENTERキーを押すと、セルにテキスト文字列が表示されます。

置換技(Ctrl + H)で数式をテキスト文字列に変換
ただし、現在のワークシート内のすべての数式のテキスト文字列を表示したい場合、Excelの「置換」機能が問題解決に最適です。
1. Ctrl + Hキーを押すと、「検索と置換」ウィンドウが表示されます。
2. 「検索内容」ボックスに「=」を入力し、 「置換内容」ボックスに「'=」を入力します。

3. 「すべて置換」をクリックします。これで、現在のワークシート内のすべての数式が表示されます。

Excelの「数式の表示」機能で数式をテキスト文字列に変換
Excelには、「数式」タブに隠された「数式の表示」という機能があります。この機能を使用すると、数式の結果を簡単に数式のテキスト文字列に変換できます:
数式タブに移動し、数式の監査グループで数式の表示をクリックします。

この機能により、ワークシート内のすべての数式が表示されます。次のようになります:

VBAスクリプト(マクロ)で数式をテキスト文字列に変換
マクロコードを使用することを好む場合、以下のコードが役立ちます。次の手順に従ってください:
1. Alt + F11キーを押すと、Microsoft Visual Basic for Applicationsウィンドウが表示されます。
2. 「挿入」をクリックし、ドロップダウンリストから「モジュール」を選択します。
3. モジュールウィンドウに次のコードを貼り付けます。
Function ShowF(Rng As Range)
ShowF = Rng.Formula
End Function4. ワークシートに戻り、目的のセルに =ShowF(ソースセル) の数式を入力します。例えば:

5. ENTERキーを押します。これで数式が表示されます。

2回のクリックで数式をテキスト文字列に変換
数式を削除したくないが、数式とテキスト文字列の間で簡単に変換したい場合、Kutools for ExcelはExcelでの完璧なツールです:
変換したいセル範囲を選択し、「コンテンツ」をクリックして「数式をテキストに変換」を選択します。次のようになります:

これが変換後の見た目です。

テキストを数式に変換
数式と値の両方を表示するレポートが必要な場合や、誰かがあなたに数式の結果ではなく数式を表示するExcelファイルを送ってきたとしましょう。
テキスト文字列を数式に変換してその結果を直接表示する2つの方法をご紹介します。
VBAスクリプト(マクロ)でテキストを数式に変換
1. Alt + F11キーを押すと、Microsoft Visual Basic for Applicationsウィンドウが表示されます。
2. 「挿入」をクリックし、ドロップダウンリストから「モジュール」を選択します。

3. モジュールウィンドウに次のコードを貼り付けます。
Function Eval(Ref As String)
Application.Volatile
Eval = Evaluate(Ref)
End Function4. ワークシートに戻り、目的のセルに =Eval(ソースセル) の数式を入力します。例えば:

5. ENTERキーを押します。これで数式の結果が表示されます。

2回のクリックでテキストを数式に変換
Kutools for Excelがインストールされている場合、テキストを数式に変換するには2回のクリックで済みます:Kutoolsタブで「コンテンツ」をクリックし、変換したいセル範囲を選択して「テキストを数式に変換」を選択します。次のようになります:

これが変換後の見た目です。

最高のOffice生産性ツール
Kutools for Excel は、ほとんどの問題を解決し、生産性を80%向上させます。
- スーパー数式バー(複数行のテキストや数式を簡単に編集可能); 閲覧レイアウト(多数のセルを簡単に読み取り・編集可能); フィルター範囲への貼り付け...
- セル/行/列を結合してデータを保持; セル内容を分割; 重複する行を統合して合計/平均を計算... 重複セルを防止; 範囲を比較...
- 重複または一意の行を選択; 空白行を選択(すべてのセルが空); スーパー検索および多くのワークブックでのあいまい検索; ランダム選択...
- 数式参照を変更せずに複数のセルを正確にコピー; 複数のシートへの自動参照作成; 箇条書き、チェックボックスなどを挿入...
- お気に入りの数式、範囲、グラフ、画像を素早く挿入; パスワードでセルを暗号化; メーリングリストを作成してメールを送信...
- テキストの抽出、テキストの追加、特定の位置の文字を削除、スペースを削除; ページング小計の作成と印刷; セルの内容とコメント間の変換...
- スーパーフィルター(他のシートにフィルタースキームを保存して適用); 月/週/日ごとの高度な並べ替え、頻度など; 太字、斜体による特殊フィルタリング...
- ワークブックとワークシートを統合; 主キーカラムに基づいてテーブルをマージ; データを複数のシートに分割; xls、xlsx、PDFの一括変換...
- ピボットテーブルのグループ化(週番号、曜日など)... ロックされたセルとロックされていないセルを異なる色で表示; 数式/名前を持つセルをハイライト...

- Word、Excel、PowerPoint、Publisher、Access、Visio、Projectでタブ付き編集と閲覧を有効化します。
- 新しいウィンドウではなく、同じウィンドウ内の新しいタブで複数のドキュメントを開き、作成します。
- 生産性を50%向上させ、毎日数百回のマウスクリックを削減します!
