Microsoft Excelで水平スクロールバーと垂直スクロールバーを表示または非表示にする方法は?
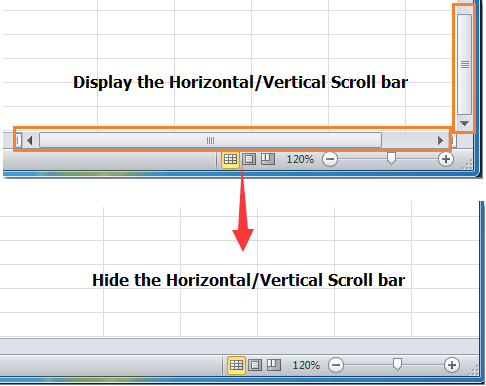
Microsoft Excelでは、特にワークシートのデータセットが可視ウィンドウを超えて広がっている場合、デフォルトで水平スクロールバーと垂直スクロールバーが利用可能であり、簡単にナビゲーションをサポートします。しかし、特定の状況では、これらのスクロールバーを一時的に非表示にしたい場合があります。例えば、レポート用の作業スペースを最大化するためや、スッキリしたプレゼンテーションをするため、あるいは特定のワークシートエリアに集中するためです。逆に、スクロールバーがないことでナビゲーションが困難になる場合は、再度スクロールバーを表示する必要があります。この記事では、Excelで水平および垂直スクロールバーを表示または非表示にするいくつかの実用的な方法を紹介し、それぞれの方法が適している場面や注意すべき共通点についても説明します。
Excelのオプションで水平/垂直スクロールバーを表示または非表示にする
Excelのオプションで水平/垂直スクロールバーを表示または非表示にする
Excel Optionsメニューを通してExcelのスクロールバーの表示を管理するには、現在のワークブックの詳細な表示設定を調整できます。このアプローチは、アクティブなワークブックのみに適用されるシンプルでコード不要のソリューションを探しているユーザーに最適です。
- Excelウィンドウの左上にあるFileタブをクリックします。
- 左側のパネルからOptionsをクリックして、「Excel Options」ダイアログボックスを開きます。
- 「Excel Options」ダイアログボックスで、左サイドバーのAdvancedカテゴリに移動します。
- 下にスクロールしてDisplay options for this workbookセクションまで進みます。必要に応じてShow horizontal scroll barとShow vertical scroll barのチェックボックスをオンまたはオフにします。これらのオプションを有効にすると、対応するスクロールバーがワークシートウィンドウに表示され、無効にするとスクロールバーは非表示になります。以下のスクリーンショットを参照してください:
- ダイアログボックスの下部にあるOKをクリックして選択を確認し、変更を適用します。ワークシートは即座に更新され、設定が反映されます。

ヒントと注意点: これらの表示設定は、デフォルトでは現在のワークブックにのみ影響し、すべてのExcelワークブックには影響しません。テンプレートやカスタマイズされたワークブックを頻繁に使用する場合は、各ファイルごとにこの手順を繰り返す必要があるかもしれません。会社や共有ワークブックでは、管理者設定や共有ワークブック制限により、これらのオプションに制限がかかる場合があります。加えて、非常に大規模または複雑なワークシートではスクロールバーを非表示にするとナビゲーションが困難になる可能性があるため、用途を慎重に検討してください。
適用可能なシナリオ: この方法は、VBAやサードパーティ製アドインを使いたくないユーザー、そして特定のファイルでのみ変更が必要な場合に最適です。クリーンなワークシートのスクリーンショットを作成したり、印刷したり、余計な要素を最小限に抑えたりする際に特に役立ちます。
VBAコードを使用して水平/垂直スクロールバーを表示または非表示にする
Excel Optionsメニューを通じた手動設定に加え、VBA(Visual Basic for Applications)コードを使用して水平および垂直スクロールバーの表示や非表示を自動化することもできます。これは特に高度なユーザー、複数のワークブックに対するバッチ処理を自動化したい場合、またはボタンやショートカットを使ってスクロールバーの表示を切り替えたい場合に便利です。
Optionsメニューと比較して、VBAを使用することで繰り返しのタスク用のマクロを作成でき、複数のファイルを管理する時間を節約したり、スクロールバーの切替をより大きな自動化ルーチンに統合できます。ただし、マクロが有効になっていることを確認し、予期しない変更を避けるために未保存の作業を事前に保存してください。
このソリューションを適用するには、次の手順を慎重に行います:
- ALT + F11キーを同時に押して、Microsoft Visual Basic for Applications (VBA) エディタウィンドウを開きます。
- VBAエディタでInsert > Moduleをクリックします。これにより、必要なコードを貼り付けることができる新しいモジュールが作成されます。
- 以下からスクロールバーを非表示または表示する適切なVBAマクロをコピーして、新しく作成されたモジュールウィンドウに貼り付けます。
水平スクロールバーおよび垂直スクロールバーを非表示にするVBAコード:
Option Explicit
Private Sub Workbook_Activate()
With ActiveWindow
.DisplayHorizontalScrollBar = False
.DisplayVerticalScrollBar = False
End With
End Sub水平スクロールバーおよび垂直スクロールバーを表示するVBAコード:
Private Sub Workbook_Deactivate()
With ActiveWindow
.DisplayHorizontalScrollBar = True
.DisplayVerticalScrollBar = True
End With
End Subコードを貼り付けた後:
- F5キーを押すか、VBAエディタ内の「Run」ボタンをクリックしてマクロを実行します。アクティブなワークブックのスクロールバーの表示状態は即座に更新されます。
ヒントと注意点: マクロを実行する前に重要なワークブックを必ず保存して、データの損失を防いでください。一部の環境(厳格なセキュリティ設定を持つコンピュータや制限されたマクロなど)ではVBAがブロックされる場合がありますので、マクロを実行する許可があることを確認してください。
利点と制限: この方法は、VBAに慣れているユーザー、ワークフローを自動化するユーザー、または複数のワークブックに迅速に変更を適用する必要があるユーザーに最適です。一方で、高度に保護されたネットワークではVBAの使用が許可されていない場合や、マクロの使用に不慣れなユーザーでは使用できないことがあります。
トラブルシューティングのヒント: マクロが動作しない場合、Excelの設定でマクロが有効になっていることを再確認してください。エラーメッセージが表示された場合、VBAコードが新しいモジュールに貼り付けられており、直接ワークシートやワークブックコードウィンドウに貼り付けられていないことを確認してください。問題が続く場合は、Excelを再起動するか、File > Options > Trust Center > Macro Settingsでマクロのセキュリティ設定を確認してください。
Kutools for Excelで水平/垂直スクロールバーを表示または非表示にする
スクロールバーだけでなく、さまざまなビューとインターフェースコントロールを一つのパネルでまとめたグラフィカルかつワンクリック操作のソリューションを求めている人には、Kutools for Excelに含まれるView Optionsユーティリティが便利で効率的なアプローチを提供します。この機能は、ワークシートインターフェース要素を頻繁に調整し、関連するすべての設定にアクセスしたいユーザーにとって理想的です。複数のダイアログボックスを経由したり、マクロを書いたりする必要はありません。
1. Kutoolsタブをクリックし、Show & Hideグループに進み、View Optionsを選択します。以下のようなダイアログボックスが表示されます:

2. View Optionsダイアログボックスで、Vertical ScrollbarとHorizontal Scrollbarのチェックボックスを選択または解除し、その後OKをクリックします。

実践的なメモとヒント: Kutools for Excelは、スクロールバーだけでなく、数式バー、ステータスバー、シートタブ、グリッド線、ゼロ値、改ページなど、さまざまなインターフェース要素の管理を簡素化します。これにより、他のユーザー向けにワークブックを構成したり、複数のワークシート間で表示を標準化したりすることが特に便利です。また、レポート、ダッシュボード、テンプレートを頻繁に準備する場合や、見た目を統一したファイルを他人と共有する場合には、この方法が大幅にセットアップ時間を節約できます。
追加の洞察: Kutoolsで変更したオプションは簡単に元に戻すことができます。再度View Optionsユーティリティを訪れるだけでリセットでき、VBAコードを使う必要もなく、散らばったExcel Optionダイアログをナビゲートする必要もありません。初めて使う方にとって、Kutoolsはネイティブ設定パネルよりも視覚的で直感的な環境を提供します。
潜在的な制限: Kutoolsはアドインであるため、使用前にインストールが必要です。企業環境では、権限が必要な場合があります。
Kutools for Excel - 必要なツールを300以上搭載し、Excelの機能を大幅に強化します。永久に無料で利用できるAI機能もお楽しみください!今すぐ入手
Kutools for Excelで水平/垂直スクロールバーを表示/非表示にする
関連記事:
- 数式バーを表示または非表示にする
- 行と列のヘッダーを表示または非表示にする
- 選択ペインを表示する
- ステータスバーを表示または非表示にする
- シートタブを表示または非表示にする
- グリッド線を表示および非表示にする
- 改ページを非表示にする
- Microsoft Excelのセル内のゼロ値を表示または非表示にする
最高のオフィス業務効率化ツール
| 🤖 | Kutools AI Aide:データ分析を革新します。主な機能:Intelligent Execution|コード生成|カスタム数式の作成|データの分析とグラフの生成|Kutools Functionsの呼び出し…… |
| 人気の機能:重複の検索・ハイライト・重複をマーキング|空白行を削除|データを失わずに列またはセルを統合|丸める…… | |
| スーパーLOOKUP:複数条件でのVLookup|複数値でのVLookup|複数シートの検索|ファジーマッチ…… | |
| 高度なドロップダウンリスト:ドロップダウンリストを素早く作成|連動ドロップダウンリスト|複数選択ドロップダウンリスト…… | |
| 列マネージャー:指定した数の列を追加 |列の移動 |非表示列の表示/非表示の切替| 範囲&列の比較…… | |
| 注目の機能:グリッドフォーカス|デザインビュー|強化された数式バー|ワークブック&ワークシートの管理|オートテキスト ライブラリ|日付ピッカー|データの統合 |セルの暗号化/復号化|リストで電子メールを送信|スーパーフィルター|特殊フィルタ(太字/斜体/取り消し線などをフィルター)…… | |
| トップ15ツールセット:12 種類のテキストツール(テキストの追加、特定の文字を削除など)|50種類以上のグラフ(ガントチャートなど)|40種類以上の便利な数式(誕生日に基づいて年齢を計算するなど)|19 種類の挿入ツール(QRコードの挿入、パスから画像の挿入など)|12 種類の変換ツール(単語に変換する、通貨変換など)|7種の統合&分割ツール(高度な行のマージ、セルの分割など)|… その他多数 |
Kutools for ExcelでExcelスキルを強化し、これまでにない効率を体感しましょう。 Kutools for Excelは300以上の高度な機能で生産性向上と保存時間を実現します。最も必要な機能はこちらをクリック...
Office TabでOfficeにタブインターフェースを追加し、作業をもっと簡単に
- Word、Excel、PowerPointでタブによる編集・閲覧を実現。
- 新しいウィンドウを開かず、同じウィンドウの新しいタブで複数のドキュメントを開いたり作成できます。
- 生産性が50%向上し、毎日のマウスクリック数を何百回も削減!
全てのKutoolsアドインを一つのインストーラーで
Kutools for Officeスイートは、Excel、Word、Outlook、PowerPoint用アドインとOffice Tab Proをまとめて提供。Officeアプリを横断して働くチームに最適です。
- オールインワンスイート — Excel、Word、Outlook、PowerPoint用アドインとOffice Tab Proが含まれます
- 1つのインストーラー・1つのライセンス —— 数分でセットアップ完了(MSI対応)
- 一括管理でより効率的 —— Officeアプリ間で快適な生産性を発揮
- 30日間フル機能お試し —— 登録やクレジットカード不要
- コストパフォーマンス最適 —— 個別購入よりお得