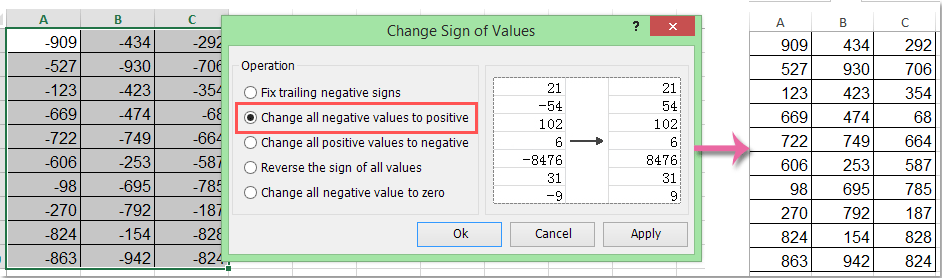Excelで正の数を負に変更するにはどうすればよいですか?
Excelで全ての正の数または値を負に素早く変更するにはどうすればよいですか?次の方法は、Excelですべての正の数を負に迅速に変更する手順を説明します。
 |  |
特殊貼り付け機能を使用して正の数を負に変更
Excelでは、特殊貼り付け機能を使用して正の数を負に変更できます。以下の手順に従ってください。
1. 空白セルに「 -1」と入力し、コピーします。
2. 変更したい範囲を選択し、右クリックしてコンテキストメニューから「特殊貼り付け」を選択すると、「特殊貼り付け」ダイアログボックスが開きます。スクリーンショットをご覧ください:

3. 「貼り付け」で「すべて」オプションを選択し、「計算」で「乗算」を選択します。

4. そして「OK」をクリックすると、すべての正の数が負の数に変わります。
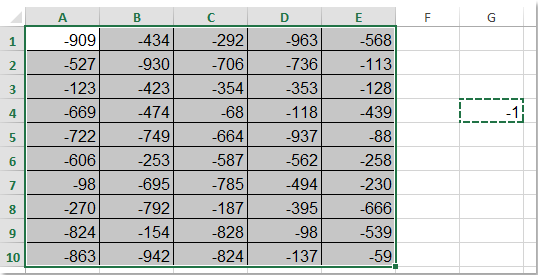
5. 最後に必要に応じて「-1」を削除できます。
正の数を負に、またはその逆に変換
Kutools for Excelの「数値の符号を変更する」ユーティリティを使用すると、正の数を負に変更したり、その逆を行ったり、数値の符号を反転させたり、末尾のマイナス記号を修正したりすることができます。 今すぐ Kutools for Excel をダウンロードしてください!
Kutools for Excelを使用して正の数を負に変更、またはその逆を行う
Kutools for Excelの「数値の符号を変更する」ツールを使用して、すべての正の数を素早く負に変更することもできます。
Kutools for Excelをインストールしている場合、次の手順で正の数を負に変更できます:
1. 変更したい範囲を選択します。
2. 「Kutools」→「コンテンツ」→「数値の符号を変更する」をクリックします。スクリーンショットをご覧ください:

3. 「数値の符号を変更する」ダイアログボックスで、「すべての正の値を負に変更する」オプションを選択します。

4. 「OK」または「適用」をクリックします。これで、すべての正の数が負の数に変換されます。
 |  |
- この機能を使用するには、まず Kutools for Excel をインストールする必要があります。今すぐダウンロードして30日間の無料トライアルをお試しください。
- すべての負の数を正に変更するには、次のように選択します: すべての負の値を正に変更 次のスクリーンショットに示すように、ダイアログボックスで:
Kutools for Excel の 数値の符号を変更する はまた、 末尾のマイナス記号を修正, すべての負の値を正に変更 など、様々なことができます。「数値の符号を変更する」に関する詳細情報は、こちらをご覧ください: 数値の符号を変更する 機能の説明.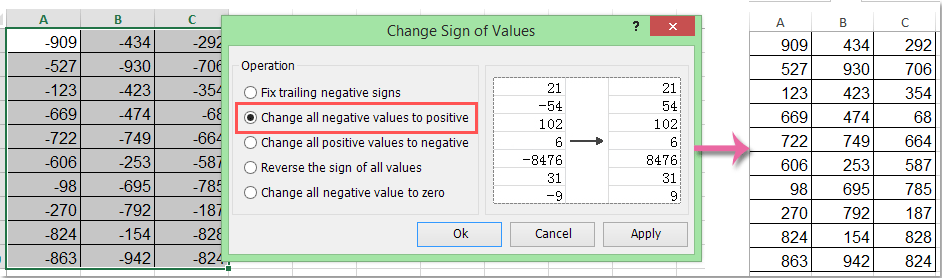
VBAコードを使用して正の数を負に変更
VBAコードを使用して、正の数を負に変更することもできますが、VBAの使用方法を理解しておく必要があります。次の手順に従ってください:
1. 変更したい範囲を選択します。
2. 「開発」→「Visual Basic」をクリックすると、新しい「Microsoft Visual Basic for Applications」ウィンドウが表示されます。「挿入」→「モジュール」をクリックし、次のコードをモジュールにコピー&ペーストします:
Sub ChangeToNegative()
'Updateby Extendoffice
Dim rng As Range
Dim WorkRng As Range
On Error Resume Next
xTitleId = "KutoolsforExcel"
Set WorkRng = Application.Selection
Set WorkRng = Application.InputBox("Range", xTitleId, WorkRng.Address, Type:=8)
Set WorkRng = WorkRng.SpecialCells(xlCellTypeConstants, xlNumbers)
For Each rng In WorkRng
xValue = rng.Value
If xValue > 0 Then
rng.Value = xValue * -1
End If
Next
End Sub3. クリック ![]() ボタンを押してコードを実行すると、ダイアログがポップアップして、正の値を負に変換したい範囲を選択できます。スクリーンショットをご覧ください:
ボタンを押してコードを実行すると、ダイアログがポップアップして、正の値を負に変換したい範囲を選択できます。スクリーンショットをご覧ください:
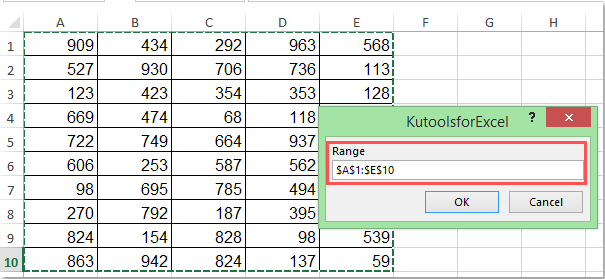
4. 「OK」をクリックすると、選択範囲内の正の値が一度に負に変換されます。
関連記事
セル内の値の符号を反転させる
Excelを使用する際、ワークシートには正と負の両方の数字があります。仮に正の数を負に、またはその逆に変更する必要があるとします。もちろん、手動で変更することもできますが、数百もの数字を変更する必要がある場合、この方法は最適ではありません。この問題を解決するための簡単な方法はありますか?
正の数を負に変更
Excelで全ての正の数または値を負に素早く変更するにはどうすればよいですか?次の方法は、Excelですべての正の数を負に迅速に変更する手順を説明します。
セル内の末尾の負の符号を修正
何らかの理由で、Excelのセル内の末尾の負の符号を修正する必要があるかもしれません。例えば、末尾に負の符号を持つ数字は「90-」のようになります。このような場合、右から左に末尾の負の符号を削除して、どのように素早く修正できるでしょうか?いくつかの簡単な方法が役立ちます。
負の数をゼロに変更
選択範囲内のすべての負の数を一括でゼロに変更する方法をご紹介します。
最高のオフィス生産性ツール
Kutools for Excel - あなたを群衆から際立たせるツール
| 🤖 | Kutools AI Aide: 次の要素に基づいてデータ分析を革新:インテリジェント実行|コード生成 |カスタム数式の作成|データの分析とチャートの生成 |Kutools機能の呼び出し… |
| 人気の機能:重複を見つける、ハイライトする、または特定する | 空白行を削除 | データを失うことなく列やセルを結合 | 数式を使わずに丸める... | |
| スーパー VLookup:複数条件 | 複数値 | 複数シート間 | ファジーマッチ... | |
| 高度なドロップダウンリスト:簡単なドロップダウンリスト | 従属ドロップダウンリスト | 複数選択可能なドロップダウンリスト... | |
| 列マネージャー:指定した数の列を追加 | 列を移動 | 非表示の列の可視化ステータスを切り替え | 列を比較して同じ&異なるセルを選択... | |
| 特徴的な機能:グリッドフォーカス | デザインビュー | 強化された数式バー | ワークブックとシートマネージャー | リソースライブラリ(オートテキスト) | 日付ピッカー | ワークシートの統合 | セルの暗号化/復号化 | リストによるメール送信 | スーパーフィルター | 特殊フィルタ(太字/斜体/取り消し線のフィルタリング...)... | |
| 上位 15 のツールセット: 12 個のテキストツール (テキストの追加, 特定の文字を削除...) | 50以上 のチャート タイプ (ガントチャート...) | 40以上の実用的な 数式 (誕生日に基づいて年齢を計算...) | 19 個の挿入ツール (QRコードの挿入, パスからの画像挿入...) | 12 個の変換ツール (単語に変換, 通貨変換...) | 7 個のマージ&分割ツール (高度な行のマージ, Excelセルの分割...) | ... さらに多くのツール |
Kutools for Excel は300以上の機能を誇り、必要なものがワンクリックで手に入ります...
Office Tab - Microsoft Office(Excel含む)でタブ形式の閲覧と編集を有効にする
- 数十の開いている文書を1秒で切り替える!
- 毎日数百回のマウスクリックを減らし、マウス手から解放されます。
- 複数の文書を閲覧・編集する際、生産性が50%向上します。
- Chrome、Edge、Firefoxのように、タブ機能をOffice(Excel含む)にもたらします。