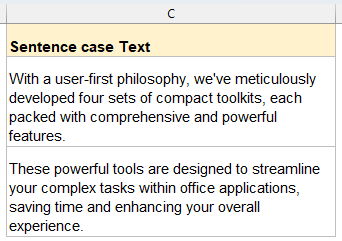Excelでテキスト文字列を文のケースに変更するにはどうすればよいですか?
日常的なExcelでのテキストデータ処理では、各エントリの最初の文字だけを大文字にし、他のすべての文字を小文字に変換する「文のケース」が必要になることがよくあります。PROPER関数を使用して各単語の最初の文字を大文字にする「プロパー・ケース」とは異なり、文のケースは標準的な言語慣習とより自然に一致し、レポートや文書の専門性を大幅に向上させることができます。この記事では、Excelで文のケースを実現するためのさまざまな方法を紹介します。
数式を使ってテキスト文字列を文のケースに変更する
Excelでは、テキストの最初の文字を抽出し、それを大文字に変換し、残りの文字を小文字に変換してから、それらを新しい文字列として連結するために、複数の関数を組み合わせて使用できます。
次の数式を空のセルに入力またはコピーし、他のセルに適用するためにフィルハンドルを下にドラッグします。スクリーンショットをご覧ください:
=UPPER(LEFT(A2,1)) & LOWER(MID(A2,2,LEN(A2)-1))
- LEFT(A2,1) はA2の最初の文字を取り出し、UPPER(...) はそれを大文字にします。
- MID(A2,2,LEN(A2)-1) は2番目以降のすべての文字を取り出し、LOWER(...) はそれらを小文字にします。
- & は大文字の最初の文字と小文字の残りの部分を一つの文字列に結合します。
Kutoolsを使用してテキスト文字列を文のケースや他のケースに変更する
Excelのネイティブ関数(UPPER、LOWER、またはカスタム数式など)は基本的なケース変更を処理できますが、これらには数式、手動でのコピー、またはVBAが必要です。Kutools for Excelはそのプロセスを簡素化します:その「Change Case」機能は、単一の数式やマクロなしで、文のケース、大文字、小文字、プロパー・ケース、トグル・ケースに瞬時に大量に変換します。
Kutools for Excelをインストールした後、以下の手順に従ってください:
- テキストのケースを変換したいセルを選択します。
- クリック Kutools > テキスト > Change Case…. スクリーンショットをご覧ください:

- 「 Change Case 」ダイアログボックスで、「 Sentence Case」オプションをチェックし、 OK または 適用 」ボタンをクリックします。

Kutoolsは元のテキストを新しくフォーマットされたケースに即座に置き換えます—数式を下方向にコピーしたり、VBAを実行したり、追加のステップはありません。
VBAコードを使用してテキスト文字列を文のケースに変更する
Microsoft Excelに精通している場合、VBAを使用してテキスト文字列を文のケースに変更するのは良い選択肢です。
- ALT + F11キーを押すと、Microsoft Visual Basic for Applicationsウィンドウが開きます。
- クリック 挿入 > モジュールそして、次のマクロをモジュールウィンドウに貼り付けます。
Sub SentenceCase() 'Updateby Extendoffice Dim Rng As Range Dim WorkRng As Range On Error Resume Next xTitleId = "KutoolsforExcel" Set WorkRng = Application.Selection Set WorkRng = Application.InputBox("Range", xTitleId, WorkRng.Address, Type:=8) For Each Rng In WorkRng xValue = Rng.Value xStart = True For i = 1 To VBA.Len(xValue) ch = Mid(xValue, i, 1) Select Case ch Case "." xStart = True Case "?" xStart = True Case "a" To "z" If xStart Then ch = UCase(ch) xStart = False End If Case "A" To "Z" If xStart Then xStart = False Else ch = LCase(ch) End If End Select Mid(xValue, i, 1) = ch Next Rng.Value = xValue Next End Sub - 押す F5 キーを押してこのマクロを実行すると、範囲を選択するためのダイアログが画面上にポップアップされます。スクリーンショットをご覧ください:

- OKをクリックすると、すべてのテキスト文字列が文のケースに変換されます。
🔚 結論
組み込みの数式のシンプルさ、Kutoolsの一クリックの便利さ、またはカスタムVBA関数の柔軟性のいずれを好む場合でも、Excelにはテキストを完璧な文のケースに変換するための複数の方法があります。
- 数式はアドインなしで小さな範囲に対して迅速かつ臨機応変に調整するのに最適です;
- Kutoolsは、大規模または非連続的な選択肢を瞬時に変換でき、コーディング不要で特に優れています;
- VBAは、マクロに精通している上級ユーザー向けに再利用可能でワークブック全体にわたるソリューションを提供します。
どの自動化された方法もすべてのテキストシナリオに対して100%完璧ではないことを覚えておいてください。そのため、固有名詞、技術用語、または特殊なフォーマット要件を含むコンテンツを扱う際には、常に手動でのレビューと調整を計画してください。さらに多くのExcelのヒントやコツに関心がある場合、当社のウェブサイトでは数千ものチュートリアルを提供しており、Excelの習得に役立ちます。
関連記事:
最高のオフィス業務効率化ツール
| 🤖 | Kutools AI Aide:データ分析を革新します。主な機能:Intelligent Execution|コード生成|カスタム数式の作成|データの分析とグラフの生成|Kutools Functionsの呼び出し…… |
| 人気の機能:重複の検索・ハイライト・重複をマーキング|空白行を削除|データを失わずに列またはセルを統合|丸める…… | |
| スーパーLOOKUP:複数条件でのVLookup|複数値でのVLookup|複数シートの検索|ファジーマッチ…… | |
| 高度なドロップダウンリスト:ドロップダウンリストを素早く作成|連動ドロップダウンリスト|複数選択ドロップダウンリスト…… | |
| 列マネージャー:指定した数の列を追加 |列の移動 |非表示列の表示/非表示の切替| 範囲&列の比較…… | |
| 注目の機能:グリッドフォーカス|デザインビュー|強化された数式バー|ワークブック&ワークシートの管理|オートテキスト ライブラリ|日付ピッカー|データの統合 |セルの暗号化/復号化|リストで電子メールを送信|スーパーフィルター|特殊フィルタ(太字/斜体/取り消し線などをフィルター)…… | |
| トップ15ツールセット:12 種類のテキストツール(テキストの追加、特定の文字を削除など)|50種類以上のグラフ(ガントチャートなど)|40種類以上の便利な数式(誕生日に基づいて年齢を計算するなど)|19 種類の挿入ツール(QRコードの挿入、パスから画像の挿入など)|12 種類の変換ツール(単語に変換する、通貨変換など)|7種の統合&分割ツール(高度な行のマージ、セルの分割など)|… その他多数 |
Kutools for ExcelでExcelスキルを強化し、これまでにない効率を体感しましょう。 Kutools for Excelは300以上の高度な機能で生産性向上と保存時間を実現します。最も必要な機能はこちらをクリック...
Office TabでOfficeにタブインターフェースを追加し、作業をもっと簡単に
- Word、Excel、PowerPointでタブによる編集・閲覧を実現。
- 新しいウィンドウを開かず、同じウィンドウの新しいタブで複数のドキュメントを開いたり作成できます。
- 生産性が50%向上し、毎日のマウスクリック数を何百回も削減!
全てのKutoolsアドインを一つのインストーラーで
Kutools for Officeスイートは、Excel、Word、Outlook、PowerPoint用アドインとOffice Tab Proをまとめて提供。Officeアプリを横断して働くチームに最適です。
- オールインワンスイート — Excel、Word、Outlook、PowerPoint用アドインとOffice Tab Proが含まれます
- 1つのインストーラー・1つのライセンス —— 数分でセットアップ完了(MSI対応)
- 一括管理でより効率的 —— Officeアプリ間で快適な生産性を発揮
- 30日間フル機能お試し —— 登録やクレジットカード不要
- コストパフォーマンス最適 —— 個別購入よりお得