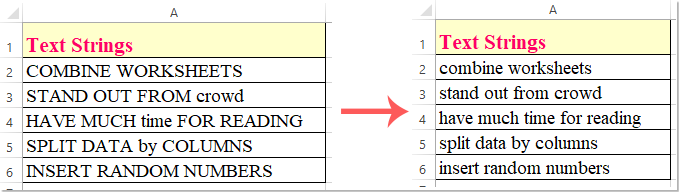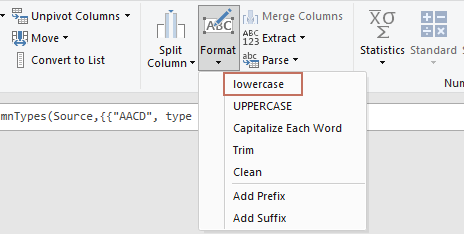Microsoft Excelで大文字を小文字に変更するにはどうすればよいですか?
実際の多くの場面で、インポートされたデータを確認したり、読みやすいレポートを作成したりする際に、すべてのテキストが大文字で表示されているExcelワークシートに出くわすことがあります。このような形式では、データが読みにくくなり、視覚的にも魅力が低下します。例えば、名前、住所、または商品説明がすべて大文字の場合、関係者が素早くスキャンするのが難しくなります(以下のスクリーンショット参照)。これらの文字を小文字に変換することで、可読性が向上し、スプレッドシート内のフォーマットスタイルの一貫性を維持することができます。次の方法では、さまざまなニーズやExcelのスキルレベルに応じた効率的な方法で大文字を小文字に変換する手段を提供します。
方法1:Excel関数を使用して小文字に変更
Microsoft Excelには、LOWERなどの組み込みテキスト関数があり、簡単にテキスト文字列の大文字・小文字を変更できます。この解決策は、アドインや高度な機能が必要ないため、ほとんどのユーザーにとって理想的です。大量のデータを迅速に一括処理でき、すべてのバージョンのExcelで動作します。
1. データの隣にある空いているセル(例: 元のテキストがA2にある場合、D2)を選択し、次の数式を入力して大文字のテキストを小文字に変換します:
=LOWER(A2)その後、Enterキーを押します。選択したセルには、元のテキストの小文字版がすぐに表示されます。スクリーンショットをご覧ください:

2. この変換を残りの列に適用するには、D2を選択し、カーソルを右下隅に移動して小さなプラス記号(フィルハンドル)になるまで待ってから、必要な行すべてを埋めるためにドラッグします。これにより、対応するすべてのテキストエントリの小文字版が表示されます(以下を参照):

3. もし元の大文字のテキストを新しい小文字の結果で置き換えたい場合は、数式の結果のあるセルをコピーし、元の範囲を右クリックして「形式を選択して貼り付け」→「値」を選択して、新しい値で上書きします。

注意:
他の書式にテキスト文字列を変換する必要がある場合、Excelには同様の関数が用意されています。以下はそれらの動作方法です:
- テキストを大文字に変換するには、空いているセルに次の数式を入力します:
=UPPER(A2)
- 各単語の最初の文字を大文字にする(プロパー・ケース)には、次のようにします:
=PROPER(A2)
- これらは大文字小文字を変えることによってのみテキスト内容に影響を与え、数値や日付そのものは変更しません。
- ただし、数値や日付のセルに適用すると、結果はテキストとして返されます(例: 123は"123"になります)または対応するシリアル番号(例: 2025年6月7日は45815になります)。
- 参照やロールバックのために元のデータのコピーを保管しておくことをお勧めします。
方法2:フラッシュフィル機能を使用して小文字に変更
Excelのフラッシュフィル機能は、数式や追加ツールを必要とせずに大文字・小文字を変更する簡単な方法を提供します。フラッシュフィルはExcel 2013以降のバージョンで利用可能です。特に一回限りの変換や、パターンを基にした小さなデータセットに適しています。
1. データの隣に新しい空白列を挿入します。この新しい列の最初のセル(例: B2)に、手動で元の大文字の隣に小文字版を入力します。この最初のエントリは、Excelが認識するサンプルパターンとして機能します。

2. パターンセルが選択されている状態で、ホームタブに移動し、「フィル」→「フラッシュフィル」をクリックします。あるいは、Ctrl + Eのショートカットを使用することもできます。Excelは自動的にパターンを検出し、列全体に小文字形式で埋め込みます:

注意:
- フラッシュフィルを使用してテキストを大文字に変換するには、最初の例をすべて大文字で入力し、同じ方法でフラッシュフィルをトリガーします。
- 各単語の最初の文字を大文字にする(プロパー・ケース)には、最初のセルに入力し、フラッシュフィルに変換させます。
- フラッシュフィルは、データが一貫してフォーマットされ、パターン列に直接隣接している場合に最も効果的です。不規則なデータや複雑なケースの場合、正確さを確保するために数式を使用することをお勧めします。
フラッシュフィルが期待通りに動作しない場合、「ファイル」→「オプション」→「詳細設定」→「自動フラッシュフィル」が有効になっているか確認してください。また、フラッシュフィルの結果は静的な値であるため、元のデータが変更されても自動更新されません。
方法3:VBAコードを使用して小文字に変更
高度なユーザー向け、または繰り返しタスクを自動化する場合、VBA(Visual Basic for Applications)を使用して選択したセル内の大文字を直接小文字に変更できます。これは、大きなデータ範囲を処理したり、より大きな自動化スクリプトに大文字・小文字の変更ステップを統合する際に特に役立ちます。
1. Alt + F11を押して、Microsoft Visual Basic for Applications(VBA)エディタウィンドウを開きます。
2. VBAエディタで、「挿入」→「モジュール」をクリックし、次のVBAコードを新しいモジュールウィンドウに貼り付けます。
VBAコード:テキスト文字列を小文字に変更:
Sub LCase()
Dim Rng As Range
Dim WorkRng As Range
On Error Resume Next
xTitleId = "KutoolsforExcel"
Set WorkRng = Application.Selection
Set WorkRng = Application.InputBox("Range", xTitleId, WorkRng.Address, Type:=8)
For Each Rng In WorkRng
Rng.Value = VBA.LCase(Rng.Value)
Next
End Sub
3. F5キーを押すか、「実行」ボタンをクリックしてマクロを実行します。プロンプトが表示されたら、テキストの書式を変更したいセルの範囲を選択し、「OK」をクリックします:

4. 確認後、選択したセル内のすべてのテキストが即座に小文字に変換されます:

注意:
テキスト文字列を大文字に変換するには、モジュール内でこのコードを使用します:
Sub UCase()
Dim Rng As Range
Dim WorkRng As Range
On Error Resume Next
xTitleId = "KutoolsforExcel"
Set WorkRng = Application.Selection
Set WorkRng = Application.InputBox("Range", xTitleId, WorkRng.Address, Type:=8)
For Each Rng In WorkRng
Rng.Value = VBA.UCase(Rng.Value)
Next
End Sub
各単語の最初の文字を大文字にする(プロパー・ケース)には、このコードを使用します:
Sub ProperCase()
Dim Rng As Range
Dim WorkRng As Range
On Error Resume Next
xTitleId = "KutoolsforExcel"
Set WorkRng = Application.Selection
Set WorkRng = Application.InputBox("Range", xTitleId, WorkRng.Address, Type:=8)
For Each Rng In WorkRng
Rng.Value = Application.WorksheetFunction.Proper(Rng.Value)
Next
End Sub
VBAマクロは強力ですが、実行前に必ず作業内容を保存してください。変更は自動的には元に戻せません。マクロはセキュリティ設定で有効にする必要があります。「マクロが無効になっています」という警告が表示された場合、「ファイル」→「オプション」→「トラストセンター」でマクロの設定を調整してください。
方法4:Kutools for Excelを使用して小文字に変更
Kutools for Excelを使用する場合、Change Caseツールはスプレッドシート内の書式変更プロセスを簡素化します。このアプローチは、速度と柔軟性に優れており、数式やプログラミングスキルなしでわずかなクリックで複数のテキストスタイルを変更できます。Kutoolsは、大規模なデータセットのバッチ処理や、異なるニーズに対応する追加の書式変更オプションを提供します。
Kutools for Excel - 必要なツールを300以上搭載し、Excelの機能を大幅に強化します。永久に無料で利用できるAI機能もお楽しみください!今すぐ入手

1. 変更したいセルを選択します。次に、Kutoolsタブに移動し、ツールバーの「テキスト」をクリックし、ドロップダウンメニューから「Change Case」を選択します:

2. 「Change Case」ダイアログボックスで、小文字オプションを選択し、「OK」または「適用」をクリックします。瞬時に、選択したセル内のすべてのテキストが小文字に変換されます:

ヒント:小文字への変換に加えて、Change Caseユーティリティは大文字、プロパー・ケース、文の書式、トグルケースにもオプションを提供します。この多用途性により、数式やコードを使用せずに様々なデータシナリオに対応する効率的かつ一貫性のあるフォーマットが可能になります。
Kutools for Excelは、フォーマットを保持し、非標準文字をうまく処理し、Excelの元に戻す機能を使って変更を戻すことができます。この方法は、頻繁に書式変更を行う必要があり、直感的で視覚的なインターフェースを求めるユーザーにお勧めです。
代替案:Excel Power Queryと「検索と置換」の使用
上記の一般的な方法に加え、Excelで大文字を小文字に変更する際にワークフローに合う代替手段もあります。
Power Queryの使用:Excel 2016以降を使用している場合、Power Queryは大規模なデータセットを効率的に管理し、書式変換を自動化できる堅牢なデータ変換プラットフォームを提供します。
- ワークシートを開き、データ範囲を選択します。次に、「データ」タブに移動し、「テーブル/範囲から」をクリックしてデータをPower Queryエディターに読み込みます。(プロンプトが表示された場合、データにヘッダーがあることを確認してください。)
- Power Queryエディターで、変換したい列を選択します。「変換」タブから「書式」→「小文字」をクリックします。
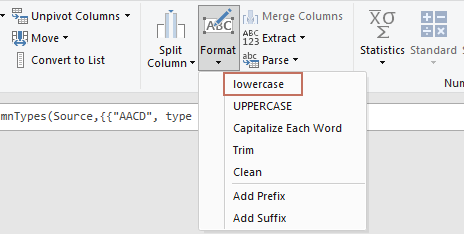
- 「ホーム」タブに移動し、「閉じて読み込む」→「閉じて読み込み先」をクリックします。
- 「 データのインポート 」ダイアログボックスで、「 既存のワークシート 」オプションを選択し、宛先セルを選び、「 OK. 」をクリックします。これにより、元のデータを直接変更するのではなく、変換された結果の新しいクエリベースのテーブルが作成されます。
- 元のデータセットを上書きしたい場合は、結果テーブルをコピーし、「形式を選択して貼り付け」→「値」(方法1で説明)を使用して、変換されたデータを元の範囲に貼り付けます。
Power Queryは、定期的なデータ更新や大規模なインポートを扱う場合に最適です。効率的なデータ変換、再現性、自動化を可能にしますが、元のデータを直接編集するのではなく、新しいクエリベースのテーブルを作成します。
各方法にはそれぞれの利点があります。データセットのサイズ、再利用の必要性、Excel機能の習熟度、および組み込みツールかアドインツールのどちらを好むかに基づいて選んでください。
最高のオフィス業務効率化ツール
| 🤖 | Kutools AI Aide:データ分析を革新します。主な機能:Intelligent Execution|コード生成|カスタム数式の作成|データの分析とグラフの生成|Kutools Functionsの呼び出し…… |
| 人気の機能:重複の検索・ハイライト・重複をマーキング|空白行を削除|データを失わずに列またはセルを統合|丸める…… | |
| スーパーLOOKUP:複数条件でのVLookup|複数値でのVLookup|複数シートの検索|ファジーマッチ…… | |
| 高度なドロップダウンリスト:ドロップダウンリストを素早く作成|連動ドロップダウンリスト|複数選択ドロップダウンリスト…… | |
| 列マネージャー:指定した数の列を追加 |列の移動 |非表示列の表示/非表示の切替| 範囲&列の比較…… | |
| 注目の機能:グリッドフォーカス|デザインビュー|強化された数式バー|ワークブック&ワークシートの管理|オートテキスト ライブラリ|日付ピッカー|データの統合 |セルの暗号化/復号化|リストで電子メールを送信|スーパーフィルター|特殊フィルタ(太字/斜体/取り消し線などをフィルター)…… | |
| トップ15ツールセット:12 種類のテキストツール(テキストの追加、特定の文字を削除など)|50種類以上のグラフ(ガントチャートなど)|40種類以上の便利な数式(誕生日に基づいて年齢を計算するなど)|19 種類の挿入ツール(QRコードの挿入、パスから画像の挿入など)|12 種類の変換ツール(単語に変換する、通貨変換など)|7種の統合&分割ツール(高度な行のマージ、セルの分割など)|… その他多数 |
Kutools for ExcelでExcelスキルを強化し、これまでにない効率を体感しましょう。 Kutools for Excelは300以上の高度な機能で生産性向上と保存時間を実現します。最も必要な機能はこちらをクリック...
Office TabでOfficeにタブインターフェースを追加し、作業をもっと簡単に
- Word、Excel、PowerPointでタブによる編集・閲覧を実現。
- 新しいウィンドウを開かず、同じウィンドウの新しいタブで複数のドキュメントを開いたり作成できます。
- 生産性が50%向上し、毎日のマウスクリック数を何百回も削減!
全てのKutoolsアドインを一つのインストーラーで
Kutools for Officeスイートは、Excel、Word、Outlook、PowerPoint用アドインとOffice Tab Proをまとめて提供。Officeアプリを横断して働くチームに最適です。
- オールインワンスイート — Excel、Word、Outlook、PowerPoint用アドインとOffice Tab Proが含まれます
- 1つのインストーラー・1つのライセンス —— 数分でセットアップ完了(MSI対応)
- 一括管理でより効率的 —— Officeアプリ間で快適な生産性を発揮
- 30日間フル機能お試し —— 登録やクレジットカード不要
- コストパフォーマンス最適 —— 個別購入よりお得