Excel からメーリング リストのラベルを印刷するにはどうすればよいですか?
通常、Excelでメーリングリストをすばやく簡単に整理できますが、ラベルの印刷に関してはそれほど便利ではありません。 以下のスクリーンショットに示すように、ワークシートの各行をXNUMXつのラベルに転送する必要があります。 この場合、Word文書のメールマージ機能を使用すると、Excelからラベルを作成し、必要に応じてラベルを印刷または保存できます。
 |
 |
 |
メールマージ機能を使用して、ExcelワークシートからWordでラベルを作成および印刷します
1。 以下のスクリーンショットに示すように、名、姓、住所、市区町村、都道府県、郵便番号など、印刷する郵送ラベルのデータ情報を準備します。

2。 ブックを保存して閉じ、Word文書を起動して、 メーリング > 差し込み印刷を開始する > ラベル、スクリーンショットを参照してください:

3。 オープンで ラベルオプション ダイアログボックスで、 ラベル情報 & 製品番号 必要に応じて:
- ラベル情報:ラベルシートのサプライヤーを選択してください。
- 製品番号:ラベルシートのパッケージに記載されている製品番号を選択してください。
- (この例では、Microsoftと1/4 Letterを別々に選択します。)

4。 次に、をクリックします。 OK ボタンをクリックしてダイアログボックスを閉じます。 次に、をクリックしてください メーリング > 受信者を選択 > 既存のリストを使用する、スクリーンショットを参照してください:

5。 オープンで データソースを選択 ウィンドウで、前に保存したExcelファイルを選択し、をクリックします Open ボタン、スクリーンショットを参照してください:

6。 そして以下で 表の選択 ダイアログボックスで、メーリングリストを含むシートを選択します。スクリーンショットを参照してください。

7。 次に、をクリックします。 OK ダイアログボックスを閉じると、Wordドキュメントは次のスクリーンショットのようになります。
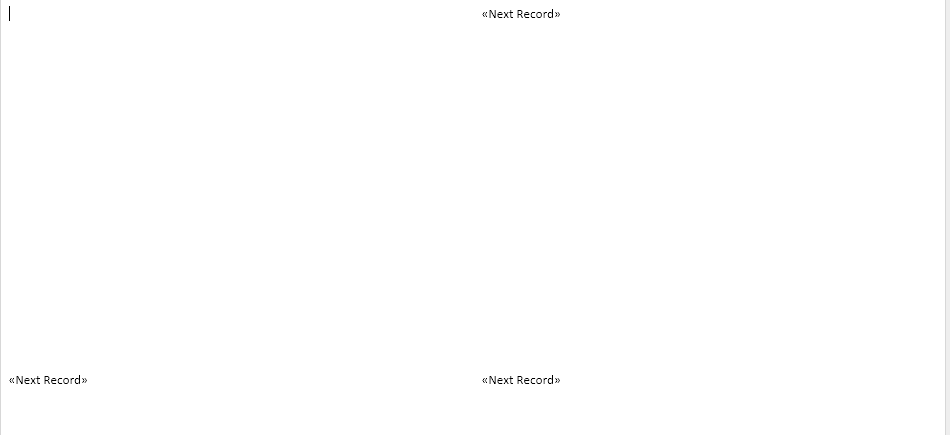
8。 カーソルがドキュメントの右上隅にあることを確認してください。 そして、クリックし続けます アドレスブロック 下 メーリング タブ、スクリーンショットを参照してください:

9。 飛び出した アドレスブロックの挿入 ダイアログボックスで、必要なオプションを選択し、下の結果を確認します。 プレビュー セクション、スクリーンショットを参照してください:

10。 先に進み、をクリックします OK ボタン、および《アドレスブロック》最初のラベルに表示されます。 次に、をクリックします ラベルの更新 メーリング タブ、スクリーンショットを参照してください:

11。 このステップでは、をクリックしてメールのマージを実行します 終了とマージ > 個々のドキュメントを編集する 下 メーリング タブ、スクリーンショットを参照してください:

12。 そしてその 新しいドキュメントにマージ ダイアログボックスが表示されます。 選択する すべて レコードをマージする、をクリックします。 OK ボタン。 スクリーンショットを参照してください:

13。 これで、Excelのメーリングリストが、次のスクリーンショットに示すように、新しいWordファイルのラベルにマージされます。
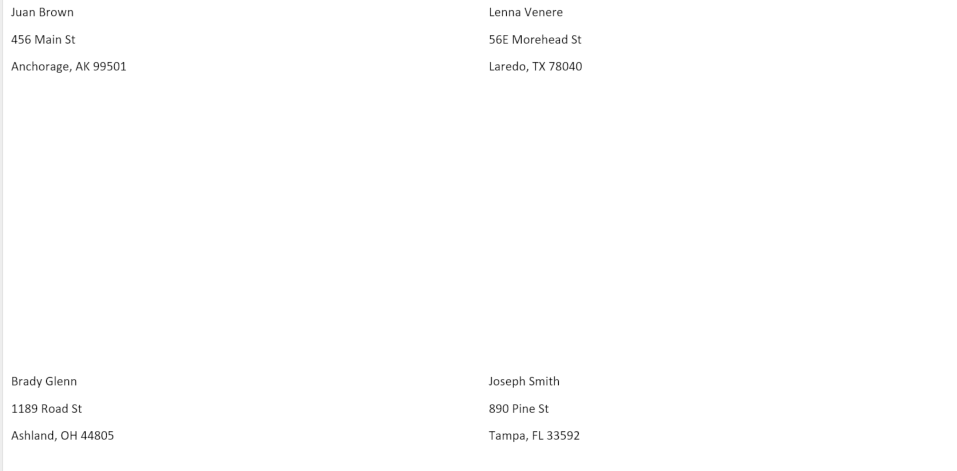
14。 最後に、境界線、フォントの色、フォントサイズなど、ラベルのフォーマットを印刷の必要に応じて変更できます。
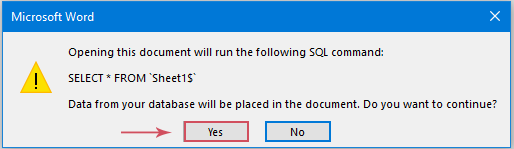
最高のオフィス生産性向上ツール
| 🤖 | Kutools AI アシスタント: 以下に基づいてデータ分析に革命をもたらします。 インテリジェントな実行 | コードを生成 | カスタム数式の作成 | データを分析してグラフを生成する | Kutools関数を呼び出す... |
| 人気の機能: 重複を検索、強調表示、または識別する | 空白行を削除する | データを失わずに列またはセルを結合する | 数式なしのラウンド ... | |
| スーパールックアップ: 複数の基準の VLookup | 複数の値の VLookup | 複数のシートにわたる VLookup | ファジールックアップ .... | |
| 詳細ドロップダウン リスト: ドロップダウンリストを素早く作成する | 依存関係のドロップダウン リスト | 複数選択のドロップダウンリスト .... | |
| 列マネージャー: 特定の数の列を追加する | 列の移動 | Toggle 非表示列の表示ステータス | 範囲と列の比較 ... | |
| 注目の機能: グリッドフォーカス | デザインビュー | ビッグフォーミュラバー | ワークブックとシートマネージャー | リソースライブラリ (自動テキスト) | 日付ピッカー | ワークシートを組み合わせる | セルの暗号化/復号化 | リストごとにメールを送信する | スーパーフィルター | 特殊フィルター (太字/斜体/取り消し線をフィルター...) ... | |
| 上位 15 のツールセット: 12 テキスト ツール (テキストを追加, 文字を削除する、...) | 50+ チャート 種類 (ガントチャート、...) | 40+ 実用的 式 (誕生日に基づいて年齢を計算する、...) | 19 挿入 ツール (QRコードを挿入, パスから画像を挿入、...) | 12 変換 ツール (数字から言葉へ, 通貨の換算、...) | 7 マージ&スプリット ツール (高度な結合行, 分割セル、...) | ... もっと |
Kutools for Excel で Excel スキルを強化し、これまでにない効率を体験してください。 Kutools for Excelは、生産性を向上させ、時間を節約するための300以上の高度な機能を提供します。 最も必要な機能を入手するにはここをクリックしてください...

Officeタブは、タブ付きのインターフェイスをOfficeにもたらし、作業をはるかに簡単にします
- Word、Excel、PowerPointでタブ付きの編集と読み取りを有効にする、パブリッシャー、アクセス、Visioおよびプロジェクト。
- 新しいウィンドウではなく、同じウィンドウの新しいタブで複数のドキュメントを開いて作成します。
- 生産性を 50% 向上させ、毎日何百回もマウス クリックを減らすことができます!
