Excelのチェックボックス:チェックボックスの追加、選択、削除および使用方法
チェックボックスは、オプションを選択したり選択解除したりするためのインタラクティブなツールです。ウェブフォームやアンケートに記入する際に頻繁に見かけます。Excelでは、チェックボックスをオンまたはオフにすることで多様な可能性を追加でき、シートをより動的でインタラクティブにすることができます。例えば、チェックリストを作成したり、動的なグラフを挿入したりすることが可能です。
このチュートリアルでは、チェックボックスを挿入、選択、削除する方法と、Excelでそれらを使用するためのいくつかの例について説明します。
目次:
1. 2種類のチェックボックス(チェックボックスフォームコントロールとチェックボックスActiveXコントロール)
2. Excel に 1 つまたは複数のチェックボックスを追加
2種類のチェックボックス(チェックボックス フォームコントロールとチェックボックス ActiveXコントロール)
チェックボックスを挿入するには、リボン上に開発タブが表示されていることを確認する必要があります。開発タブはデフォルトでは有効になっていないため、まずそれを有効にする必要があります。
1. Excel ワークブックで、[ファイル] > [オプション] をクリックしてください。[Excel オプション] ダイアログ ボックスで、[リボンのユーザー設定] をクリックし、[開発] オプションをチェックして、[OK] ボタンをクリックしてこのダイアログを閉じます。

2. これで、以下のスクリーンショットに示すように、Excelリボンに「Developer」タブが表示されます。「Developer」タブから、必要に応じてさまざまなインタラクティブなコントロールにアクセスできます。

Microsoft Excel は、チェックボックスの 2 種類を提供しています:チェックボックス フォーム コントロールとチェックボックス ActiveX コントロールです。
 |  |
チェックボックスのフォームコントロールは、チェックボックスのActiveXコントロールよりもはるかにシンプルです。一方、チェックボックスのActiveXコントロールはデザインにおいてより柔軟性があり、コード内でオブジェクトとして使用できます。日常業務では、フォームコントロールで十分なため、ほとんどの場合こちらを使用します。
チェックボックス フォーム コントロールとチェックボックス ActiveX コントロールの違い:
- ActiveX コントロールはより多くの書式設定オプションを提供し、洗練された柔軟なデザインに使用できます。
- フォーム コントロールは Excel に組み込まれていますが、ActiveX コントロールは別途読み込まれるため、時々フリーズすることがあります。
- 一部のコンピュータでは、ActiveX コントロールがデフォルトで信頼されていないため、[トラストセンター] から手動で有効にする必要があります。
- チェックボックスのActiveXコントロールは、VBAエディターを介してプログラムでアクセスできます。
- ActiveX は Windows オプションでのみ提供されており、Mac OS ではサポートされていません。
注: 以下のチュートリアルで説明するすべてのチェックボックスは、チェックボックスフォームコントロールです。
Excel に 1 つまたは複数のチェックボックスを追加
1つまたは複数のチェックボックスを挿入する場合、このセクションがお役に立つかもしれません。
2.1 チェックボックスを1つ挿入
チェックボックスを挿入するには、次の手順に従ってください:
1. 開発タブをクリックし、コントロールグループの挿入をクリックしてから、フォームコントロールの中から チェックボックスを選択します。その後、チェックボックスを挿入したいセルをクリックすると、そのセルの近くにチェックボックスが表示されます。スクリーンショットをご覧ください:

2. 次に、チェックボックスの選択範囲の境界にカーソルを置きます。カーソルが移動ポインターに変わったら、目的のセルにチェックボックスをクリックしてドラッグできます。スクリーンショットをご覧ください:

2.2 複数のチェックボックスを挿入
ワークシートに複数のチェックボックスが必要な場合、ここではいくつかの簡単な方法を紹介します。
フィルハンドルオプションで複数のチェックボックスを挿入
複数のチェックボックスを迅速に挿入するには、上記の説明のように1つのチェックボックスを追加し、その後フィルハンドルオプションを使用して他のセルにチェックボックスを埋め込みます。
1. チェックボックスが配置されているセルを選択してください。
2. 以下のスクリーンショットに示すように、フィルハンドルを下にドラッグしてチェックボックスを埋めます。

VBAコードで複数のチェックボックスを挿入する
次のVBAコードも、チェックボックスのリストを迅速かつ簡単に挿入するのに役立ちます。以下のように操作してください。
1. ALT + F11 キーを押して、Microsoft Visual Basic for Applications ウィンドウを開きます。
2. 次に、[挿入] > [モジュール] をクリックし、次のコードを [モジュール] ウィンドウに貼り付けます。
VBAコード: 複数のチェックボックスをセルのリストに挿入する
Sub InsertCheckBoxes()
'Update by Extendoffice
Dim Rng As Range
Dim WorkRng As Range
Dim Ws As Worksheet
On Error Resume Next
xTitleId = "KutoolsforExcel"
Set WorkRng = Application.Selection
Set WorkRng = Application.InputBox("Range", xTitleId, WorkRng.Address, Type:=8)
Set Ws = Application.ActiveSheet
Application.ScreenUpdating = False
For Each Rng In WorkRng
With Ws.CheckBoxes.Add(Rng.Left, Rng.Top, Rng.Width, Rng.Height)
.Characters.Text = Rng.Value
End With
Next
WorkRng.ClearContents
WorkRng.Select
Application.ScreenUpdating = True
End Sub
3. F5キーを押してこのコードを実行します。範囲を選択してチェックボックスを挿入するように促すダイアログボックスが表示されます。スクリーンショットをご覧ください:

4. 次に、[OK] ボタンをクリックすると、チェックボックスが一度にセルに整然と挿入されます。スクリーンショットをご覧ください:

便利な機能で複数のチェックボックスを挿入
Kutools for Excel を使用している場合、その チェックボックス一括挿入 機能により、空白セルやデータのあるセルにすぐにチェックボックスを挿入できます。
1. チェックボックスを挿入したいセルの範囲を選択します。
2. 次に、Kutools > 挿入 > チェックボックス一括挿入 をクリックします。スクリーンショットをご覧ください:

3. そして、次のスクリーンショットに示すように、選択されたセルがチェックボックスで埋められます。
| 空白セルにチェックボックスを挿入 | データセルにチェックボックスを挿入 |
 |  |
Kutools for Excel - 必要なツールを300以上搭載し、Excelの機能を大幅に強化します。永久に無料で利用できるAI機能もお楽しみください!今すぐ入手
チェックボックスの名前とキャプションテキストを変更する
Excelでチェックボックスを使用する場合、チェックボックスの名前とキャプション名を区別する必要があります。キャプション名はチェックボックスの隣に表示されるテキストであり、チェックボックス名は、以下のスクリーンショットに示すように、チェックボックスが選択されているときに名前ボックスに表示される名前です。
| チェックボックス名 | キャプション名 |
 |  |
キャプション名を変更するには、チェックボックスを右クリックしてから、コンテキストメニューの「 テキストの編集」を選択し、新しい名前を入力してください。スクリーンショットをご覧ください:

チェックボックスの名前を変更するには、チェックボックスを選択し、次のスクリーンショットに示すように、「名前ボックス」に必要な名前を入力します。

1つまたは複数のチェックボックスをセルにリンクする
チェックボックスを使用する際、よくチェックボックスをセルにリンクする必要があります。チェックボックスがオンの場合、セルには「TRUE」が表示され、オフの場合、セルには「FALSE」または空白が表示されます。このセクションでは、Excelで1つまたは複数のチェックボックスをセルにリンクする方法を紹介します。
4.1 フォーマットコントロール機能を使用してチェックボックスをセルにリンクする
チェックボックスを特定のセルに関連付けるには、次のように操作してください。
1. チェックボックスを右クリックし、コンテキストメニューから「コントロールの書式設定」を選択します。スクリーンショットをご覧ください:

2. [Format Object] ダイアログボックスで、[Control] タブの下にある [Cell link] ボックスからチェックボックスをリンクしたいセルを選択するか、セル参照を手動で入力します。スクリーンショットをご覧ください:

3. ダイアログボックスを閉じるには [OK] をクリックします。これで、チェックボックスが特定のセルにリンクされました。チェックすると TRUE が表示され、チェックを外すと FALSE が表示されます(以下のデモをご覧ください):

4.2 VBAコードを使用して複数のチェックボックスをセルにリンクする
フォーマットコントロール機能を使用して複数のチェックボックスをセルにリンクするには、上記の手順を何度も繰り返す必要があります。数百または数千のチェックボックスをリンクする必要がある場合、これは時間がかかる作業になります。ここで、複数のチェックボックスを一度にセルにリンクするためのVBAコードを紹介します。
1. チェックボックスが含まれているワークシートに移動します。
2. ALT + F11 キーを押しながら押して、Microsoft Visual Basic for Applications のウィンドウを開きます。
3. 次に、[挿入] > [モジュール] をクリックし、次のコードをモジュールウィンドウに貼り付けます。
VBAコード: 複数のチェックボックスを一度にセルにリンクする
Sub LinkChecks()
'Update by Extendoffice
Dim xCB
Dim xCChar
i = 2
xCChar = "C"
For Each xCB In ActiveSheet.CheckBoxes
If xCB.Value = 1 Then
Cells(i, xCChar).Value = True
Else
Cells(i, xCChar).Value = False
End If
xCB.LinkedCell = Cells(i, xCChar).Address
i = i + 1
Next xCB
End Sub
注: このコードでは、 i = 2 の「2」はチェックボックスの開始行を表し、xCChar = "C" の「C」はチェックボックスをリンクしたい列を表します。必要に応じてこれらを変更できます。
4. F5キーを押してこのコードを実行します。アクティブなワークシート内のすべてのチェックボックスが、指定されたセルに一度にリンクされます。チェックボックスをオンにすると、関連するセルにTRUEが表示され、チェックボックスをオフにすると、リンクされたセルにはFALSEが表示されます。スクリーンショットをご覧ください:

1つまたは複数のチェックボックスを選択
ワークシート内のチェックボックスをコピーまたは削除するには、まずチェックボックスを選択する必要があります。1つまたは複数のチェックボックスを選択するには、次の手順に従ってください。
単一のチェックボックスを選択: (2通りの方法)
- チェックボックスを右クリックし、その後その中で任意の場所をクリックします。
- または
- Ctrlキーを押しながら、チェックボックスをクリックします。
複数のチェックボックスを選択:
Ctrlキーを押しながら、選択したいチェックボックスを一つずつクリックします。
1つまたは複数のチェックボックスを削除
1つのチェックボックスを削除するのは簡単です。選択してからキーボードのDeleteキーを押すだけです。複数のチェックボックスがある場合、Excelでどのように削除すればよいでしょうか?
6.1 VBAコードを使用して複数のチェックボックスを削除する
シート内のすべてのチェックボックスを削除するには、次のVBAコードを適用できます。
1. ALT + F11 キーを押しながら押して、Microsoft Visual Basic for Applications ウィンドウを開きます。
2. 次に、[挿入] > [モジュール] をクリックし、次のコードをモジュールウィンドウに貼り付けます。
VBAコード:現在のワークシート内のすべてのチェックボックスを削除
Sub RemoveCheckboxes()
'Update by Extendoffice
On Error Resume Next
ActiveSheet.CheckBoxes.Delete
Selection.FormatConditions.Delete
End Sub
3. 次に、F5キーを押してコードを実行します。指定されたワークシート内のすべてのチェックボックスが一度に削除されます。
6.2 簡単な機能で複数のチェックボックスを削除
Kutools for Excelの「チェックボックス一括削除」機能を使用すると、選択した範囲またはシート全体からチェックボックスを数回のクリックで削除できます。
1. 削除したいチェックボックスが含まれているセルの範囲またはシート全体を選択します。
2. 次に、Kutools > 削除 > チェックボックスを一括削除する をクリックします。スクリーンショットをご覧ください:

3. そして、選択範囲からすべてのチェックボックスが一度に削除されます。
Excelでチェックボックスをグループ化
複数のチェックボックスを同時に移動したりサイズを変更したい場合、チェックボックスをグループ化すると、すべてのチェックボックスを一度に操作しやすくなります。このセクションでは、Excelワークシートで複数のチェックボックスをグループ化する方法について説明します。
7.1 グループ機能を使用してチェックボックスをグループ化する
Excel では、グループ機能を使用して複数のチェックボックスをグループ化できます。以下の手順で行ってください。
1. Ctrlキーを押しながら、グループ化したいチェックボックスを一つずつクリックして選択してください。スクリーンショットをご覧ください:

2. 次に、右クリックしてコンテキストメニューから「グループ」>「グループ」を選択します。スクリーンショットをご覧ください:

3. すべての選択されたチェックボックスがグループ化されると、一度にまとめて移動したりコピーしたりすることができます。

7.2 グループ ボックス コマンドを使用してチェックボックスをグループ化する
さらに、グループ ボックスを使用して複数のチェックボックスをグループ化することもできます。次の手順で行ってください。
1. 開発タブに移動し、挿入をクリックしてから、グループ ボックス(フォーム コントロール)を選択します。スクリーンショットをご覧ください:

2. そして、マウスをドラッグしてグループボックスを描き、好きなようにグループボックスのキャプション名を変更します。
 |  |
3. これで、グループ ボックスにチェックボックスを挿入できます。[開発] タブ → [挿入] → [チェックボックス (フォーム コントロール)] をクリックします。スクリーンショットをご覧ください:

4. 次に、マウスをドラッグしてチェックボックスを描画し、必要に応じてキャプション名を変更してください。スクリーンショットをご覧ください。
 |  |
5. 同様に、他のチェックボックスをグループボックスに挿入すると、以下のスクリーンショットのような結果が得られます。

例: Excel でチェックボックスを使用する方法
上記の情報から、チェックボックスに関する基本的な知識がわかりました。このセクションでは、Excelでチェックボックスを使用してインタラクティブで動的な操作を実行する方法を紹介します。
例1: チェックボックス付きのTo-doリストを作成する
To-doリストは、日常の業務で完了したタスクをマークするのに役立ちます。一般的なTo-doリストでは、チェックされた完了済みのタスクは、下のスクリーンショットに示すように、取り消し線の形式で表示されます。チェックボックスを使用することで、インタラクティブなTo-doリストを迅速に作成できます。

チェックボックス付きのTo-doリストを作成するには、次の手順に従ってください:
1. チェックボックスを使用したいセルのリストに挿入してください。スクリーンショットをご覧ください: (複数のチェックボックスを挿入する方法を確認するにはクリック)

2. チェックボックスを挿入した後、各チェックボックスを個別のセルにリンクする必要があります。
3. チェックボックスをセルにリンクした後、チェックボックスがオンの場合には「TRUE」が表示され、オフの場合には「FALSE」が表示されます。スクリーンショットをご覧ください:

4. 次に、条件付き書式機能を使用して次の手順を実行します。To-doリストを作成したいセル範囲A2:C8を選択し、次に「ホーム」>「条件付き書式」>「新しいルール」をクリックして、「新しい書式ルール」ダイアログボックスに進みます。
5. [新しい書式ルール] ダイアログで、[ルールの種類を選択] リスト ボックス内の「数式を使用して、書式設定するセルを決定」をクリックし、その後、「この数式が真である場合に値を書式設定」テキスト ボックスにこの数式 =C2=TRUE を入力します。スクリーンショットをご覧ください:
注: C2 はチェックボックスにリンクされたセルです。

6. 次に、[フォーマット] ボタンをクリックして [セルの書式設定] ダイアログボックスを開きます。[フォント] タブの下にある [効果] セクションで [取り消し線] をチェックし、完了した ToDo リスト項目に希望の色を指定してください。スクリーンショットをご覧ください:

7. 次に、[OK] > [OK] をクリックしてダイアログを閉じます。これで、チェックボックスをオンにすると、その対応する項目が以下のデモのように取り消し線の書式で表示されます。

例 2: チェックボックスを使用して動的グラフを作成する
時には、1つのチャートに大量のデータや情報を表示する必要があり、その結果チャートが混乱してしまう場合があります。このような場合、チェックボックスを使用してシート内に動的なチャートを作成することができます。チェックボックスをオンにすると、対応するデータ系列が表示され、オフにするとデータ系列が非表示になります。以下のデモをご覧ください。

このセクションでは、Excelでこのタイプのチャートを作成するための2つの簡単なテクニックについて説明します。
Excelでチェックボックス付きのインタラクティブなチャートを作成する
通常、Excel では、次の手順に従ってチェックボックスを使用してダイナミックなチャートを作成できます。
1. いくつかのチェックボックスを挿入し、名前を変更します。この場合、3つのチェックボックスを挿入し、それらを Apple、Orange、Peach に名前変更します。スクリーンショットに示すように:

2. 次に、これらのチェックボックスをセルにリンクする必要があります。最初のチェックボックスを選択してクリックし、右クリックして「 コントロールの書式設定」を選んでください。「オブジェクトの書式設定」ダイアログボックスの「コントロール」タブで、「セルのリンク」ボックスからチェックボックスとリンクするセルを選択してください。スクリーンショットをご覧ください:

3. 上記の手順を繰り返して、他の2つのチェックボックスを異なるセルにリンクします。これで、チェックボックスにチェックを入れると TRUE が表示され、そうでない場合は FALSE が表示されます(以下のデモをご覧ください):

4. チェックボックスの挿入とリンク後、データを準備する必要があります。元のデータの行と列の見出しを別の場所にコピーしてください。スクリーンショットをご覧ください:

5. 次に、以下の数式を適用します:
- セル B13 に: =IF($B$6,B2,NA()) と入力し、フィルハンドルをドラッグして B13 から G13 まで行を埋めます。
- セル B14: =IF($B$7,B3,NA()) と入力し、フィルハンドルをドラッグして B14 から G14 まで行を埋めます。
- セル B15 に: =IF($B$8,B4,NA()) と入力し、フィルハンドルをドラッグして B15 から G15 の行を埋めます。
- これらの数式は、その製品のチェックボックスがオンの場合に元のデータから値を返し、オフの場合には #N/A を返します。スクリーンショットをご覧ください:

6. 次に、A12からG15まで新しいデータ範囲を選択し、[挿入] → [折れ線グラフまたは面グラフの挿入] → [折れ線グラフ] をクリックして、折れ線グラフを挿入してください。
7. これで、製品のチェックボックスをオンにするとそのデータ行が表示され、オフにすると以下のデモのように非表示になります。

8. グラフを作成した後、チェックボックスをグラフ上に配置して整然と見せることができます。プロットエリアを選択してクリックし、ドラッグして縮小してください。スクリーンショットをご覧ください:

9. Ctrlキーを押しながら3つのチェックボックスを選択し、それらをチャート上にドラッグしてから、右クリックして「最前面へ移動」→「最前面へ移動」を選んでください。スクリーンショットをご覧ください:

10. そして、チェックボックスがチャート上に表示されたら、 Ctrlキーを押しながらチェックボックスとチャートを順番に選択し、右クリックしてグループ化 > グループを選択します。スクリーンショットをご覧ください:

11. これで、チェックボックスが折れ線グラフにリンクされました。チャートを移動すると、チェックボックスもそれに応じて移動します。

チェックボックス付きのインタラクティブなチャートを簡単な機能で作成
上記の方法は少し難しいかもしれませんので、ここでこのタスクを解決する簡単な方法をご紹介します。Kutools for Excelのチェックボックス折れ線グラフ機能を使用すると、チェックボックス付きのダイナミックなグラフを簡単に作成できます。
1. グラフを作成したいデータ範囲を選択し、次に Kutools > グラフ > カテゴリ比較 > チェックボックス折れ線グラフ をクリックします。スクリーンショットをご覧ください:

2. そして、チェックボックス折れ線グラフのダイアログボックスが表示され、選択されたデータが自動的に個別のテキストボックスに挿入されます。スクリーンショットをご覧ください:

3. 次に、「OK」ボタンをクリックすると、中間データが含まれる非表示のシートが作成されることを通知するプロンプトボックスが表示されます。「はい」ボタンをクリックしてください。スクリーンショットをご覧ください:

4. チェックボックス付きの折れ線グラフが正常に作成されます。スクリーンショットをご覧ください:

Kutools for Excel - 必要なツールを300以上搭載し、Excelの機能を大幅に強化します。永久に無料で利用できるAI機能もお楽しみください!今すぐ入手
例3:チェックボックス付きのドロップダウンリストを作成する
ドロップダウンリストから複数の項目を選択することは、多くのユーザーにとって一般的な作業です。一部のユーザーは、以下に示すデモのように、チェックボックス付きのドロップダウンリストを作成して複数選択を可能にしようとしています。残念ながら、Excel ではチェックボックス付きのドロップダウンリストはネイティブにはサポートされていません。しかし、ここで、Excel における 2 種類の複数チェックボックス選択方法を紹介します。1 つはチェックボックス付きのリストボックスで、もう 1 つはチェックボックス付きのドロップダウンリストです。
リストボックスを使用してチェックボックス付きのドロップダウンリストを作成する
ドロップダウンリストの代わりに、複数選択用のチェックボックスを追加するためにリストボックスを使用できます。プロセスは少し複雑ですので、以下の手順を順を追ってご参照ください:
1. まず、リストボックスを挿入してください。[開発] > [挿入] > [リストボックス (ActiveX コントロール)] をクリックします。スクリーンショットをご覧ください:

2. マウスをドラッグしてリストボックスを描画し、その後右クリックして、コンテキストメニューから「プロパティ」を選択してください。スクリーンショットをご覧ください:

3. プロパティペインで、次の操作を設定してください:
- リストフィル範囲のボックスに、リストボックスに表示したいデータ範囲を入力します。
- リストスタイルのボックスで、ドロップダウンリストから「1 - fmList StyleOption」を選択してください。
- マルチ選択ボックスで、ドロップダウンから「 1 – fmMultiSelectMulti」を選択します。
- 最後に、閉じるボタンをクリックしてそれを閉じます。

4. 次に、複数選択した項目を出力したいセルをクリックし、その範囲に名前を付けます。名前ボックスに「Outputitem」という範囲名を入力し、Enterキーを押してください。スクリーンショットをご覧ください:

5. 次に、[挿入] > [図形] > [四角形] をクリックし、マウスをドラッグしてリスト ボックスの上に四角形を描画します。 スクリーンショットをご覧ください:

6. 四角形を右クリックし、コンテキストメニューから「マクロの割り当て」を選択します。スクリーンショットをご覧ください:

7. 「マクロの割り当て」ダイアログで、「新規」ボタンをクリックします。スクリーンショットをご覧ください:

8. 開かれた Microsoft Visual Basic for Applications ウィンドウで、Module ウィンドウ内の元のコードを次の VBA コードに置き換えます:
Sub Rectangle1_Click()
'Updated by Extendoffice
Dim xSelShp As Shape, xSelLst As Variant, I, J As Integer
Dim xV As String
Set xSelShp = ActiveSheet.Shapes(Application.Caller)
Set xLstBox = ActiveSheet.ListBox1
If xLstBox.Visible = False Then
xLstBox.Visible = True
xSelShp.TextFrame2.TextRange.Characters.Text = "Pickup Options"
xStr = ""
xStr = Range("Outputitem").Value
If xStr <> "" Then
xArr = Split(xStr, ";")
For I = xLstBox.ListCount - 1 To 0 Step -1
xV = xLstBox.List(I)
For J = 0 To UBound(xArr)
If xArr(J) = xV Then
xLstBox.Selected(I) = True
Exit For
End If
Next
Next I
End If
Else
xLstBox.Visible = False
xSelShp.TextFrame2.TextRange.Characters.Text = "Select Options"
For I = xLstBox.ListCount - 1 To 0 Step -1
If xLstBox.Selected(I) = True Then
xSelLst = xLstBox.List(I) & ";" & xSelLst
End If
Next I
If xSelLst <> "" Then
Range("Outputitem") = Mid(xSelLst, 1, Len(xSelLst) - 1)
Else
Range("Outputitem") = ""
End If
End If
End Sub

注: 上記のコードでは、Rectangle1は図形の名前、ListBox1はリストボックスの名前、Outputitemは出力セルの範囲名です。必要に応じてこれらを変更できます。
9. 次に、コードウィンドウを閉じます。これで、四角形のボタンをクリックするとリストボックスが表示または非表示になります。リストボックスが表示されているときに、リストボックス内の項目を選択し、もう一度四角形のボタンをクリックすると、選択した項目が指定されたセルに出力されます。以下のデモをご覧ください:

驚きの機能でチェックボックス付きのドロップダウンリストを作成
強力なKutools for Excelを使用すると、実際のドロップダウンリストにチェックボックスを簡単に挿入できます。ドロップダウンリストにチェックボックスを追加する機能により、Kutoolsでは、Excelがネイティブにはサポートしていないチェックボックスによる複数選択をサポートするドロップダウンメニューを迅速に作成できます。これにより、リストの機能が強化されるだけでなく、効率とユーザーエクスペリエンスも大幅に向上します。
1. まず、選択したセルに通常のドロップダウンリストを挿入してください。スクリーンショットをご覧ください:

2. Kutools > ドロップダウンリスト > 高度なドロップダウンリストの有効化 をクリックします。その後、再度ドロップダウンリストから ドロップダウンリストにチェックボックスを追加する をクリックします。スクリーンショットをご覧ください:

3. ドロップダウンリストにチェックボックスを追加するダイアログボックスで、次の通り設定してください:
- 2.1) ドロップダウンリストを含むセルを選択します。
- 2.2) 区切り文字ボックスに、複数の項目を分離するために使用する区切り文字を入力します。
- 2.4) 「OK」ボタンをクリックします。

今後、ドロップダウンリストのあるセルをクリックすると、チェックボックス付きのリストがポップアップ表示されます。その後、チェックボックスにチェックを入れて項目を選択し、以下のデモに示すように、選択した項目がセルに出力されます。
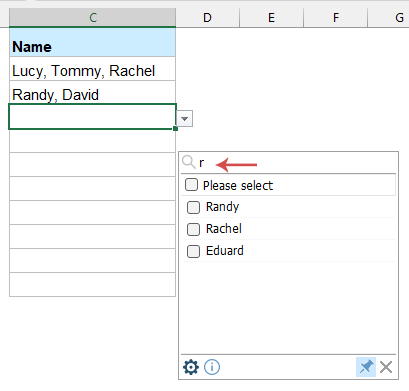
例4: チェックボックスをチェックして行の色を変更する
チェックボックスがオンの場合、行の色を変更しようとしたことはありますか? つまり、以下のスクリーンショットのように、チェックボックスをオンにすると関連する行の色が変更されます。このセクションでは、Excelでこのタスクを解決するためのいくつかのテクニックについて説明します。

チェックボックスをオンにして、条件付き書式を使用してセルの色を変更する
チェックボックスのオンまたはオフで行の色を変更するには、Excel の条件付き書式を使用すると便利です。以下のように操作してください。
1. まず、必要なセルのリストにチェックボックスを挿入します。スクリーンショットをご覧ください:

2. 次に、これらのチェックボックスをそれぞれ隣のセルに個別にリンクする必要があります。スクリーンショットをご覧ください:

3. 次に、行の色を変更したいデータ範囲を選択し、その後 [ホーム] → [条件付き書式を使用する] → [新しいルール] をクリックします。スクリーンショットをご覧ください:

4. [新しい書式ルール] ダイアログ ボックスで、次の操作を行います:
- 「ルールの種類を選択」ボックスで、「セルの書式設定に使用する数式を決定する」オプションを選択します。
- この数式 =IF($F2=TRUE,TRUE,FALSE) を「この数式が正しい場合の書式設定」ボックスに入力します。
- 「書式」ボタンをクリックして、行に好きな色を指定します。
注: 数式では、$F2 はチェックボックスの最初のリンク先セルです。

5. 色を選択した後、[OK] → [OK] をクリックしてダイアログボックスを閉じます。これで、チェックボックスをオンにすると、対応する行が以下のデモのように自動的にハイライト表示されます。

VBAコードを使用して行の色を変更するチェックボックスをオンにする
次のVBAコードも、チェックされたチェックボックスに基づいて行の色を変更するのに役立ちます。以下のコードを使用してください:
1. チェックボックスで行を強調表示したいワークシートで、シートタブを右クリックし、右クリックメニューから「コードの表示」を選択します。スクリーンショットをご覧ください:

2. 以下のコードをコピーして、開かれた Microsoft Visual Basic for Applications ウィンドウに貼り付けます:
VBAコード: チェックボックスをチェックして行をハイライトする
Sub AddCheckBox()
Dim xCell As Range
Dim xRng As Range
Dim I As Integer
Dim xChk As CheckBox
On Error Resume Next
InputC:
Set xRng = Application.InputBox("Please select the column range to insert checkboxes:", "Kutools for Excel", Selection.Address, , , , , 8)
If xRng Is Nothing Then Exit Sub
If xRng.Columns.Count > 1 Then
MsgBox "The selected range should be a single column", vbInformation, "Kutools fro Excel"
GoTo InputC
Else
If xRng.Columns.Count = 1 Then
For Each xCell In xRng
With ActiveSheet.CheckBoxes.Add(xCell.Left, _
xCell.Top, xCell.Width = 15, xCell.Height = 12)
.LinkedCell = xCell.Offset(, 1).Address(External:=False)
.Interior.ColorIndex = xlNone
.Caption = ""
.Name = "Check Box " & xCell.Row
End With
xRng.Rows(xCell.Row).Interior.ColorIndex = xlNone
Next
End If
With xRng
.Rows.RowHeight = 16
End With
xRng.ColumnWidth = 5#
xRng.Cells(1, 1).Offset(0, 1).Select
For Each xChk In ActiveSheet.CheckBoxes
xChk.OnAction = "Sheet2.InsertBgColor"
Next
End If
End Sub
Sub InsertBgColor()
Dim xName As Integer
Dim xChk As CheckBox
For Each xChk In ActiveSheet.CheckBoxes
xName = Right(xChk.Name, Len(xChk.Name) - 10)
If (xName = Range(xChk.LinkedCell).Row) Then
If (Range(xChk.LinkedCell) = "True") Then
Range("A" & xName, Range(xChk.LinkedCell).Offset(0, -2)).Interior.ColorIndex = 6
Else
Range("A" & xName, Range(xChk.LinkedCell).Offset(0, -2)).Interior.ColorIndex = xlNone
End If
End If
Next
End Sub
注: 上記のコードでは、スクリプトの xChk.OnAction = "Sheet2.InsertBgColor" の部分で、シート名(Sheet2)を自分のものに変更する必要があります(Sheet2 はワークシートの実際の名前であり、左側のコードウィンドウペインから確認できます)。 スクリーンショットをご覧ください:

3. 次に、コードの最初の部分にカーソルを置き、F5キーを押してコードを実行します。表示されるKutools for Excelダイアログボックスで、チェックボックスを挿入したい範囲を選択してください。スクリーンショットをご覧ください:

4. 次に、[OK] ボタンをクリックすると、チェックボックスが以下のスクリーンショットのように選択したセルに挿入されます。

5. 今後、チェックボックスをチェックすると、相対的な行が以下のスクリーンショットのように自動的に色付けされます。

例5: チェックボックスがチェックされている場合にセルの値をカウントまたは合計する
チェックボックスのリストを含むデータ範囲があり、チェックされたチェックボックスの数をカウントしたり、以下スクリーンショットに示すようにチェックされたチェックボックスに基づいて対応する値を合計したいとします。このタスクをExcelでどのように解決すればよいでしょうか?

このタスクを解決するための重要なステップは、チェックボックスをデータの隣にある相対セルにリンクすることです。チェックされたチェックボックスはリンク先のセルに「TRUE」を表示し、そうでない場合は「FALSE」が表示されます。その後、TRUE または FALSE の値に基づいて COUNT(カウント)関数や SUM(合計)関数を使用して結果を得ることができます。
1. まず、チェックボックスを個別にセルにリンクする必要があります。チェックボックスがオンの場合、TRUE が表示され、オフの場合、FALSE が表示されます。スクリーンショットをご覧ください:

2. 次に、チェックされたチェックボックスに基づいて値をカウントしたり合計するため、次の数式を適用します:
チェックされたチェックボックスによる値のカウント:
=COUNTIF(D2:D10,TRUE)
注: この数式では、D2:D10 はチェックボックス用に設定したリンクセルの範囲です。

チェックされたチェックボックスごとに値を合計する:
=SUMPRODUCT(($D$2:$D$10=TRUE)*$C$2:$C$10)
注: この数式では、D2:D10 はチェックボックスに対して設定したリンクセルの範囲であり、C2:C10 は合計したいセルのリストです。

例6: チェックボックスがチェックされている場合、特定の値を返す
チェックボックスがあり、それをチェックすると特定の値がセルに表示され、チェックを外すと以下のデモに示されるように空白のセルが表示されます。

この作業を完了するには、次のようにしてください。
1. まず、このチェックボックスをセルにリンクする必要があります。チェックボックスを右クリックし、[書式設定] を選択します。表示された [オブジェクトの書式設定] ダイアログボックスで、[コントロール] タブの下にある [セルのリンク] ボックスから、チェックボックスとリンクしたいセルを選択してください。スクリーンショットをご覧ください:

2. 次に、[OK] ボタンをクリックしてダイアログボックスを閉じます。次に、この数式を結果を出力したいセルに入力します: =IF(A5=TRUE,"Extendoffice","")、その後、Enter キーを押します。
注: この数式では、A5 はチェックボックスにリンクされたセルであり、「Extendoffice」は特定のテキストです。必要に応じてこれらを変更できます。

3. これで、チェックボックスをオンにすると指定されたテキストが表示され、オフにすると空白のセルが表示されます。以下のデモをご覧ください:

最高のオフィス業務効率化ツール
| 🤖 | Kutools AI Aide:データ分析を革新します。主な機能:Intelligent Execution|コード生成|カスタム数式の作成|データの分析とグラフの生成|Kutools Functionsの呼び出し…… |
| 人気の機能:重複の検索・ハイライト・重複をマーキング|空白行を削除|データを失わずに列またはセルを統合|丸める…… | |
| スーパーLOOKUP:複数条件でのVLookup|複数値でのVLookup|複数シートの検索|ファジーマッチ…… | |
| 高度なドロップダウンリスト:ドロップダウンリストを素早く作成|連動ドロップダウンリスト|複数選択ドロップダウンリスト…… | |
| 列マネージャー:指定した数の列を追加 |列の移動 |非表示列の表示/非表示の切替| 範囲&列の比較…… | |
| 注目の機能:グリッドフォーカス|デザインビュー|強化された数式バー|ワークブック&ワークシートの管理|オートテキスト ライブラリ|日付ピッカー|データの統合 |セルの暗号化/復号化|リストで電子メールを送信|スーパーフィルター|特殊フィルタ(太字/斜体/取り消し線などをフィルター)…… | |
| トップ15ツールセット:12 種類のテキストツール(テキストの追加、特定の文字を削除など)|50種類以上のグラフ(ガントチャートなど)|40種類以上の便利な数式(誕生日に基づいて年齢を計算するなど)|19 種類の挿入ツール(QRコードの挿入、パスから画像の挿入など)|12 種類の変換ツール(単語に変換する、通貨変換など)|7種の統合&分割ツール(高度な行のマージ、セルの分割など)|… その他多数 |
Kutools for ExcelでExcelスキルを強化し、これまでにない効率を体感しましょう。 Kutools for Excelは300以上の高度な機能で生産性向上と保存時間を実現します。最も必要な機能はこちらをクリック...
Office TabでOfficeにタブインターフェースを追加し、作業をもっと簡単に
- Word、Excel、PowerPointでタブによる編集・閲覧を実現。
- 新しいウィンドウを開かず、同じウィンドウの新しいタブで複数のドキュメントを開いたり作成できます。
- 生産性が50%向上し、毎日のマウスクリック数を何百回も削減!
全てのKutoolsアドインを一つのインストーラーで
Kutools for Officeスイートは、Excel、Word、Outlook、PowerPoint用アドインとOffice Tab Proをまとめて提供。Officeアプリを横断して働くチームに最適です。
- オールインワンスイート — Excel、Word、Outlook、PowerPoint用アドインとOffice Tab Proが含まれます
- 1つのインストーラー・1つのライセンス —— 数分でセットアップ完了(MSI対応)
- 一括管理でより効率的 —— Officeアプリ間で快適な生産性を発揮
- 30日間フル機能お試し —— 登録やクレジットカード不要
- コストパフォーマンス最適 —— 個別購入よりお得
