複数のCSVファイルをCMDコマンドで1つのExcelファイルに統合するにはどうすればよいですか?
時々、私たちは 関連するすべてのCSVファイルをソートして1つのExcelファイルに統合する必要があるかもしれません。これには、 CMDコマンドを使用することで、非常に迅速かつ簡単な方法で目標を達成できます。Excelの複雑な組み込みPower Queryツールとは異なり、CMDコマンド方式はExcelに依存せず、操作も簡単です。このチュートリアルでは、CMDコマンドを使用して複数のCSVファイルを1つのExcelファイルに統合する方法を紹介します。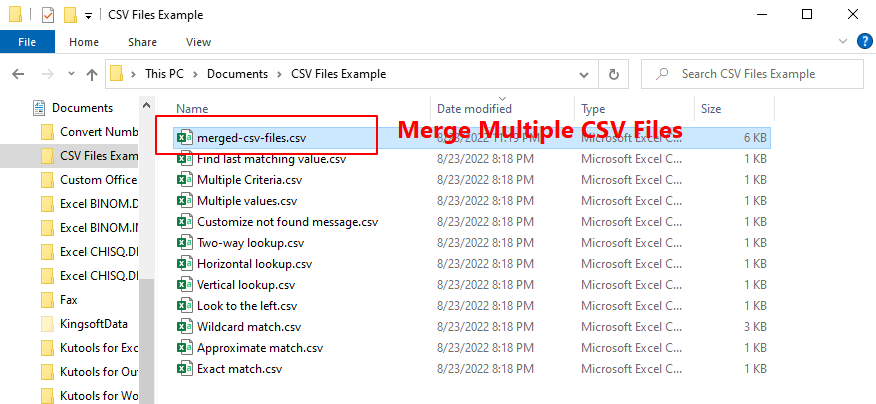
CMDコマンドを使用して複数のCSVファイルを1つのExcelファイルに統合する
複数の関連するCSVファイルを統合するために、次の手順を行ってください。
1. 統合したいすべてのCSVファイルを1つのフォルダに移動します。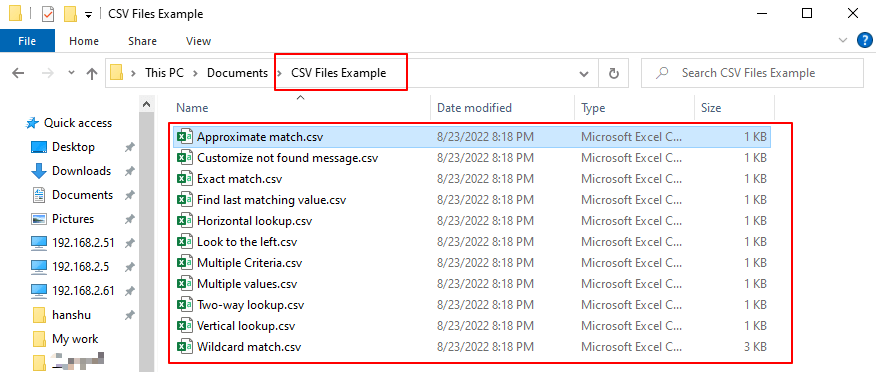
2. ファイルエクスプローラーで対象のフォルダを見つけ、 ホーム タブに移動し、次に「 パスをコピー.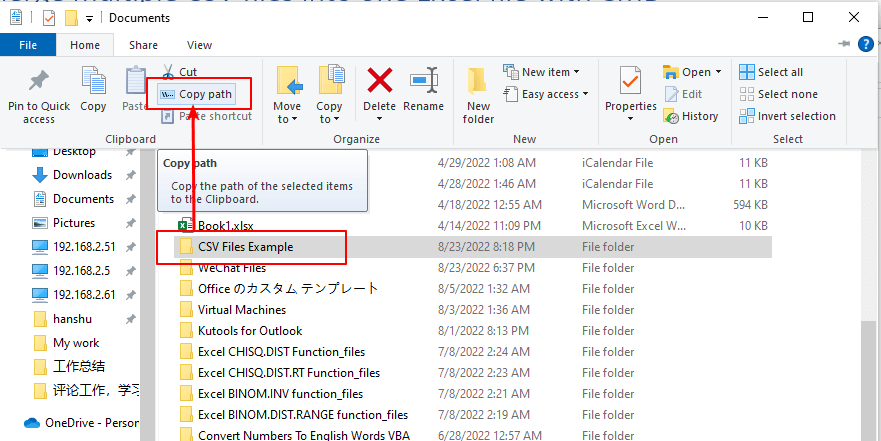
注意: 「 パスをコピー 」ボタンは、「 ファイルエクスプローラー」の「 ホーム 」タブに存在し、これは「 Windows 10およびそれ以降のバージョン」で利用可能です。「 古いバージョンのWindows」ユーザーは、単にフォルダを選択し、「 Shift 」キーを押しながらフォルダを右クリック し、メニュー一覧から「 パスとしてコピー 」をクリックしてください。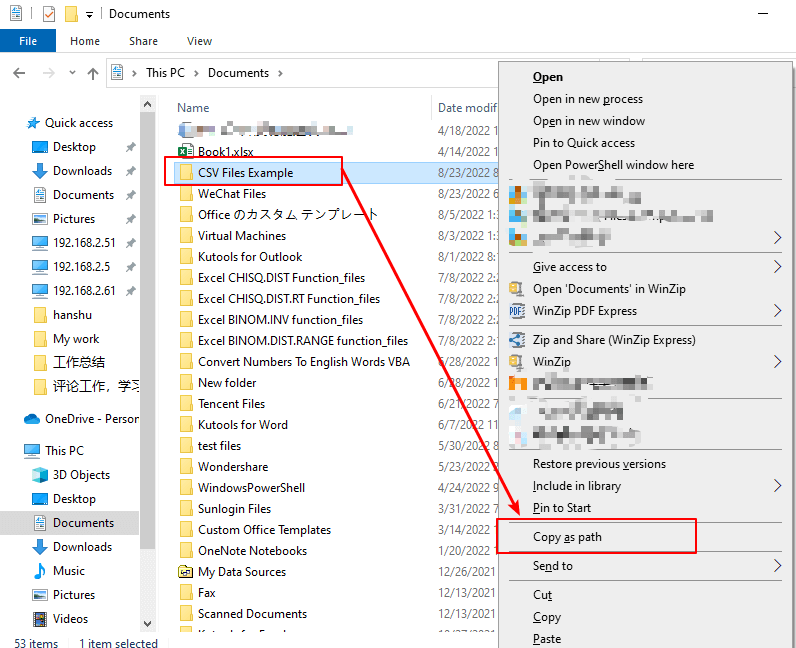
3. 「 Windows検索 」ボックスに「 cmd」と入力し、「 開く 」ボタンをクリックして「 コマンドプロンプト 」アプリを起動します。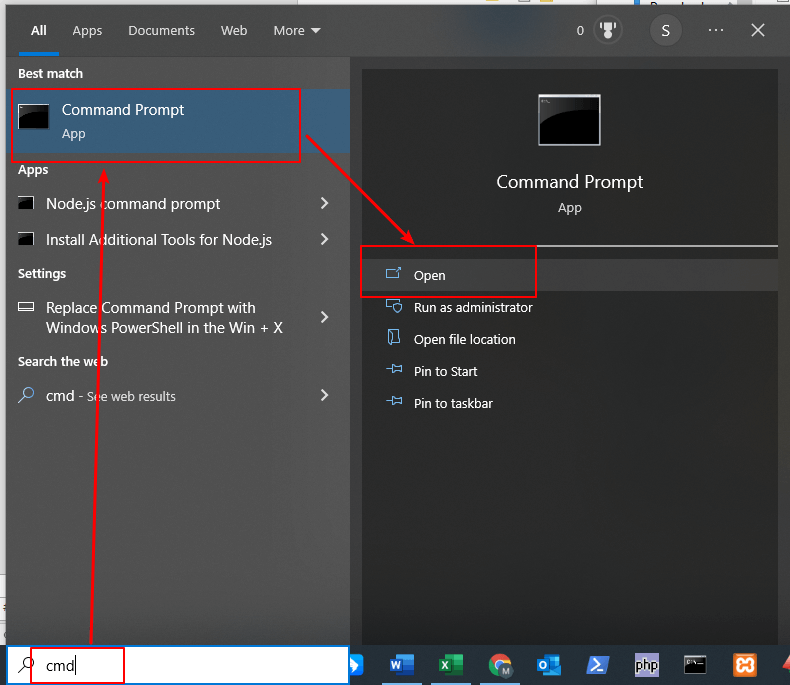
4. 「 コマンドプロンプト 」ウィンドウで、「 cd 」コマンドを入力してアクティブディレクトリをCSVフォルダに変更します。その後、「 スペース」を入力し、「 Ctrl + V 」を押してフォルダパスを貼り付けます。または、ファイルエクスプローラーから直接ドラッグ&ドロップすることもできます。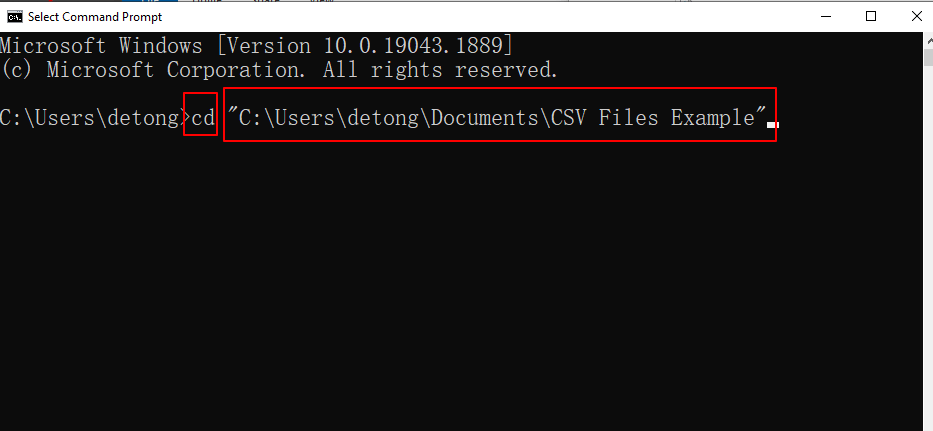
5. 「 Enter 」キーを押してコマンドを実行します。すると、フォルダパスがコマンドライン上に表示され、アクティブディレクトリの変更が反映されます。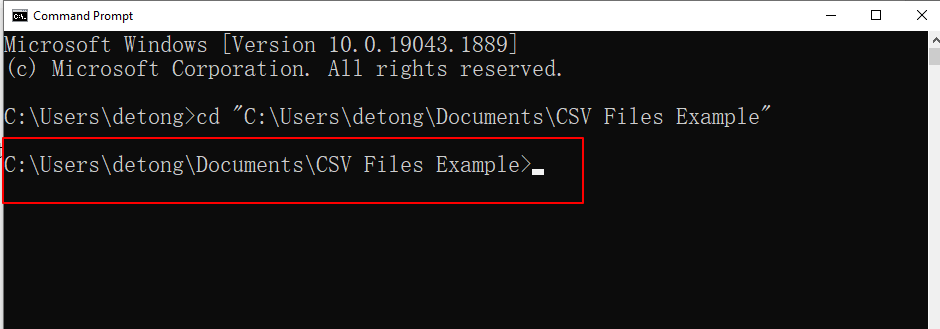
6. 次に、「 copy *.csv merged-csv-files.csv 」とコマンドラインに入力します。そして、「 Enter
」を押します。対象フォルダ内のすべてのCSVファイル名が実行されたコマンドの下に表示されます。
7. 元のCSVファイルが含まれているフォルダに戻ると、merged-csv-files.csvという新しいファイルが生成されているのが確認できます。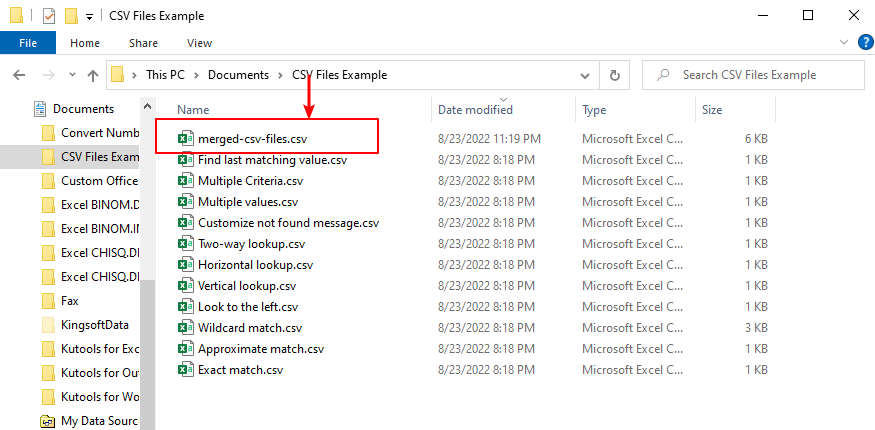
結果ファイルを開くと、元のCSVファイルのすべてのデータが1つのExcelファイルに統合されていることがわかります。

Kutools AIでExcelの魔法を解き放つ
- スマート実行: セル操作、データ分析、グラフ作成を簡単なコマンドで行います。
- カスタム数式: ワークフローを合理化するための独自の数式を生成します。
- VBAコーディング: 簡単にVBAコードを作成し実装します。
- 数式の解釈: 複雑な数式を簡単に理解できます。
- テキスト翻訳: スプレッドシート内の言語障壁を取り除きます。
デモ:複数のCSVファイルを1つのExcelファイルに統合する
Excelで現在の日付に基づいて行をすばやく挿入するにはどうすればよいですか?
日付が記載された行があるシートがあり、毎日ワークブックを開くたびに自動的に変更される現在の日付のすぐ右側に行を挿入したいとします。Excelでこれを解決できる方法はありますか?
Excelで常に選択した位置の下に行を挿入するにはどうすればよいですか?
通常、ワークシートに空白行を挿入すると、その行は常に選択された行やセルの上に挿入されます。しかし、時には選択されたセルや行の下に挿入したい場合もあります。Excelでこの問題を解決するにはどうすればよいでしょうか?
Excelでコマンドボタンを使って自動的に新しい空白行を挿入するにはどうすればよいですか?
多くの場合、指定された位置に新しい空白行を挿入する必要があります。この記事では、Excelでコマンドボタンをクリックして自動的に新しい空白行を挿入する方法を紹介します。
Excelで特定のテキストの後に空白行を挿入するにはどうすればよいですか?
以下のスクリーンショットのように、特定のテキストの後に空白行を挿入したい場合、1つずつ手動で挿入せずに簡単に処理するにはどうすればよいですか?
最高のOffice生産性ツール
Kutools for Excel は、ほとんどの問題を解決し、生産性を80%向上させます。
- スーパー数式バー(複数行のテキストや数式を簡単に編集可能); 閲覧レイアウト(多数のセルを簡単に読み取り・編集可能); フィルター範囲への貼り付け...
- セル/行/列を結合してデータを保持; セル内容を分割; 重複する行を統合して合計/平均を計算... 重複セルを防止; 範囲を比較...
- 重複または一意の行を選択; 空白行を選択(すべてのセルが空); スーパー検索および多くのワークブックでのあいまい検索; ランダム選択...
- 数式参照を変更せずに複数のセルを正確にコピー; 複数のシートへの自動参照作成; 箇条書き、チェックボックスなどを挿入...
- お気に入りの数式、範囲、グラフ、画像を素早く挿入; パスワードでセルを暗号化; メーリングリストを作成してメールを送信...
- テキストの抽出、テキストの追加、特定の位置の文字を削除、スペースを削除; ページング小計の作成と印刷; セルの内容とコメント間の変換...
- スーパーフィルター(他のシートにフィルタースキームを保存して適用); 月/週/日ごとの高度な並べ替え、頻度など; 太字、斜体による特殊フィルタリング...
- ワークブックとワークシートを統合; 主キーカラムに基づいてテーブルをマージ; データを複数のシートに分割; xls、xlsx、PDFの一括変換...
- ピボットテーブルのグループ化(週番号、曜日など)... ロックされたセルとロックされていないセルを異なる色で表示; 数式/名前を持つセルをハイライト...

- Word、Excel、PowerPoint、Publisher、Access、Visio、Projectでタブ付き編集と閲覧を有効化します。
- 新しいウィンドウではなく、同じウィンドウ内の新しいタブで複数のドキュメントを開き、作成します。
- 生産性を50%向上させ、毎日数百回のマウスクリックを削減します!
