Excelで条件に基づいてセルの内容をクリアするにはどうすればよいですか?
場合によっては、Excelで条件に基づいてセルの内容をクリアする必要があるかもしれません。たとえば、特定の値が含まれている場合にセルの内容をクリアしたり、別の列に空白セルがある場合にセルの内容をクリアしたり、特定の背景色を持つセルの内容をクリアしたりすることがあります。この記事では、これらのタスクを迅速かつ簡単に解決するためのいくつかの方法を紹介します。
VBAコードを使用してセルの値に基づいてセルの内容をクリアする
VBAコードを使用して、特定の値より大きいか小さい場合に行全体をクリアする
便利な機能を使用して、セルの値に基づいてセルまたは行の内容をクリアする
VBAコードを使用して、別のセルが空白の場合に行全体をクリアする
VBAコードを使用して、背景色に基づいてセルの内容をクリアする
VBAコードを使用して、セルの値に基づいてセルの内容をクリアする
例えば、以下のデータ範囲があるとします。ここで、「Hoodie」という文字列が入っているセルの内容をクリアしたい場合、次のVBAコードが役立ちます。

1. ALT + F11キーを押したままにし、Microsoft Visual Basic for Applicationsウィンドウを開きます。
2. 「挿入」>「モジュール」をクリックし、モジュールウィンドウに次のコードを貼り付けます。
VBAコード:セルが特定の値に等しい場合にセルの内容をクリアする
Sub ClearContents()
'Updateby ExtendOffice
Dim xRng As Range
Dim xCell As Range
Dim xText As String
Set xRng = Application.Range("A2:A12")
xText = "Hoodie" 'Change this text to your own
For Each xCell In xRng
If xCell.Value = xText Then
xCell.clearContents
End If
Next xCell
End Sub
3. その後、F5キーを押してこのコードを実行すると、「Hoodie」という文字列が含まれるすべてのセルが一度にクリアされます。スクリーンショットをご覧ください:


Kutools AIでExcelの魔法を解き放つ
- スマート実行: セル操作、データ分析、グラフ作成を簡単なコマンドで行います。
- カスタム数式: ワークフローを合理化するための独自の数式を生成します。
- VBAコーディング: 簡単にVBAコードを作成し実装します。
- 数式の解釈: 複雑な数式を簡単に理解できます。
- テキスト翻訳: スプレッドシート内の言語障壁を取り除きます。
VBAコードを使用して、特定の値より大きいか小さい場合に行全体をクリアする
例えば、以下のようなデータ範囲があり、列Dの値が300より大きいまたは小さい場合に行全体の内容をクリアしたいとします。ここでは、VBAコードを作成してこれを完了します。

1. ALT + F11キーを押したままにし、Microsoft Visual Basic for Applicationsウィンドウを開きます。
2. 「 挿入」>「モジュール」をクリックし、モジュールウィンドウに次のコードを貼り付けます。
VBAコード:セルの値が特定の値より大きいか小さい場合に行全体をクリアする
Sub ClearRowInValue()
'Updateby ExtendOffice
Dim xRg As Range
Dim xStrAddress As String
Dim xStrValue As Integer
Dim xCell As Range
Dim xRowRg As Range
Dim xF As Integer
Dim xBol As Boolean
xStrAddress = "D2:D12" 'Change cell range
xStrValue = 300 'change the value
Set xRg = Range(xStrAddress)
For xF = xRg.Rows.Count To 1 Step -1
Set xRowRg = xRg.Rows.Item(xF)
xBol = False
For Each xCell In xRowRg.Cells
If Application.IsNumber(xCell.Value) Then
If xCell.Value > xStrValue Then
xBol = True
Exit For
End If
End If
Next
If xBol Then
xRowRg.EntireRow.clearContents
End If
Next
End Sub
3. 次に、F5キーを押してこのコードを実行すると、列Dの値が300より大きい場合、すべての行の内容がクリアされます。スクリーンショットをご覧ください:

便利な機能を使用して、セルの値に基づいてセルまたは行の内容をクリアする
Kutools for Excelを持っている場合、その「特定のセルを選択する」機能を使用して、特定の値に基づいてセルや行を選択し、一括でセルの内容を削除できます。
Kutools for Excelをインストール後、次のように操作してください:
1. セルまたは行の内容をクリアしたいデータ範囲を選択し、「Kutools」>「選択」>「特定のセルを選択」をクリックします。スクリーンショットをご覧ください:

2. 開かれた「特定のセルを選択」ダイアログボックスで、次の操作を行います:
- 選択したい「セル」または「行全体」をクリックします;
- 「指定タイプ」セクションで必要な条件を指定します。ここでは、列Dの値が300より大きい行を選択したいと考えています。

3. 「 OK」ボタンをクリックすると、値が300より大きいすべての行が選択されます。これで、キーボードの「Delete」キーを押すだけでセルの内容を削除できます。スクリーンショットをご覧ください:

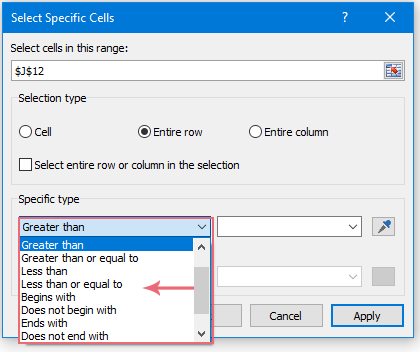
VBAコードを使用して、空白セルを含む場合に行データをクリアする
この場合、データ範囲内のセルに空白が含まれている場合、下のスクリーンショットに示すように範囲から行データをクリアしたいと思います。

このタスクを完了するために、次のVBAコードを適用してください:
1. ALT + F11キーを押したままにし、 Microsoft Visual Basic for Applicationsウィンドウを開きます。
2. 「挿入」>「モジュール」をクリックし、モジュールウィンドウに次のコードを貼り付けます。
VBAコード:空白セルを含む場合に行データをクリアする
Sub ClearContents()
'Updateby ExtendOffice
Dim xcell As Range
Set xrng = Application.Range("A2:D12")
For Each xcell In xrng
If xcell.Value = "" Then
Intersect(xcell.EntireRow, xrng).ClearContents
End If
Next
End Sub
3. その後、F5キーを押してこのコードを実行すると、空白セルを含む行データが指定された範囲で一度にクリアされます。
VBAコードを使用して、背景色に基づいてセルの内容をクリアする
特定の背景色で塗りつぶされたセルをクリアするには、次のVBAコードを使用できます。
1. ALT + F11キーを押したままにし、Microsoft Visual Basic for Applicationsウィンドウを開きます。
2. 「挿入」>「モジュール」をクリックし、モジュールウィンドウに次のコードを貼り付けます。
VBAコード:背景色に基づいてセルの内容をクリアする
Sub Clearcontents()
'Updateby ExtendOffice
Dim xcell As Range
Dim xrng As Range
Set xrng = Application.Range("A2:D12")
For Each xcell In xrng
If xcell.Interior.Color = RGB(252, 228, 214) Then
xcell.Clearcontents
End If
Next
End Sub
3. そして、 F5キーを押してこのコードを実行すると、指定された背景色を持つセルの内容がすぐにクリアされます。スクリーンショットをご覧ください:

最高のOffice生産性ツール
Kutools for Excel は、ほとんどの問題を解決し、生産性を80%向上させます。
- スーパー数式バー(複数行のテキストや数式を簡単に編集可能); 閲覧レイアウト(多数のセルを簡単に読み取り・編集可能); フィルター範囲への貼り付け...
- セル/行/列を結合してデータを保持; セル内容を分割; 重複する行を統合して合計/平均を計算... 重複セルを防止; 範囲を比較...
- 重複または一意の行を選択; 空白行を選択(すべてのセルが空); スーパー検索および多くのワークブックでのあいまい検索; ランダム選択...
- 数式参照を変更せずに複数のセルを正確にコピー; 複数のシートへの自動参照作成; 箇条書き、チェックボックスなどを挿入...
- お気に入りの数式、範囲、グラフ、画像を素早く挿入; パスワードでセルを暗号化; メーリングリストを作成してメールを送信...
- テキストの抽出、テキストの追加、特定の位置の文字を削除、スペースを削除; ページング小計の作成と印刷; セルの内容とコメント間の変換...
- スーパーフィルター(他のシートにフィルタースキームを保存して適用); 月/週/日ごとの高度な並べ替え、頻度など; 太字、斜体による特殊フィルタリング...
- ワークブックとワークシートを統合; 主キーカラムに基づいてテーブルをマージ; データを複数のシートに分割; xls、xlsx、PDFの一括変換...
- ピボットテーブルのグループ化(週番号、曜日など)... ロックされたセルとロックされていないセルを異なる色で表示; 数式/名前を持つセルをハイライト...

- Word、Excel、PowerPoint、Publisher、Access、Visio、Projectでタブ付き編集と閲覧を有効化します。
- 新しいウィンドウではなく、同じウィンドウ内の新しいタブで複数のドキュメントを開き、作成します。
- 生産性を50%向上させ、毎日数百回のマウスクリックを削減します!
