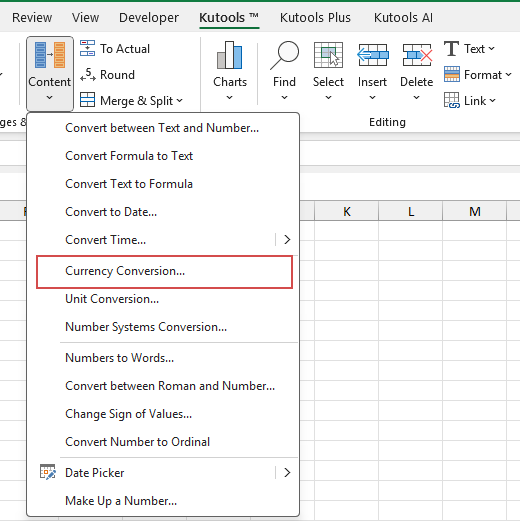Excelで為替レートを自動更新するにはどうすればよいですか?
今日のグローバル経済では、Excelスプレッドシートに最新の為替レートを持っていることは、財務分析、予算編成、国際取引において非常に重要です。このガイドでは、Excelで為替レートを自動的に更新するためのいくつかの最適化された方法をご紹介します。これにより、時間の節約と正確な財務計算が可能になります。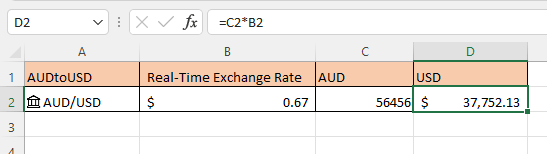
通貨機能で最新の為替レートを取得する (Excel 365)
Kutools for Excelを使用してリアルタイムの為替レートを取得する(すべてのExcelバージョン)
通貨機能で最新の為替レートを取得する (Excel 365)
Excel 365を使用している場合、通貨データタイプを使用してリアルタイムの為替レートを簡単に取得できます。
1. セルを選択し、例えばAUDをUSDに変換したい場合は、「/」または「:」で区切った通貨ペアを入力します。例:AUD/USDまたはAUD:USD。スクリーンショットをご覧ください:
2. セルを選択したまま、次に進みます: データ タブをクリックし、 通貨 を データタイプ グループで選択して、データタイプを通貨に変更します。
3. これで、最後の価格、通貨、元の通貨、変動、最終取引時間などの情報を抽出できます。「挿入データ」アイコンをクリックすると、表示される「フィールド」リストから通貨ペアの隣にある追加したい情報をクリックしてください。 挿入データ アイコンをクリック後、 フィールド リストで、通貨ペアの横にある追加したい情報をクリックします。
1. 「 価格 」をクリックすると、次のセルに為替レートが挿入されます。必要に応じて小数点以下の桁数を変更できます。
2. 「 カードを表示 」アイコンをクリックするか、 Shift + Ctrl + F5 を押すと、データカードが表示されます。
3. 「 データ > すべて更新 」をクリックして、一度にすべての為替レートを更新します。
Kutools for Excelを使用してリアルタイムの為替レートを取得する(すべてのExcelバージョン)
Excel 365を使用していない場合でも、強力で使いやすいアドインであるKutools for Excelを使用してライブ為替レートを取得できます。このツールは複雑なExcelタスクを簡素化するために設計されており、数回のクリックだけで通貨の一括変換を行い、インターネットから最新の為替レートを取得し、ワークシートに直接変換された値を挿入することができます。数式やスクリプトを一切書く必要はありません。
- 変換したい金額が含まれるセル範囲を選択し、次へ進みます: Kutools > コンテンツ > 通貨変換.
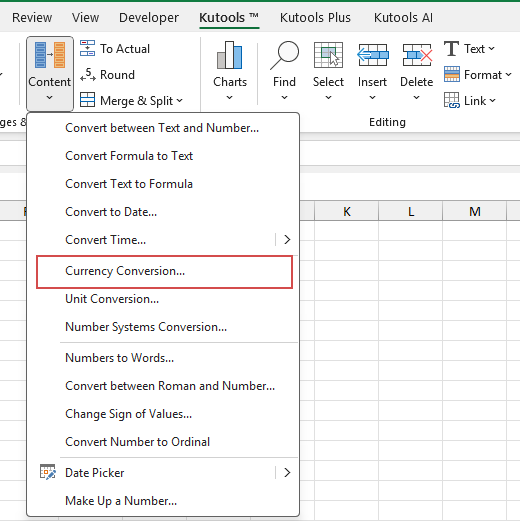
- ポップアップダイアログで、次のオプションを設定します:
- 基準通貨(例:AUD)と目標通貨(例:USD)を選択します。
- 「 レートを更新 」をクリックして、リアルタイムの為替レートを取得します。

- その後、 OK ボタンをクリックすると、Kutoolsは自動的に元のデータに変換された値を挿入します。

Kutoolsは、小数点以下の桁数をカスタマイズし、結果を表示するための3つの柔軟なオプションを提供しています。「 フィルオプション 」をクリックしてこのセクションを展開します。
- 元のデータを直接置き換え、セル内容を変換された為替レート値で上書きすることも可能です。
- あるいは、結果をコメントとして挿入することで、元のデータをそのまま残しながら、セルコメントに為替レート情報を表示することもできます。
- または、元のデータを置き換えながらコメントを同時に追加し、値を更新しつつ比較や監査用の参照ノートを保存することも可能です。
- 🌍 100以上の通貨に対応。
- 🔁 インターネットから為替レートを自動更新するオプション。
- 🧾 大量のデータセットのバッチ変換をサポート。
- 🖱️ 簡単操作でコーディングや数式が不要。
- ✅ 永久ライセンスを含むすべてのExcelバージョンに対応。
📝 結論
Excel 365の組み込み通貨機能を使用する場合でも、Kutools for Excelアドインを使用する場合でも、最新の為替レートを取得するのがこれまでになく簡単になりました。
- Excel 365の通貨データタイプは、数回のクリックでリアルタイムの為替データにアクセスできる洗練されたプロフェッショナルな方法を提供します。ダイナミックかつ最新の市場価値をワークシートに直接埋め込む必要があるユーザーに最適です。
- 他のすべてのExcelバージョンのユーザーにとって、Kutools for Excelは、バッチ変換、カスタマイズ可能な小数点以下の桁数、柔軟な結果出力オプションをサポートする強力なコード不要のソリューションを提供します。初心者から上級ユーザーまで幅広い層に適しています。
👉 自分のExcelバージョンとワークフローに最も適した方法を選んでください。どちらの方法でも、時間を節約し、精度を向上させ、通貨関連のタスクを簡単に効率化できます。さらに多くのExcelのヒントやテクニックを学びたい場合は、当サイトには数千ものチュートリアルがあり、Excelをマスターするお手伝いをします。
その他の操作(記事)
オートコンプリートを無効にする方法
Excelにはオートコンプリートを止めるオプションがあります。
Excelファイルサイズを減らすには?
Excelファイルが大きすぎると、開いたり保存したりするのに数分かかることがあります。この問題を解決するために、このチュートリアルでは、不要または使用されていないコンテンツや書式を取り除くことでExcelファイルサイズを削減する方法を説明します。
別のテーブルからセルを自動補完する方法
このチュートリアルでは、ある列の値を入力した後に別のシートのテーブルから他の列のセルを自動補完する方法について説明します。
Excelで奇数行または偶数行(交互)に行/列にシェーディングを適用する方法
ワークシートをデザインする際、多くの人は視覚的にわかりやすくするために奇数行または偶数行(交互)に行/列にシェーディングを適用することがあります。この記事では、Excelで奇数行または偶数行/列にシェーディングを適用する2つの方法を紹介します。
最高のOffice生産性ツール
Kutools for Excel は、ほとんどの問題を解決し、生産性を80%向上させます。
- スーパー数式バー(複数行のテキストや数式を簡単に編集可能); 閲覧レイアウト(多数のセルを簡単に読み取り・編集可能); フィルター範囲への貼り付け...
- セル/行/列を結合してデータを保持; セル内容を分割; 重複する行を統合して合計/平均を計算... 重複セルを防止; 範囲を比較...
- 重複または一意の行を選択; 空白行を選択(すべてのセルが空); スーパー検索および多くのワークブックでのあいまい検索; ランダム選択...
- 数式参照を変更せずに複数のセルを正確にコピー; 複数のシートへの自動参照作成; 箇条書き、チェックボックスなどを挿入...
- お気に入りの数式、範囲、グラフ、画像を素早く挿入; パスワードでセルを暗号化; メーリングリストを作成してメールを送信...
- テキストの抽出、テキストの追加、特定の位置の文字を削除、スペースを削除; ページング小計の作成と印刷; セルの内容とコメント間の変換...
- スーパーフィルター(他のシートにフィルタースキームを保存して適用); 月/週/日ごとの高度な並べ替え、頻度など; 太字、斜体による特殊フィルタリング...
- ワークブックとワークシートを統合; 主キーカラムに基づいてテーブルをマージ; データを複数のシートに分割; xls、xlsx、PDFの一括変換...
- ピボットテーブルのグループ化(週番号、曜日など)... ロックされたセルとロックされていないセルを異なる色で表示; 数式/名前を持つセルをハイライト...

- Word、Excel、PowerPoint、Publisher、Access、Visio、Projectでタブ付き編集と閲覧を有効化します。
- 新しいウィンドウではなく、同じウィンドウ内の新しいタブで複数のドキュメントを開き、作成します。
- 生産性を50%向上させ、毎日数百回のマウスクリックを削減します!