Excelの絶対参照(作成方法と使用方法)
Excelで数式内のセルを参照する場合、デフォルトの参照タイプは相対参照です。これらの参照は、数式が他のセルにコピーされた際に、その相対的な列と行に基づいて変化します。数式がどこにコピーされても参照を一定に保ちたい場合は、絶対参照を使用する必要があります。

- 絶対参照とは何か
- 絶対参照の作成方法
- 例を用いた絶対参照の使用方法
- 合計に対するパーセンテージの計算
- 値を検索し、対応する一致する値を返す
- Kutoolsを使用して2クリックで一括してセル参照を絶対参照にする
- 相対参照と混合参照
- 覚えておくべきポイント
ビデオ: 絶対参照
絶対参照とは何か
絶対参照は、Excelにおける一種のセル参照です。
数式が他のセルにコピーされる際に、相対位置に基づいて変化する相対参照とは異なり、絶対参照は、数式がどこにコピーまたは移動されても一定のままです。
絶対参照は、数式内の列および行参照の前にドル記号($)を追加することで作成されます。例えば、セルA1の絶対参照を作成するには、それを「$A$1」と表記します。
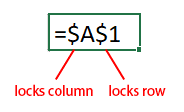
絶対参照は、数式が複数のセルにコピーされる際に、特定のセルや範囲を参照したいが、その参照を変更したくない場合に便利です。
例えば、範囲A4:C7には製品の価格が含まれており、セルB2にある税率に基づいて各製品の支払うべき税額を求めたいとします。
数式に「=B5*B2」のような相対参照を使用すると、この数式を適用するために自動フィルハンドルを下にドラッグすると、誤った結果が返されます。これは、セルB2への参照が、数式内のセルに対して相対的に変化するためです。今や、セルC6の数式は「=B6*B3」になり、セルC7の数式は「=B7*B4」になります。
しかし、数式「=B5*$B$2」でセルB2への絶対参照を使用すれば、自動フィルハンドルを使って数式を下にドラッグしても、税率はすべてのセルで同じままとなり、正しい結果が得られます。
| 相対参照の使用 | 絶対参照の使用 | |
 |  |
絶対参照の作成方法
Excelで絶対参照を作成するには、数式内の列および行参照の前にドル記号($)を追加します。絶対参照を作成するには2つの方法があります:
手動でセル参照にドル記号を追加する
数式をセルに入力しながら、絶対参照にしたい列および行参照の前にドル記号($)を手動で追加できます。
例えば、セルA1とB1の数値を足し合わせ、両方を絶対参照にしたい場合、数式を「=$A$1+$B$1」と入力します。これにより、数式が他のセルにコピーまたは移動されても、セル参照は一定のままとなります。
![]()
あるいは、既存の数式内の参照を絶対参照に変更したい場合は、該当のセルを選択し、数式バーにドル記号($)を追加します。
![]()
ショートカットキーF4を使用して相対参照を絶対参照に変換する
- 数式のあるセルをダブルクリックして編集モードに入る;
- 絶対参照にしたいセル参照にカーソルを置く;
- キーボードの「F4」キーを押して、列および行参照の前にドル記号が追加されるまで参照タイプを切り替える;
- 「Enter」キーを押して編集モードを終了し、変更を適用する。
F4キーは、相対参照、絶対参照、および混合参照の間で参照を切り替えます。
A1 → $A$1 → A$1 → $A1 → A1

数式内のすべての参照を絶対参照にしたい場合は、数式バーで数式全体を選択し、「F4」キーを押して、列および行参照の前にドル記号が追加されるまで参照タイプを切り替えます。
A1+B1 → $A$1+$B$1 → A$1+B$1 → $A1+$B1 → A1+B1

例を用いた絶対参照の使用方法
このパートでは、Excelの数式で絶対参照を使用するタイミングと方法を示すために2つの例を提供します。
例1 合計に対するパーセンテージの計算
データ範囲(A3:B7)に各果物の売上があり、セルB8にはこれらの果物の総売上が含まれていると仮定します。ここで、各果物の売上が総売上の何パーセントかを計算したいとします。

合計に対するパーセンテージを計算する汎用的な数式:
Percentage = Sale/Amount最初の果物のパーセンテージを得るために、数式内で相対参照を使用します:
=B4/B8他の果物のパーセンテージを計算するために自動フィルハンドルを下にドラッグすると、#DIV/0! エラーが返されます。
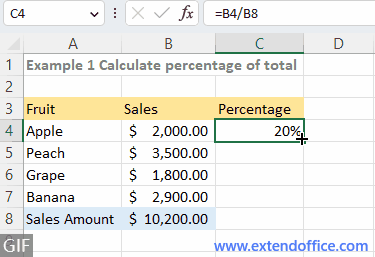
自動フィルハンドルをドラッグして数式を下のセルにコピーすると、相対参照B8は相対的な位置に基づいて他のセル参照(B9、B10、B11)に自動調整されます。そして、セルB9、B10、B11は空(ゼロ)なので、除数がゼロの場合、数式はエラーを返します。
このエラーを修正するには、この場合、数式内でセル参照B8を絶対参照($B$8)にして、数式を移動またはコピーしても変わらないようにします。これで、数式は次のように更新されます:
=B4/$B$8その後、自動フィルハンドルを下にドラッグして他の果物のパーセンテージを計算します。
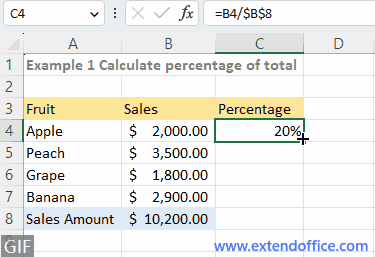
例2 値を検索し、対応する一致する値を返す
D4:D5の名前リストを検索し、範囲(A4:B8)に提供されたスタッフ名と対応する年収に基づいてそれぞれの給与を返したいと仮定します。
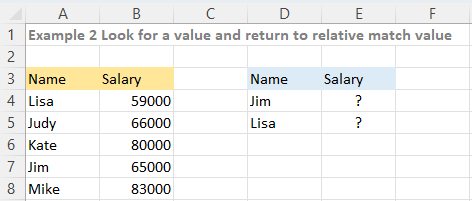
検索のための汎用的な数式:
=VLOOKUP(lookup_value, table_range, column_index, logical)値を検索し、対応する一致する値を返すために、数式内で相対参照を使用する場合:
=VLOOKUP(D4,A4:B8,2,FALSE)その後、自動フィルハンドルを下にドラッグして下の値を検索すると、エラーが返されます。
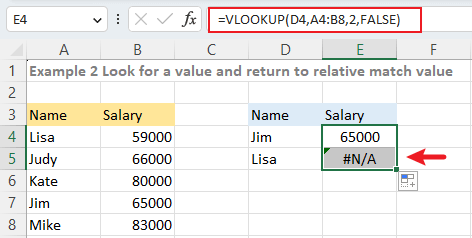
自動フィルハンドルを下にドラッグして数式を下のセルにコピーすると、数式内の参照が自動的に1行下に調整されます。その結果、テーブル範囲A4:B8への参照はA5:B9になります。Lisaが範囲A5:B9に見つからないため、数式はエラーを返します。
エラーを回避するには、数式内で相対参照A4:B8の代わりに絶対参照$A$4:$B$8を使用します:
=VLOOKUP(D4,$A$4:$B$8,2,FALSE)その後、自動フィルハンドルを下にドラッグしてLisaの給与を取得します。

Kutoolsを使用して2クリックで一括してセル参照を絶対参照にする
手動入力するか、F4ショートカットを使用するかを選んでも、Excelでは一度に1つの数式しか変更できません。Excelで数百の数式のセル参照を絶対参照にしたい場合、「Kutools for Excel」の「Convert Refers」ツールを使用すると、2クリックで処理できます。
複数の数式でセル参照を絶対参照にするには、数式セルを選択し、「Kutools」>「More」>「Convert Refers」をクリックします。次に、「To absolute」オプションを選択し、「Ok」または「Apply」をクリックします。これで、選択した数式のすべてのセル参照が絶対参照に変換されました。
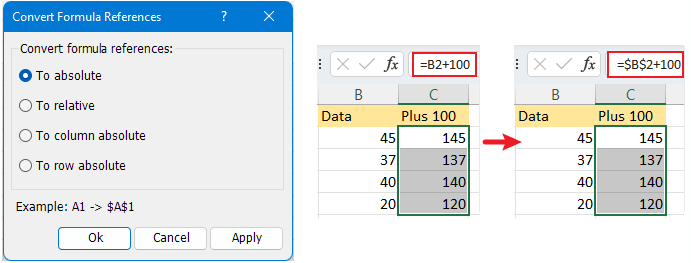
「Convert Refers」機能は、数式内のすべてのセル参照を変更します。
「Convert Refers」機能を使用するには、Kutools for Excelをインストールする必要があります。今すぐKutools for Excelをダウンロードするには、こちらをクリックしてください。
相対参照と混合参照
絶対参照の他に、相対参照と混合参照という2種類の参照タイプがあります。
相対参照 は、Excelでのデフォルトの参照タイプであり、行および列参照の前にドル記号($)はありません。そして、相対参照を含む数式が他のセルにコピーまたは移動されると、参照は相対的な位置に基づいて自動的に変化します。
![]()
例えば、セルに「=A1+1」という数式を入力し、オートフィルハンドルを下にドラッグして次のセルに数式を埋め込むと、数式は自動的に「=A2+1」に変わります。
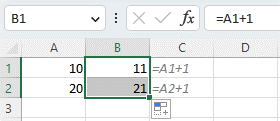
混合参照は、絶対参照と相対参照の両方で構成されています。つまり、混合参照は、数式がコピーまたは埋め込まれる際に、ドル記号($)を使用して行または列のいずれかを固定します。

掛け算の表を例に取ると、行と列には1から9までの数字がリストされており、これらを互いに掛け合わせます。

まず、セルC3に「=B3*C2」という数式を使用して、セルB3の1と最初の列の数字(1)を掛け合わせます。しかし、オートフィルハンドルを右にドラッグして他のセルを埋めると、最初の結果以外はすべて不正解であることに気付きます。

これは、数式を右にコピーすると、行の位置は変わりませんが、列の位置がB3からC3、D3などに変わるためです。その結果、右側のセル(D3、E3など)の数式は「=C3*D2」、「=D3*E2」などに変わりますが、実際には「=B3*D2」、「=B3*E2」などにしたいのです。
この場合、「B3」の列参照をロックするためにドル記号($)を追加する必要があります。以下の数式を使用してください:
=$B3*C2これで、数式を右にドラッグすると、結果は正しいものになります。

次に、セルC2の数字1を下の行の数字と掛け合わせる必要があります。
数式を下にコピーすると、セルC2の列位置は変わりませんが、行位置がC2からC3、C4などに変わります。その結果、下のセルの数式は「=$B4C3」、「=$B5C4」などに変わり、誤った結果を生じます。

この問題を解決するには、「C2」を「C$2」に変更して、オートフィルハンドルを下にドラッグして数式を埋める際に行参照を一定に保ちます。
=$B3*C$2
これで、オートフィルハンドルを右または下にドラッグしてすべての結果を得ることができます。

覚えておくべきポイント
セル参照のまとめ
タイプ 例 要約 絶対参照 $A$1 数式が他のセルにコピーされても変化しない 相対参照 A1 数式が他のセルにコピーされると、行と列の参照が相対的な位置に基づいて変化する 混合参照 $A1/A$1
数式が他のセルにコピーされると、行参照は変化するが列参照は固定/列参照は変化するが行参照は固定 一般的に、絶対参照は数式が移動されても変化しません。ただし、ワークシートの上または左に行または列が追加または削除されると、絶対参照は自動的に調整されます。例えば、数式「=$A$1+1」において、シートの一番上に行を挿入すると、数式は自動的に「=$A$2+1」に変わります。

「F4」キーは、相対参照、絶対参照、および混合参照の間で切り替えることができます。
最高のオフィス業務効率化ツール
| 🤖 | Kutools AI Aide:データ分析を革新します。主な機能:Intelligent Execution|コード生成|カスタム数式の作成|データの分析とグラフの生成|Kutools Functionsの呼び出し…… |
| 人気の機能:重複の検索・ハイライト・重複をマーキング|空白行を削除|データを失わずに列またはセルを統合|丸める…… | |
| スーパーLOOKUP:複数条件でのVLookup|複数値でのVLookup|複数シートの検索|ファジーマッチ…… | |
| 高度なドロップダウンリスト:ドロップダウンリストを素早く作成|連動ドロップダウンリスト|複数選択ドロップダウンリスト…… | |
| 列マネージャー:指定した数の列を追加 |列の移動 |非表示列の表示/非表示の切替| 範囲&列の比較…… | |
| 注目の機能:グリッドフォーカス|デザインビュー|強化された数式バー|ワークブック&ワークシートの管理|オートテキスト ライブラリ|日付ピッカー|データの統合 |セルの暗号化/復号化|リストで電子メールを送信|スーパーフィルター|特殊フィルタ(太字/斜体/取り消し線などをフィルター)…… | |
| トップ15ツールセット:12 種類のテキストツール(テキストの追加、特定の文字を削除など)|50種類以上のグラフ(ガントチャートなど)|40種類以上の便利な数式(誕生日に基づいて年齢を計算するなど)|19 種類の挿入ツール(QRコードの挿入、パスから画像の挿入など)|12 種類の変換ツール(単語に変換する、通貨変換など)|7種の統合&分割ツール(高度な行のマージ、セルの分割など)|… その他多数 |
Kutools for ExcelでExcelスキルを強化し、これまでにない効率を体感しましょう。 Kutools for Excelは300以上の高度な機能で生産性向上と保存時間を実現します。最も必要な機能はこちらをクリック...
Office TabでOfficeにタブインターフェースを追加し、作業をもっと簡単に
- Word、Excel、PowerPointでタブによる編集・閲覧を実現。
- 新しいウィンドウを開かず、同じウィンドウの新しいタブで複数のドキュメントを開いたり作成できます。
- 生産性が50%向上し、毎日のマウスクリック数を何百回も削減!
全てのKutoolsアドインを一つのインストーラーで
Kutools for Officeスイートは、Excel、Word、Outlook、PowerPoint用アドインとOffice Tab Proをまとめて提供。Officeアプリを横断して働くチームに最適です。
- オールインワンスイート — Excel、Word、Outlook、PowerPoint用アドインとOffice Tab Proが含まれます
- 1つのインストーラー・1つのライセンス —— 数分でセットアップ完了(MSI対応)
- 一括管理でより効率的 —— Officeアプリ間で快適な生産性を発揮
- 30日間フル機能お試し —— 登録やクレジットカード不要
- コストパフォーマンス最適 —— 個別購入よりお得
