知っておくべき100以上のExcelショートカット、時間を節約するツールキット
Excelはデータ処理に最適な製品です。多くの組み込み機能を提供しており、データを簡単に整理し管理することができます。Excelのキーボードショートカットを使用することで、データ処理をさらに迅速に行うための機能をすばやく呼び出すことができます。この記事では、さまざまなExcelのキーボードショートカットを探ります。これらのショートカットは、作業をより迅速かつ効率的に行うために設計されています。
最も頻繁に使用されるショートカット
ワークブックとワークシートのショートカット
セルの書式設定と入力のショートカット
データのナビゲーションと表示のショートカット
選択のショートカット
行と列のショートカット
ピボットテーブルのショートカット
数式のショートカット
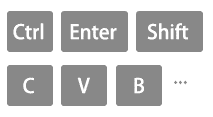
Excelのショートカットとは何ですか?
Excelのショートカットは、通常はマウスやメニューを通じて複数のステップを必要とするタスクをより迅速に実行するためのキーの組み合わせです。これらのショートカットは、Excelでの作業をより効率的にし、時間を節約し生産性を向上させるために設計されています。
Excelショートカットの利点
- スピード:Excelのショートカットは、作業をより速く行うのに役立ち、タスクを短時間で完了できます。
- 効率:手動のナビゲーションを排除し、ワークフローを合理化します。
- 正確性:ショートカットは、複雑な操作を簡素化することでエラーのリスクを減らします。
- アクセスのしやすさ:キーボードから簡単にアクセスでき、手をキーに置いたままにします。
ショートカットの使用例:
Excelでデータをコピーして貼り付ける例を見てみましょう:
通常、セルを右クリックしてコピーし、別のセルに移動してから再度右クリックして貼り付けます。
ショートカットを使用する
- コピーしたいセルを選択します。
- Ctrl + Cを押してセルをコピーします。

- ターゲットのセルに移動します。
- Ctrl + Vを押してコピーした内容を貼り付けます。

この簡単な例は、Excelのショートカットが複数のマウスクリックやメニュー操作をいくつかのキー操作で置き換える方法を示しています。
- このガイドで紹介されているショートカットは、米国のキーボードレイアウトに基づいています。異なるキーボードレイアウトを使用しているユーザーは、キーの組み合わせが米国のキーボードと正確に一致しない場合がありますのでご注意ください。
- 私たちのショートカットでは:
- プラス記号(+)は、複数のキーを同時に押す必要があることを示します。
- カンマ記号(,)は、指定された順序で複数のキーを順番に押す必要があることを示します。

Kutools AIでExcelの魔法を解き放つ
- スマート実行: セル操作、データ分析、グラフ作成を簡単なコマンドで行います。
- カスタム数式: ワークフローを合理化するための独自の数式を生成します。
- VBAコーディング: 簡単にVBAコードを作成し実装します。
- 数式の解釈: 複雑な数式を簡単に理解できます。
- テキスト翻訳: スプレッドシート内の言語障壁を取り除きます。
最も頻繁に使用されるショートカット
ここに、最も一般的に使用されるExcelのショートカットをいくつか紹介します:
説明(アクション) | ショートカット |
|---|---|
選択したセルをコピーします。 | Ctrl + C |
クリップボードから内容を貼り付けます。 | Ctrl + V |
選択したセルを切り取ります。 | Ctrl + X |
最後の操作を元に戻します。 | Ctrl + Z |
最後に元に戻した操作をやり直します。 | Ctrl + Y |
現在のワークブックを保存します。 | Ctrl + S |
印刷ダイアログボックスを開きます。 | Ctrl + P |
検索ダイアログボックスを開きます。 | Ctrl + F |
置換ダイアログボックスを開きます。 | Ctrl + H |
現在のワークシートのすべての内容を選択します。 | Ctrl + A |
数式で下に埋めます。 | Ctrl + Enter |
セルA1に移動します。 | Ctrl + Home |
内容がある最後のセルに移動します。 | Ctrl + End |
現在の日付を挿入します。 | Ctrl + ; |
現在の時刻を挿入します。 | Ctrl + Shift + : |
新しいテーブルを作成します。 | Ctrl + T または Ctrl + L |
アクティブなセルを編集します。 | F2 |
新しい行または列を挿入します。 | Ctrl + Shift + + |
選択した行または列を削除します。 | Ctrl + - |
列全体を選択します。 | Ctrl + Space |
行全体を選択します。 | Shift + Space |
ワークブック内のシート間を移動します。 | Ctrl + Page Up または Ctrl + Page Down |
ワークブックとワークシートのショートカット
ワークブックとワークシートの基本操作のためのショートカットをいくつか紹介します:
ワークブック
説明(アクション) | ショートカット |
|---|---|
新しいワークブックを作成します。 | Ctrl + N |
ワークブックを開きます。 | Ctrl + O |
ワークブックを保存します。 | Ctrl + S |
名前を付けて保存します。 | Ctrl + F2 |
次のワークブックに移動します。 | Ctrl + Tab |
前のワークブックに移動します。 | Ctrl + Shift + Tab |
現在のワークブックウィンドウを最小化します。 | Ctrl + F9 |
現在のワークブックウィンドウを最大化します。 | Ctrl + F10 |
現在のワークブックを閉じます。 | Ctrl + F4 |
Excelを閉じます(ワークブックが開いている場合は現在のワークブックのみを閉じます)。 | Alt + F4 |
ワークシート
説明(アクション) | ショートカット |
|---|---|
新しいワークシートを挿入します。 | Shift + F11 |
次のワークシートに移動します。 | Ctrl + PgDn |
前のワークシートに移動します。 | Ctrl + PgUp |
現在のワークシートの名前を変更します。 | Alt + H, O, R |
現在のワークシートを削除します。 | Alt + E, L |
現在のワークシートを移動します。 | Alt + E, M |
隣接するワークシートを選択します。 | Ctrl + Shift + PgUp/PgDn |
非隣接ワークシートを選択します。 | Ctrl + マウスクリック セル |
印刷します。 | Ctrl + P |
印刷プレビューウィンドウを開きます。 | Ctrl + F2 |
ズームインします。 | Ctrl + マウスホイールアップ |
ズームアウトします。 | Ctrl + マウスホイールダウン |
シートを保護します。 | Alt + R, P, s |
セルの書式設定と入力のショートカット
セルの書式設定やデータ入力のためのショートカットをいくつか紹介します:
書式設定
説明(アクション) | ショートカット |
|---|---|
セルの書式設定機能を適用します。 | Ctrl +1 |
フォントタブが選択された状態でセルの書式設定を表示します。 | Ctrl + Shift + F |
太字を適用または解除します。 | Ctrl + B |
斜体を適用または解除します。 | Ctrl + I |
下線を適用または解除します。 | Ctrl + U |
取り消し線を適用または解除します。 | Ctrl +5 |
中央揃えします。 | Alt + H, A, C |
左揃えします。 | Alt + H, A, L |
右揃えします。 | Alt + H, A, R |
インデントします。 | Alt + H,6 |
インデントを削除します。 | Alt + H,5 |
テキストを折り返します。 | Alt + H, W |
フォントサイズを1ステップ大きくします。 | Alt + H, F, G |
フォントサイズを1ステップ小さくします。 | Alt + H, F, K |
一般的な書式を適用します。 | Ctrl + Shift + ~ |
数値の書式を適用します。 | Ctrl + Shift + ! |
時間の書式を適用します。 | Ctrl + Shift + @ |
日付の書式を適用します。 | Ctrl + Shift + # |
通貨の書式を適用します。 | Ctrl + Shift + $ |
パーセンテージの書式を適用します。 | Ctrl + Shift + % |
科学的な書式を適用します。 | Ctrl + Shift + ^ |
入力
説明(アクション) | ショートカット |
|---|---|
データを入力して下に移動します。 | Enter |
データを入力して上に移動します。 | Shift + Enter |
データを入力して右に移動します。 | Tab |
データを入力して左に移動します。 | Shift + Tab |
データを入力して同じセルに留まります。 | Ctrl + Enter |
現在のセルを編集します。 | F2 |
セル内に新しい行を挿入します。 | Alt + Enter |
現在の日付を挿入します。 | Ctrl + ; |
現在の時刻を挿入します。 | Ctrl + Shift + : |
上のセルから下に埋めます。 | Ctrl + D |
左のセルから右に埋めます。 | Ctrl + R |
上のセルから値をコピーします。 | Ctrl + Shift + " |
ハイパーリンクを挿入します。 | Ctrl + K |
フラッシュフィルを使用します。 | Ctrl + E |
データのナビゲーションと表示のショートカット
データのナビゲーションと表示のための最も一般的に使用されるExcelのショートカットをいくつか紹介します:
説明(アクション) | ショートカット |
|---|---|
1つ右のセルに移動します。 | → |
1つ左のセルに移動します。 | ← |
1つ上のセルに移動します。 | ↑ |
1つ下のセルに移動します。 | ↓ |
1画面右に移動します。 | Alt + PgDn |
1画面左に移動します。 | Alt + PgUp |
1画面上に移動します。 | PgUp |
1画面下に移動します。 | PgDn |
データ領域の右端に移動します。 | Ctrl + → |
データ領域の左端に移動します。 | Ctrl + ← |
データ領域の上端に移動します。 | Ctrl + ↑ |
データ領域の下端に移動します。 | Ctrl + ↓ |
行の先頭に移動します。 | Home |
ワークシート内のデータが含まれる最後のセルに移動します。 | Ctrl + End |
ワークシートの最初のセルに移動します。 | Ctrl + Home |
移動ダイアログを開きます。 | Ctrl + G または F5 |
検索ダイアログボックスを表示します。 | Ctrl + F |
選択のショートカット
データ選択のための最も一般的に使用されるExcelのショートカットをいくつか紹介します:
説明(アクション) | ショートカット |
|---|---|
選択範囲の最初のセルを選択します。 | Shift + Backspace |
ワークシートにデータが含まれている場合、現在の領域を選択します。 再度押すとワークシート全体を選択します。 | Ctrl + A |
現在のワークシートで実際に使用されているデータの全範囲を選択します。 | Ctrl + Home , Ctrl + Shift + End |
列全体を選択します。 | Ctrl + Space |
行全体を選択します。 | Shift + Space |
右のすべてのセルを選択します。 | Ctrl + Shift + → |
左のすべてのセルを選択します。 | Ctrl + Shift + ← |
選択したセルからテーブルの終わりまでの列を選択します。 | Ctrl + Shift + ↓ |
選択したセルの上のすべてのセルを選択します。 | Ctrl + Shift + ↑ |
選択したセルの下のすべてのセルを選択します。 | Ctrl + Shift + ↓ |
選択範囲を拡張します。 | Shift +クリック |
非隣接セルを選択範囲に追加します。 | Ctrl +クリック |
コメントがあるセルを選択します。 | Ctrl + Shift + O |
表示されているセルのみを選択します。 | Alt + ; |
行と列のショートカット
行と列の操作のための最も一般的に使用されるExcelのショートカットをいくつか紹介します:
説明(アクション) | ショートカット |
|---|---|
挿入ダイアログボックスを表示します。 | Ctrl + + |
選択した行数を挿入します。 | Ctrl + + |
選択した列数を挿入します。 | Ctrl + + |
削除ダイアログボックスを表示します。 | Ctrl + - |
選択した行数を削除します。 | Ctrl + - |
選択した列数を削除します。 | Ctrl + - |
選択したセルの内容を削除します。 | Delete |
列を非表示にします。 | Ctrl +0 (ゼロ) |
行を非表示にします。 | Ctrl +9 |
| 行を表示します | Ctrl + Shift +9 |
行または列をグループ化します(行/列が選択されている場合)。 | Alt + Shift + → |
行または列のグループ化を解除します(行/列が選択されている場合)。 | Alt + Shift + ← |
グループダイアログボックスを開きます(行/列が選択されていない場合)。 | Alt + Shift + → |
グループ解除ダイアログボックスを開きます(行/列が選択されていない場合)。 | Alt + Shift + ← |
アウトライン記号を非表示または表示します。 | Ctrl +8 |
ピボットテーブルのショートカット
ピボットテーブルのためのExcelのショートカットをいくつか紹介します:
説明(アクション) | ショートカット |
|---|---|
ピボットテーブルを作成します。 | Alt + N, V |
ピボットテーブル全体を選択します。 | Ctrl + A |
ピボットテーブルアイテムをグループ化します。 | Alt + Shift + → |
ピボットテーブルアイテムのグループ化を解除します。 | Alt + Shift + ← |
ピボットテーブルアイテムを非表示(フィルターアウト)します。 | Ctrl + - |
ピボットテーブルアイテムを表示(フィルター解除)します。 | Alt + H, S, C |
ピボットチャートを挿入します。 | Alt + N, S, Z, C |
数式のショートカット
数式操作のための最も一般的に使用されるExcelのショートカットをいくつか紹介します:
説明(アクション) | ショートカット |
|---|---|
絶対参照と相対参照を切り替えます(セル編集モードで)。 | F4 |
オートコンプリートで関数を受け入れます。 | Tab |
アクティブなセルの上のセルを合計します。 | Alt + = |
数式の表示をオン/オフに切り替えます。 | Ctrl + ` |
関数の引数を挿入します。 | Ctrl + Shift + A |
配列数式を入力します。 | Ctrl + Shift + Enter |
Excelのショートカットは、スプレッドシートを扱うすべての人にとって貴重なツールです。初心者でも経験豊富なExcelユーザーでも、これらのショートカットを知って使用することで、タスクをより迅速かつ効率的に実行できます。この包括的なリストは、セルのナビゲーションや選択から書式設定や数式の操作まで、Excelのさまざまな側面のショートカットを網羅しています。これらのショートカットをExcelのワークフローに取り入れ、生産性の向上を実感してください。
データ管理を向上させる画期的なExcel戦略について、さらに探求してください。
最高のオフィス生産性ツール
Kutools for Excel - あなたを群衆から際立たせるツール
| 🤖 | Kutools AI Aide: 次の要素に基づいてデータ分析を革新:インテリジェント実行|コード生成 |カスタム数式の作成|データの分析とチャートの生成 |Kutools機能の呼び出し… |
| 人気の機能:重複を見つける、ハイライトする、または特定する | 空白行を削除 | データを失うことなく列やセルを結合 | 数式を使わずに丸める... | |
| スーパー VLookup:複数条件 | 複数値 | 複数シート間 | ファジーマッチ... | |
| 高度なドロップダウンリスト:簡単なドロップダウンリスト | 従属ドロップダウンリスト | 複数選択可能なドロップダウンリスト... | |
| 列マネージャー:指定した数の列を追加 | 列を移動 | 非表示の列の可視化ステータスを切り替え | 列を比較して同じ&異なるセルを選択... | |
| 特徴的な機能:グリッドフォーカス | デザインビュー | 強化された数式バー | ワークブックとシートマネージャー | リソースライブラリ(オートテキスト) | 日付ピッカー | ワークシートの統合 | セルの暗号化/復号化 | リストによるメール送信 | スーパーフィルター | 特殊フィルタ(太字/斜体/取り消し線のフィルタリング...)... | |
| 上位 15 のツールセット: 12 個のテキストツール (テキストの追加, 特定の文字を削除...) | 50以上 のチャート タイプ (ガントチャート...) | 40以上の実用的な 数式 (誕生日に基づいて年齢を計算...) | 19 個の挿入ツール (QRコードの挿入, パスからの画像挿入...) | 12 個の変換ツール (単語に変換, 通貨変換...) | 7 個のマージ&分割ツール (高度な行のマージ, Excelセルの分割...) | ... さらに多くのツール |
Kutools for Excel は300以上の機能を誇り、必要なものがワンクリックで手に入ります...
Office Tab - Microsoft Office(Excel含む)でタブ形式の閲覧と編集を有効にする
- 数十の開いている文書を1秒で切り替える!
- 毎日数百回のマウスクリックを減らし、マウス手から解放されます。
- 複数の文書を閲覧・編集する際、生産性が50%向上します。
- Chrome、Edge、Firefoxのように、タブ機能をOffice(Excel含む)にもたらします。