Excelで複数のチェックボックスを素早く削除する - 4つの簡単な方法
チェックボックスは、Excelワークシートでインタラクティブなチェックリストを作成したり、完了をマークしたり、ユーザー入力を収集するためによく使用されます。チェックボックスを追加することでスプレッドシートの機能性が向上しますが、特に大量に管理や削除を行う場合、効率的に行わないとすぐに反復的でエラーを起こしやすくなります。一度に多くのチェックボックスを削除する必要がある場合、適切な方法を使用することでワークシートを整頓し、他の項目の誤削除を防ぎ、大幅な時間短縮につながります。このチュートリアルでは、Excelで複数のチェックボックスを素早く削除するための実用的な方法を紹介し、事前注意、適用可能なシナリオ、ステップごとの操作ヒントを詳しく説明します。
移動コマンドを使ってワークシート内のすべてのチェックボックスを削除
Kutools for Excel を使って選択範囲または全体のシートから複数のチェックボックスをワンクリックで削除
Excelの数式を使用して複数のチェックボックスを削除(代替方法)
移動コマンドを使ってワークシート内のすべてのチェックボックスを削除
Excelの「形式を選択して移動」コマンドは、チェックボックスを含むさまざまなタイプのオブジェクトを選択・管理する便利な方法です。ワークシートにフォームコントロール(チェックボックスなど)しかない場合、この方法ではそれらすべてを一度に選択し、単一のアクションで削除できます。これによりプロセスが合理化され、手作業による作業が最小限に抑えられます。
この方法はシンプルで幅広く適用可能ですが、シート内に保持したい図形、画像、チャートなどの他のグラフィカルオブジェクトが混在していない場合に最適です。範囲内のすべてのオブジェクトが選択されるためです。
1. ホームタブで、「検索と選択」をクリックし、「形式を選択して移動」を選択します。これにより「形式を選択して移動」ダイアログボックスが開きます。その中で、「選択」の下にある「オブジェクト」オプションを選択してください。スクリーンショットをご覧ください:
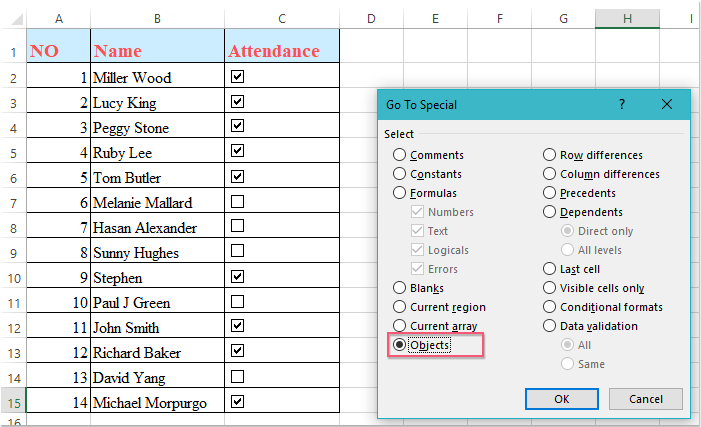
2. 「OK」をクリックします。Excelはアクティブなワークシート上のすべてのオブジェクト(チェックボックスを含む)を即座にハイライトします。選択内容を確認し、意図したチェックボックスのみが含まれていることを確認してください。

3. キーボードで「Delete」キーを押します。すべての選択されたチェックボックスが即座にワークシートから削除されます。
Kutools for Excel を使って選択範囲または全シートから複数のチェックボックスをワンクリックで削除
ボタンや画像などの他のオブジェクトの削除リスクなく特定のエリアからチェックボックスを削除したい場合、Kutools for Excel の専用機能である「チェックボックスの一括削除」が役立ちます。この機能は選択した範囲内のすべてのチェックボックスを迅速に削除し、他の埋め込みオブジェクトには影響を与えません。そのため、さまざまなコントロールオブジェクトが混在する複雑なワークシートに理想的です。
Kutools for Excel をインストール後、次の手順に従って効率的にチェックボックスを管理してください:
1. 削除したいチェックボックスが含まれる範囲またはワークシートエリアを選択します。連続したセル、全体のシート、またはCtrlキーを押しながら選択することで非隣接範囲も選択可能です。
2. Kutoolsタブに移動し、「削除」をクリックして、ドロップダウンメニューから「チェックボックスの一括削除」を選択します。スクリーンショットをご覧ください:
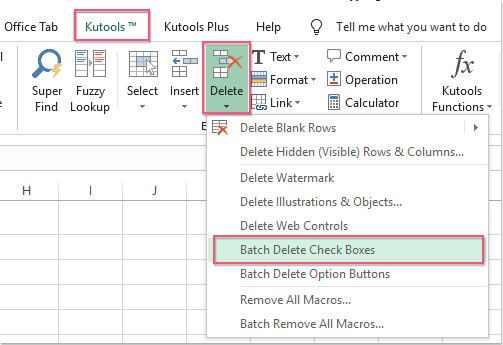
3. 即座に、選択したエリア内のすべてのチェックボックスが削除され、他の図形やコントロールには影響しません。
この方法は、特に大きなワークシートや、チェックボックスが他のグラフィカルコントロールと混在している場合に有益です。関係のないオブジェクトの誤削除を防ぐことができます。選択範囲にチェックボックスがない場合、Kutoolsは変更やエラープロンプトなしに動作を完了します。さらなる効率のために、バッチ削除を実行する前に選択範囲を再確認し、重要な編集を行う前に必ずワークブックを保存してデータの意図しない喪失を防いでください。
オブジェクト選択機能を使って複数のチェックボックスを削除
Excelの「オブジェクト選択」機能は、チェックボックスを削除するもう一つの実用的な方法です。特に、ワークシート内の特定のエリアにグループ化されている場合に便利です。この方法は、手動での選択を好む場合や、どのオブジェクトを削除するかを正確に制御したい場合に適しています。「形式を選択して移動」方法と同様に、選択したエリアに複数のオブジェクト(チャートや画像など)がある場合、これらも選択されて削除されますが、削除前に手動で選択解除すると回避できます。
1. ホームタブで、「検索と選択」をクリックし、「オブジェクト選択」を選択します。これによりポインターが選択矢印に変わり、オブジェクトを手動で選択できるようになります。スクリーンショットをご覧ください:
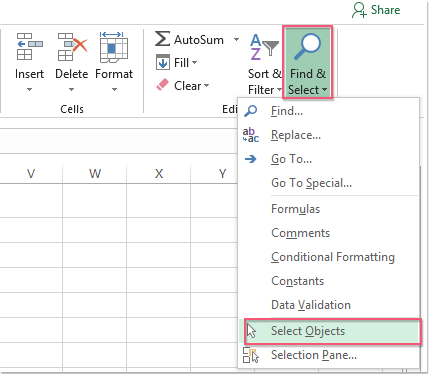
2. 左マウスボタンを押し続けながら、選択したいチェックボックスの周囲にボックスをドラッグします。これにより、含まれるすべてのオブジェクトがハイライトされます。さらに高い精度が必要な場合は、Ctrlキーを押しながら個々のチェックボックスを1つずつクリックすることもできます。

3. 目的のチェックボックスが選択されたら、「Delete」キーを押します。選択されたチェックボックスがワークシートから削除されます。
このアプローチは柔軟ですが、多数のオブジェクトが散在しているシートでは、上記のバッチ方法よりも効率が劣る可能性があります。特定のセクションからチェックボックスを削除しつつ、何が削除されるかを正確に制御したい場合に最適です。
VBAコードを使って複数のチェックボックスを削除
マクロに精通しているユーザー向けに、短いVBAスクリプトを使用することで、数百または数千のフォームコントロールを持つワークシート上のすべてのチェックボックスを一括で削除できます。この方法は繰り返しタスクを自動化するのに適しており、すべてのチェックボックス(位置に関係なく)が効率的に削除されることを保証します。この操作を定期的に行う場合や、大量削除をより制御したい場合に使用してください。
注意が必要です。このコードは現在アクティブなワークシート上のすべてのチェックボックスコントロール(フォームコントロール)を削除します。VBAコードを実行する前に必ずワークブックを保存し、重要なオブジェクトが含まれている場合に備えて影響を理解しておいてください。
1. VBAエディタを開くには、「開発」>「Visual Basic」をクリックします。表示されるウィンドウで「挿入」>「モジュール」をクリックして新しいモジュールを作成し、以下のコードをモジュールウィンドウに貼り付けます:
VBAコード: 現在のワークシート内のすべてのチェックボックスを削除
Sub RemoveCheckboxes()
On Error Resume Next
ActiveSheet.CheckBoxes.Delete
Selection.FormatConditions.Delete
End Sub
2. コードを実行するには、 ![]() VBAウィンドウ内の(実行)ボタンをクリックします。アクティブなワークシート内のすべてのチェックボックスが即座に削除されます。
VBAウィンドウ内の(実行)ボタンをクリックします。アクティブなワークシート内のすべてのチェックボックスが即座に削除されます。
実用的なヒント: 他の種類のコントロール(オプションボタンやActiveXコントロールなど)がある場合、コードをそれに応じて調整する必要があります。複数のワークシートがある場合、それぞれのシートでコードを個別に実行するか、必要に応じてスクリプトを修正して複数のシートをループ処理してください。
この記事では、異なる方法でExcel内の複数のチェックボックスを削除するためのステップバイステップの手順を提供します。あなたに最適な方法をお選びください。さらに多くのExcelのヒントやテクニックを探求したい場合は、当社のウェブサイトを訪れて、スキル向上のために設計された数千のチュートリアルをご覧ください。
関連記事:
最高のオフィス業務効率化ツール
| 🤖 | Kutools AI Aide:データ分析を革新します。主な機能:Intelligent Execution|コード生成|カスタム数式の作成|データの分析とグラフの生成|Kutools Functionsの呼び出し…… |
| 人気の機能:重複の検索・ハイライト・重複をマーキング|空白行を削除|データを失わずに列またはセルを統合|丸める…… | |
| スーパーLOOKUP:複数条件でのVLookup|複数値でのVLookup|複数シートの検索|ファジーマッチ…… | |
| 高度なドロップダウンリスト:ドロップダウンリストを素早く作成|連動ドロップダウンリスト|複数選択ドロップダウンリスト…… | |
| 列マネージャー:指定した数の列を追加 |列の移動 |非表示列の表示/非表示の切替| 範囲&列の比較…… | |
| 注目の機能:グリッドフォーカス|デザインビュー|強化された数式バー|ワークブック&ワークシートの管理|オートテキスト ライブラリ|日付ピッカー|データの統合 |セルの暗号化/復号化|リストで電子メールを送信|スーパーフィルター|特殊フィルタ(太字/斜体/取り消し線などをフィルター)…… | |
| トップ15ツールセット:12 種類のテキストツール(テキストの追加、特定の文字を削除など)|50種類以上のグラフ(ガントチャートなど)|40種類以上の便利な数式(誕生日に基づいて年齢を計算するなど)|19 種類の挿入ツール(QRコードの挿入、パスから画像の挿入など)|12 種類の変換ツール(単語に変換する、通貨変換など)|7種の統合&分割ツール(高度な行のマージ、セルの分割など)|… その他多数 |
Kutools for ExcelでExcelスキルを強化し、これまでにない効率を体感しましょう。 Kutools for Excelは300以上の高度な機能で生産性向上と保存時間を実現します。最も必要な機能はこちらをクリック...
Office TabでOfficeにタブインターフェースを追加し、作業をもっと簡単に
- Word、Excel、PowerPointでタブによる編集・閲覧を実現。
- 新しいウィンドウを開かず、同じウィンドウの新しいタブで複数のドキュメントを開いたり作成できます。
- 生産性が50%向上し、毎日のマウスクリック数を何百回も削減!
全てのKutoolsアドインを一つのインストーラーで
Kutools for Officeスイートは、Excel、Word、Outlook、PowerPoint用アドインとOffice Tab Proをまとめて提供。Officeアプリを横断して働くチームに最適です。
- オールインワンスイート — Excel、Word、Outlook、PowerPoint用アドインとOffice Tab Proが含まれます
- 1つのインストーラー・1つのライセンス —— 数分でセットアップ完了(MSI対応)
- 一括管理でより効率的 —— Officeアプリ間で快適な生産性を発揮
- 30日間フル機能お試し —— 登録やクレジットカード不要
- コストパフォーマンス最適 —— 個別購入よりお得