Excelで最後に変更を行ったユーザー名を取得して挿入するにはどうすればよいですか?
共同作業環境や、頻繁に更新されるファイルを管理する場合、特定のExcelファイルを最後に変更したユーザーを識別することが重要です。最後に変更を行ったユーザー名を追跡することで、バージョン管理、監査証跡、チームのワークフローの理解に役立ちます。この記事では、単純な確認と、その情報をセル、ヘッダー、またはフッターに直接配置するための複数の効果的な方法を紹介します。
Excelで現在のワークブックを最後に変更したユーザー名を取得する
ユーザー定義関数を使用して現在のワークブックを最後に変更したユーザー名を挿入する
Kutools for Excelを使用して、セル、ヘッダー、またはフッターに簡単にユーザー名を挿入する
Excelで現在のワークブックを最後に変更したユーザー名を取得する
Excelは、現在のワークブックを最後に保存したユーザー名など、特定のドキュメントプロパティを自動的に保存します。これらの情報をExcelインターフェースからアクセスして確認できますが、手順はExcelのバージョンによって異なります。
この方法では、文書内容を変更することなく、最後に変更を行ったユーザーを確認できます。これは迅速な監査やファイル使用状況の追跡に役立ちます。特に複数の人が同じファイルを管理している場合に便利です。ただし、表示されるユーザー名はコンピュータのユーザープロフィールおよびOffice設定に依存しており、システム設定が正しくない場合、予期しない値が表示される可能性があります。
Excel 2007を使用している場合
Excel 2007で最後にワークブックを変更したユーザーを確認するには、次の手順に従います:
「Officeボタン」>「準備」>「プロパティ」をクリックします。

この操作により、ワークシートの上部にドキュメント情報パネルが開きます。新しいドキュメントペインで「ドキュメントプロパティ」(通常は右側)をクリックし、「詳細プロパティ」を選択します。

表示された「詳細プロパティ」ダイアログボックスで、「統計」タブに切り替えます。「最終保存者:」フィールドには、最後にファイルを保存したユーザー名が表示されます。これにより、文書の所有権や変更点に関する監査ポイントが得られます。

Excel 2010、2013、またはそれ以降のバージョンを使用している場合
Excel 2010以降のバージョンでは、ドキュメントプロパティダイアログが移動しています。最後に変更を行ったユーザーを確認するには:
「ファイル」タブをクリックしてバックステージビューに入り、「情報」を選択します。右側の「関連する人物」セクションで、「最終更新者」のユーザー名が表示されます。

この方法は簡単で、追加ツールや編集が必要ありません。しかし、結果をセルに直接挿入することはできず、正確性は各ユーザーのOfficeプロファイル設定に依存します。共有ドライブやクラウドに保存されているコラボレーション文書の場合、標準的なOfficeワークフロー外でコピーが移動または編集されると不一致が生じる可能性があるため注意が必要です。

Kutools AIでExcelの魔法を解き放つ
- スマート実行: セル操作、データ分析、グラフ作成を簡単なコマンドで行います。
- カスタム数式: ワークフローを合理化するための独自の数式を生成します。
- VBAコーディング: 簡単にVBAコードを作成し実装します。
- 数式の解釈: 複雑な数式を簡単に理解できます。
- テキスト翻訳: スプレッドシート内の言語障壁を取り除きます。
ユーザー定義関数を使用して、現在のワークブックを最後に変更したユーザー名を挿入する
レポートや文書のために最後に変更を行ったユーザー名をプログラムでワークシートのセルに挿入したい場合、またはこの情報が自動的に更新されたり数式で参照されたりする必要がある場合、VBAを使用してユーザー定義関数を作成することができます。この方法は、データセット内でファイルの所有者や編集活動をトレースするレポートやログを生成するシナリオで役立ちます。なお、この方法は基礎となるファイルプロパティを使用し、オペレーティングシステムおよびOfficeアプリケーション設定に基づいて「最終保存者」ユーザーを表示します。
開始する前に、マクロ設定がVBAコードの実行を許可していることを確認し、機能を保持するためにワークブックをマクロ有効ファイル(*.xlsm)として保存することを忘れないでください。マクロを含むファイルを共有する際には注意が必要です。一部の企業環境では、セキュリティ上の理由から使用が制限されている場合があります。
1: ALT + F11 キーを押しながら押して、Microsoft Visual Basic for Applicationsエディタウィンドウを開きます。
2: VBAエディタ内で「挿入」>「モジュール」をクリックします。次に、以下のマクロコードをモジュールウィンドウに貼り付けます:
VBAコード: Excelに最後に変更したユーザー名を挿入する
Function LastAuthor()
LastAuthor = ActiveWorkbook.BuiltinDocumentProperties("Last Author")
End Function
3: コードを追加した後、Alt + Qを押してVBAエディタを閉じ、Excelに戻ります。
4: 最後に変更したユーザー名を表示したいセルを選択し、次の数式を入力します:
=LastAuthor()
そしてEnterキーを押します。ワークブックを最後に保存したユーザー名が選択したセルに即座に表示されます。デモンストレーションについては、このスクリーンショットを参照してください:
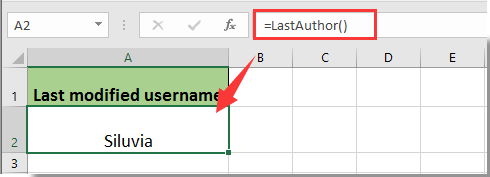
他のシートや追加のセルでこの関数を使用したい場合は、必要な場所で =LastAuthor() を入力するだけです。このフィールドを毎回自動更新したい場合は、ワークシート変更イベントと組み合わせることを検討してください。ただし、ファイルプロパティの更新は保存後にのみ行われますのでご注意ください。
ヒント: 関数が値を返さない問題が発生した場合は、VBAプロジェクトが正しく保存されていること、およびExcelのセキュリティ設定でマクロの実行が許可されていることを確認してください。まれに、文書の破損やカスタムセキュリティポリシーが原因でファイルプロパティへのアクセスがブロックされることがあります。
Kutools for Excelを使用して、セル、ヘッダー、またはフッターに簡単にユーザー名を挿入する
コードを書かずに、より使いやすく柔軟な方法を探しているユーザーにとって、Kutools for Excelは任意のセルにユーザー名を直接挿入したり、カスタムヘッダーやフッターの一部として挿入できる便利な方法を提供します。これは、ドキュメントテンプレートの標準化、レポートの自動ブランド化、または印刷物に誰が作成または修正したかを示すことに特に役立ちます。
以下は、Kutools for Excelの「ブック情報の挿入」機能を使用する方法です:
1. 「Kutools Plus」>「ブック」>「ブック情報の挿入」に移動します。

2. 「ブック情報の挿入」ダイアログボックスで、次のように設定します:
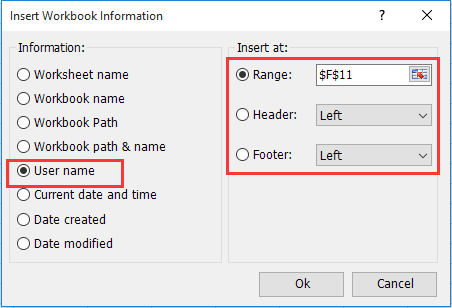
1). 情報セクションで「ユーザー名」を選択します。
2). ユーザー名を特定のワークシートセル内に表示したい場合は、範囲ボックスで目的のセルを指定します。ヘッダーやフッターの場合は、それに応じて「ヘッダー」または「フッター」オプションを選択します。
3). 設定を確認して適用するために「OK」をクリックします。
ユーザー名は指定通りに挿入されます。ヘッダーやフッターに挿入すると、レポートのすべての印刷版やPDF版にユーザー情報が自動的に表示され、トレーサビリティと責任追及が向上します。
この方法はシンプルであり、手動での編集ミスを大幅に減らします。Kutools for Excelは最新のExcelバージョンとシームレスに動作し、日常的なワークブック管理タスクに効率的なショートカットを提供します。
このユーティリティを無料で試用したい場合(30日間)、こちらをクリックしてダウンロードし、上記の手順に従って操作を適用してください。
上記の方法で不整合が発生した場合、システムのユーザー設定、文書保存ポリシー、およびワークブックのアクセス許可を確認してください。トラブルシューティング時には、すべてのユーザーが一意のOfficeプロファイルを使用しており、マクロ有効ファイルが信頼されていることを確認してください。SharePointやOneDriveのような環境でのコラボレーション作業の場合、プロパティの同期が時々遅れることがあります。
まとめると、監査目的で最後に変更したユーザー名を単純に表示する必要がある場合でも、レポートにシームレスかつ自動的に挿入する必要がある場合でも、Excelにはこれを実現する複数の方法があります。ビルトインプロパティ、VBA、Kutools for Excelなどのサードパーティ製アドイン、数式による部分的な解決策などです。常に、自分のワークフロー要件と組織の方針に最も適した方法を選んでください。
最高のオフィス業務効率化ツール
| 🤖 | Kutools AI Aide:データ分析を革新します。主な機能:Intelligent Execution|コード生成|カスタム数式の作成|データの分析とグラフの生成|Kutools Functionsの呼び出し…… |
| 人気の機能:重複の検索・ハイライト・重複をマーキング|空白行を削除|データを失わずに列またはセルを統合|丸める…… | |
| スーパーLOOKUP:複数条件でのVLookup|複数値でのVLookup|複数シートの検索|ファジーマッチ…… | |
| 高度なドロップダウンリスト:ドロップダウンリストを素早く作成|連動ドロップダウンリスト|複数選択ドロップダウンリスト…… | |
| 列マネージャー:指定した数の列を追加 |列の移動 |非表示列の表示/非表示の切替| 範囲&列の比較…… | |
| 注目の機能:グリッドフォーカス|デザインビュー|強化された数式バー|ワークブック&ワークシートの管理|オートテキスト ライブラリ|日付ピッカー|データの統合 |セルの暗号化/復号化|リストで電子メールを送信|スーパーフィルター|特殊フィルタ(太字/斜体/取り消し線などをフィルター)…… | |
| トップ15ツールセット:12 種類のテキストツール(テキストの追加、特定の文字を削除など)|50種類以上のグラフ(ガントチャートなど)|40種類以上の便利な数式(誕生日に基づいて年齢を計算するなど)|19 種類の挿入ツール(QRコードの挿入、パスから画像の挿入など)|12 種類の変換ツール(単語に変換する、通貨変換など)|7種の統合&分割ツール(高度な行のマージ、セルの分割など)|… その他多数 |
Kutools for ExcelでExcelスキルを強化し、これまでにない効率を体感しましょう。 Kutools for Excelは300以上の高度な機能で生産性向上と保存時間を実現します。最も必要な機能はこちらをクリック...
Office TabでOfficeにタブインターフェースを追加し、作業をもっと簡単に
- Word、Excel、PowerPointでタブによる編集・閲覧を実現。
- 新しいウィンドウを開かず、同じウィンドウの新しいタブで複数のドキュメントを開いたり作成できます。
- 生産性が50%向上し、毎日のマウスクリック数を何百回も削減!
全てのKutoolsアドインを一つのインストーラーで
Kutools for Officeスイートは、Excel、Word、Outlook、PowerPoint用アドインとOffice Tab Proをまとめて提供。Officeアプリを横断して働くチームに最適です。
- オールインワンスイート — Excel、Word、Outlook、PowerPoint用アドインとOffice Tab Proが含まれます
- 1つのインストーラー・1つのライセンス —— 数分でセットアップ完了(MSI対応)
- 一括管理でより効率的 —— Officeアプリ間で快適な生産性を発揮
- 30日間フル機能お試し —— 登録やクレジットカード不要
- コストパフォーマンス最適 —— 個別購入よりお得