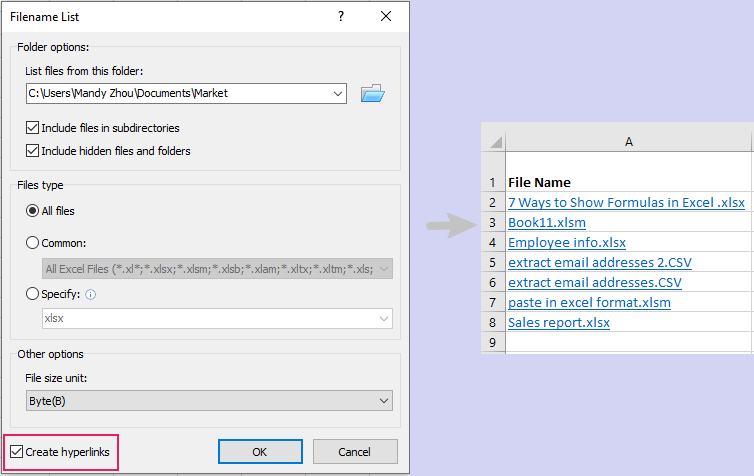同じワークブック内の別のワークシートへのハイパーリンクを作成する
Microsoft Excelは、データの整理と分析に非常に多機能なツールであり、その中でも最も価値のある機能の一つがハイパーリンクを作成する能力です。ハイパーリンクを使用すると、同じワークブック内のさまざまなワークシート間を簡単に移動でき、利便性と使いやすさが向上します。この包括的なガイドでは、Excelでハイパーリンクを作成、編集、削除する方法について説明し、特に同じワークブック内のワークシート間を相互接続することに焦点を当てます。

Excelで別のシートへのハイパーリンクを作成する
Excelで他のシートにリンクするハイパーリンクを作成することは、同じワークブック内の異なるワークシート間をスムーズにナビゲートするための貴重なスキルです。ここでは、Excelでハイパーリンクを作成する4つの方法を紹介します。
ハイパーリンクコマンドを使用して別のシートへのハイパーリンクを作成する
Excelの組み込み機能である「ハイパーリンクコマンド」を使用して、同じワークブック内の別のワークシートへのハイパーリンクを作成できます。以下にその手順を示します。
ステップ1: 別のシートへのハイパーリンクを作成したいシート内のセルを選択します。
ここでは、「Index」シートのセル「A3」を選択しました。
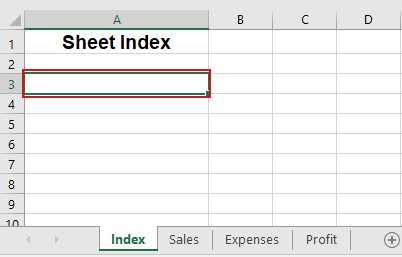
ステップ2: 「挿入」タブに移動し、「リンク」をクリックします。

ステップ3: 「ハイパーリンクの挿入」ダイアログボックスで、次の操作を行ってください。
1. 左側の「リンク先」ボックスにある「このドキュメント内の場所」ボタンをクリックします。
2. 「またはこのドキュメント内の場所を選択」ボックスで目的のワークシートをクリックし、それをハイパーリンクの目的地として設定します。ここでは「Sales」シートを選択しました。
3. 選択したシート(ここでは「Sales」)内の特定のセルへのハイパーリンクを作成する場合、「セル参照を入力」ボックスにセルアドレスを入力します。ここではセル「D1」を入力しました。
4. 「表示するテキスト」ボックスにハイパーリンクとして表示したいテキストを入力します。ここでは「Sales」と入力しました。

5. 「OK」をクリックします。
結果
これで、「Index」シートのセル「A3」には、同じワークブック内の「Sales」シートの指定されたセル「D1」へのハイパーリンクが作成されました。ハイパーリンクにカーソルを合わせてクリックすることで、Salesシートの指定されたセルD1に移動できます。

Kutoolsを使用して各ワークシートへのハイパーリンクを迅速に作成
同じワークブック内の各ワークシートへの個別のハイパーリンクを作成する従来の方法では、各ワークシートごとに個別にハイパーリンクを作成する必要があり、時間と労力がかかります。しかし、「Kutools for Excel」の「リンクテーブルの作成」機能を使用すれば、1つのワークシートに各ワークシートへのハイパーリンクを迅速に作成でき、手作業の負担を大幅に軽減し、プロセスを合理化できます。
Kutools for Excelをダウンロードしてインストール後、「Kutools Plus」>「ワークシート」>「リンクテーブルの作成」を選択します。「リンクテーブルの作成」ダイアログボックスで、次の操作を行ってください。
- 「スタイル」セクションで、「ハイパーリンクリストを含む」オプションをチェックします。(必要に応じて、他のシートにリンクするボタンも作成できます。)
- 「リンクテーブルの名前を指定」ボックスに、ハイパーリンクが配置される新しいワークシートの名前を入力します。
- 「挿入する位置」ドロップダウンリストで、新しいインデックスシートの位置を指定します。
- 「OK」をクリックします。

結果
これで、新しく作成された「Index」シートに各ワークシートへのハイパーリンクが挿入されました。任意のハイパーリンクをクリックすることで、他のワークシートに素早く移動できます。

HYPERLINK関数を使用して別のシートへのハイパーリンクを作成する
「HYPERLINK」関数を使用して、同じワークブック内の別のシートへのハイパーリンクを作成することもできます。「HYPERLINK関数」が設定されたセルをクリックすると、指定されたシートに移動します。
ステップ1: ハイパーリンクを作成したいセルをクリックします。
ここでは、「Index」シートのセル「A3」を選択しました。

ステップ2: HYPERLINK式を入力します。
以下の「HYPERLINK」式を入力し、「Enter」キーを押します。
=HYPERLINK("#Sales!D1", "Sales data")- "#Sales!D1": ハイパーリンクの目的地です。この場合、「Sales」という名前のシート内の特定のセル(セル「D1」)への参照です。
- "Sales data": ハイパーリンクとして表示されるテキストです。この式では、クリック可能なリンクテキストとして「Sales data」が表示されます。
結果
これで、「Index」シートのセル「A3」に「Sales data」というテキストを持つハイパーリンクが作成されました。これをクリックすると、同じワークブック内の「Sales」シートのセル「D1」に移動します。

ドラッグアンドドロップ方式を使用して別のシートへのハイパーリンクを作成する
Excelの「ドラッグアンドドロップ」機能は、同じワークブック内にハイパーリンクを迅速に設定する方法を提供します。プロセスを説明するために、下にステップバイステップのGIFを用意しました。

ステップバイステップの説明:
1. シート内のハイパーリンクの目的地となるセルを選択します。ここでは、「Sales」シートのセル「D1」を選択しました。
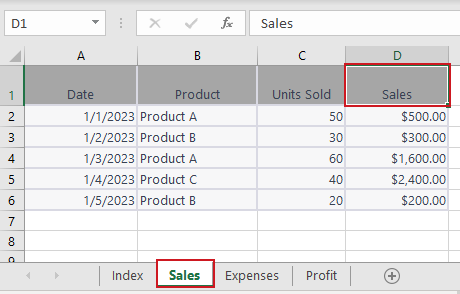
2. セルの境界線のいずれかにカーソルを合わせ、「右マウス」ボタンを押し続けます。
3. 「Alt」キーを押しながら、セルを他のシートのタブ上にドラッグします。ここでは「Index」シートを選択しました。
4. 他のシートがアクティブになったら、「Alt」キーを離し、ハイパーリンクを挿入したい場所までセルを引き続きドラッグします。ここでは、「Index」シートのセル「A3」にハイパーリンクを挿入しました。
5. 「右マウス」ボタンを離します。ポップアップメニューで「ここでハイパーリンクを作成」をクリックします。
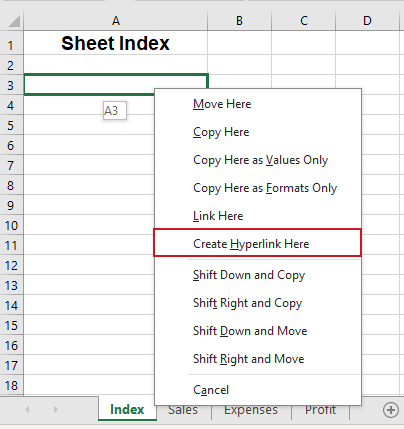
結果
これで、「Index」シートのセル「A3」に「Sales」シートのセル「D1」からのテキストを持つハイパーリンクが表示されます。これをクリックすると、同じワークブック内のSalesシートのセルD1に移動します。

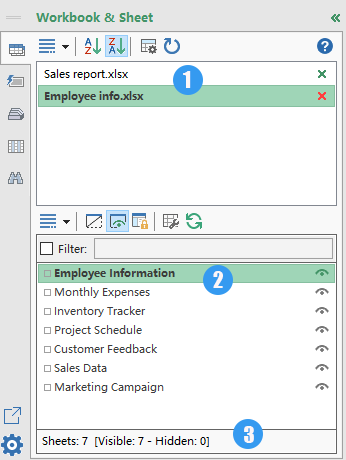
ナビゲーションペイン:
各シートへのハイパーリンクリスト
Kutools for Excelのナビゲーションペイン機能を使用して、ワンクリックでExcelのワークブックやワークシートを簡単にナビゲートできます。
- 📘 すべての開いているワークブックをリストアップ
- 📄 現在のワークブックのすべてのシートをリストアップ
- 📊 シートの総数を表示
🚀 Kutools for Excel: 時間を節約するあなたのExcelパートナー
Excelでハイパーリンクを編集する
ハイパーリンクを作成した後、リンク先やリンクテキストを変更したり、書式を調整する必要があるかもしれません。このセクションでは、ハイパーリンクを編集する2つの方法を紹介します。
リンク先/リンクテキストを変更する
既存のハイパーリンクの目的地やテキストを変更するには、次の操作を行ってください。
ステップ1: ハイパーリンクを右クリックし、ドロップダウンメニューから「ハイパーリンクの編集」を選択します。

ステップ2: 表示された「ハイパーリンクの編集」ダイアログで、次の操作を行ってください。
「リンクテキスト」や「リンク先」、または両方を希望通りに変更できます。例えば、リンク先を「Expenses」シートの「C1」に変更し、リンクテキストを「Expenses」に変更したいとします。
1. 「またはこのドキュメント内の場所を選択」ボックスで「Expenses」シートをクリックします。
2. 「セル参照を入力」ボックスにセル「C1」を入力します。
3. 「表示するテキスト」ボックスに「Expenses」と入力します。

4. 「OK」をクリックします。
結果
これで、リンク先とリンクテキストが正常に変更されました。
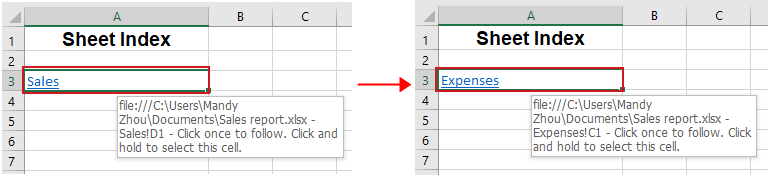
ハイパーリンクの書式を変更する
Excelのハイパーリンクは、初期状態では青色の下線付きで表示されます。ハイパーリンクのデフォルト書式を変更するには、次の手順に従います。
ステップ1: ハイパーリンクが含まれるセルをクリックします。
ステップ2: 「ホーム」タブに移動し、「スタイル」グループを見つけます。
- 「ハイパーリンク」を右クリックし、「変更」を選択して、まだクリックされていないハイパーリンクの書式を変更します。
- または、「アクセス済みハイパーリンク」を右クリックし、「変更」を選択して、すでにクリックされたハイパーリンクの書式を調整します。

ステップ3: 表示された「スタイル」ダイアログボックスで「書式」をクリックします。
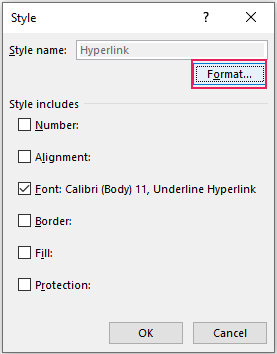
ステップ4: 「セルの書式設定」ダイアログで、必要に応じてハイパーリンクの配置、フォント、塗りつぶし色を変更します。
「配置」タブ、「フォント」タブ、または「塗りつぶし」タブに移動して必要な変更を行います。ここでは、「フォント」タブでハイパーリンクのフォントを変更しました。「OK」をクリックして変更を保存します。

結果
これで、ハイパーリンクの書式が正常に変更されました。
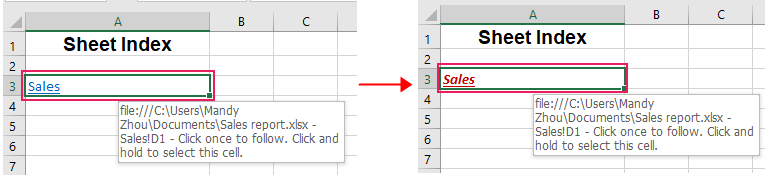
ハイパーリンクの削除機能を使用してハイパーリンクを削除する
Excelには、「ハイパーリンクの削除」機能を使用してハイパーリンクを削除する簡単な方法が用意されています。ハイパーリンクが含まれるセルを「右クリック」し、ドロップダウンメニューから「ハイパーリンクの削除」を選択するだけです。
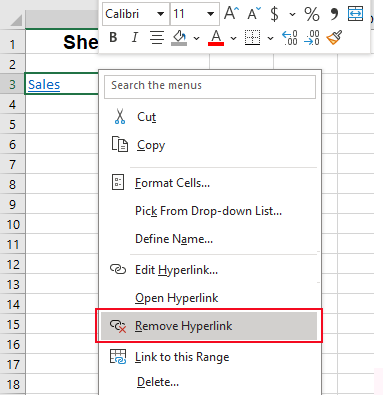
これで、ハイパーリンクが削除されましたが、リンクテキストはセルに残っています。
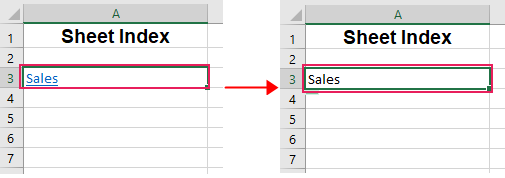
- ハイパーリンクとそれを表すリンクテキストの両方を削除したい場合は、ハイパーリンクが含まれるセルを右クリックし、ドロップダウンメニューから「内容をクリア」を選択します。
- 複数のセルからハイパーリンクを削除するには、ハイパーリンクが含まれるセルを選択し、選択されたセルのいずれかを右クリックして、ドロップダウンメニューから「ハイパーリンクを削除」を選択します。
スマートツールを使用して書式設定を失うことなくハイパーリンクを簡単に削除
Excelで「ハイパーリンクの削除」機能を使用してハイパーリンクを削除すると、ハイパーリンクの書式設定もクリアされてしまいます。しかし、背景色やフォント、サイズなどの書式設定を保持する必要がある場合もあります。心配しないでください。「Kutools for Excel」の「書式設定を保持してハイパーリンクを削除」機能を使用すると、選択範囲、現在のシート、複数選択したシート、または全体のワークブックに関わらず、書式設定を保持しながらハイパーリンクを削除できます。今回は、選択したセルのハイパーリンクを削除しつつ、書式設定を保持する必要があります。
Kutools for Excelをダウンロードしてインストール後、まずハイパーリンクを削除したいセルを選択し、「Kutools」>「リンク」>「書式設定を保持してハイパーリンクを削除」を選択します。ドロップダウンメニューから「選択した範囲」を選択します。
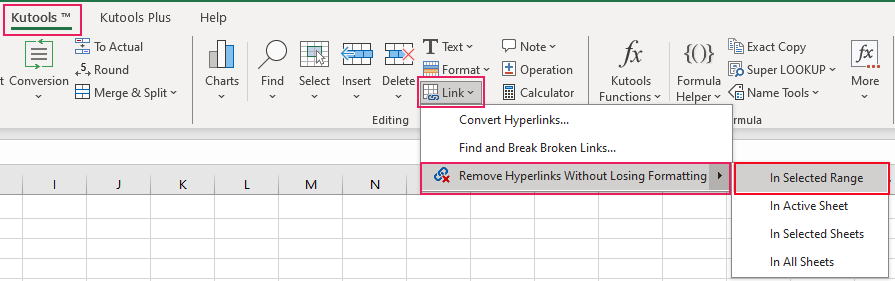
これで、選択したセル内のすべてのハイパーリンクが一度に削除されますが、必要な書式設定は保持されています。
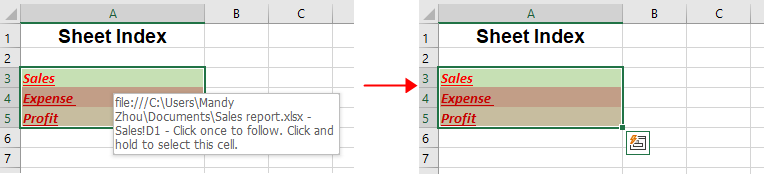
関連記事
Excelのテキストボックスや指定されたセルに箇条書きを挿入するには?
このチュートリアルでは、Excelのテキストボックスや複数のセルに箇条書きを挿入する方法について説明します。
Excelで複数のセルに箇条書きや番号付けを挿入/適用するには?
Word文書から箇条書きや番号付けをコピーする以外にも、以下のトリッキーな方法を使用して、Excelのセルに箇条書きや番号付けを迅速に適用できます。
Excelで複数のチェックボックスを迅速に挿入するには?
Excelで複数のチェックボックスを迅速に挿入するには、次のトリッキーな方法を試してください。
Excelでダブルクリックしてセルにチェックマークを追加するには?
この記事では、VBAを使用してダブルクリックだけでセルにチェックマークを簡単に追加する方法を紹介します。
最高のオフィス業務効率化ツール
| 🤖 | Kutools AI Aide:データ分析を革新します。主な機能:Intelligent Execution|コード生成|カスタム数式の作成|データの分析とグラフの生成|Kutools Functionsの呼び出し…… |
| 人気の機能:重複の検索・ハイライト・重複をマーキング|空白行を削除|データを失わずに列またはセルを統合|丸める…… | |
| スーパーLOOKUP:複数条件でのVLookup|複数値でのVLookup|複数シートの検索|ファジーマッチ…… | |
| 高度なドロップダウンリスト:ドロップダウンリストを素早く作成|連動ドロップダウンリスト|複数選択ドロップダウンリスト…… | |
| 列マネージャー:指定した数の列を追加 |列の移動 |非表示列の表示/非表示の切替| 範囲&列の比較…… | |
| 注目の機能:グリッドフォーカス|デザインビュー|強化された数式バー|ワークブック&ワークシートの管理|オートテキスト ライブラリ|日付ピッカー|データの統合 |セルの暗号化/復号化|リストで電子メールを送信|スーパーフィルター|特殊フィルタ(太字/斜体/取り消し線などをフィルター)…… | |
| トップ15ツールセット:12 種類のテキストツール(テキストの追加、特定の文字を削除など)|50種類以上のグラフ(ガントチャートなど)|40種類以上の便利な数式(誕生日に基づいて年齢を計算するなど)|19 種類の挿入ツール(QRコードの挿入、パスから画像の挿入など)|12 種類の変換ツール(単語に変換する、通貨変換など)|7種の統合&分割ツール(高度な行のマージ、セルの分割など)|… その他多数 |
Kutools for ExcelでExcelスキルを強化し、これまでにない効率を体感しましょう。 Kutools for Excelは300以上の高度な機能で生産性向上と保存時間を実現します。最も必要な機能はこちらをクリック...
Office TabでOfficeにタブインターフェースを追加し、作業をもっと簡単に
- Word、Excel、PowerPointでタブによる編集・閲覧を実現。
- 新しいウィンドウを開かず、同じウィンドウの新しいタブで複数のドキュメントを開いたり作成できます。
- 生産性が50%向上し、毎日のマウスクリック数を何百回も削減!
全てのKutoolsアドインを一つのインストーラーで
Kutools for Officeスイートは、Excel、Word、Outlook、PowerPoint用アドインとOffice Tab Proをまとめて提供。Officeアプリを横断して働くチームに最適です。
- オールインワンスイート — Excel、Word、Outlook、PowerPoint用アドインとOffice Tab Proが含まれます
- 1つのインストーラー・1つのライセンス —— 数分でセットアップ完了(MSI対応)
- 一括管理でより効率的 —— Officeアプリ間で快適な生産性を発揮
- 30日間フル機能お試し —— 登録やクレジットカード不要
- コストパフォーマンス最適 —— 個別購入よりお得