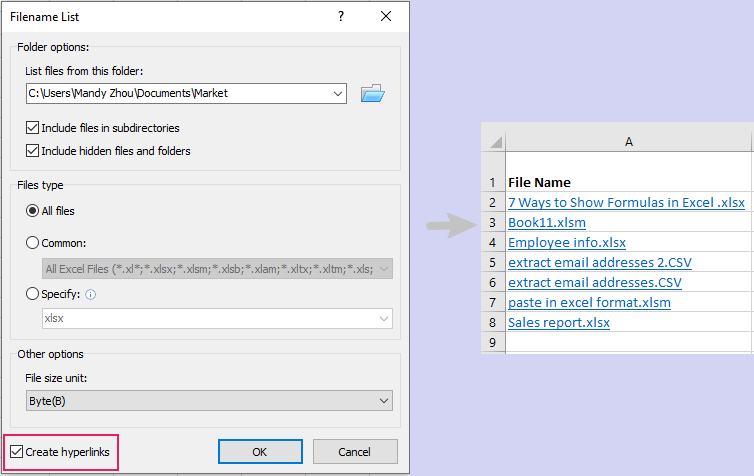同じワークブック内の別のワークシートへのハイパーリンクを作成する
Microsoft Excel は、データの整理と分析に多用途に使用できる強力なツールであり、その最も価値のある機能の XNUMX つはハイパーリンクを作成する機能です。 ハイパーリンクを使用すると、同じワークブック内のさまざまなワークシート間を簡単に移動できるため、アクセシビリティと使いやすさが向上します。 この包括的なガイドでは、同じワークブック内のワークシートの相互接続に主に焦点を当てて、Excel でのハイパーリンクの作成、編集、削除について詳しく説明します。

Excel で別のシートへのハイパーリンクを作成する
Excel で他のシートにリンクするハイパーリンクを作成することは、同じブック内の異なるワークシート間をシームレスに移動するための貴重なスキルです。 Excelでハイパーリンクを作成するXNUMXつの方法を紹介します。
ハイパーリンク コマンドを使用して、別のシートへのハイパーリンクを作成します。
Excel の組み込み機能を使用して、同じワークブック内の別のワークシートへのハイパーリンクを作成できます。 ハイパーリンクコマンド。 その方法は次のとおりです。
ステップ 1: 別のシートへのハイパーリンクを作成するシート内のセルを選択します
ここでセルを選択しました A3 セクションに インデックス シート。
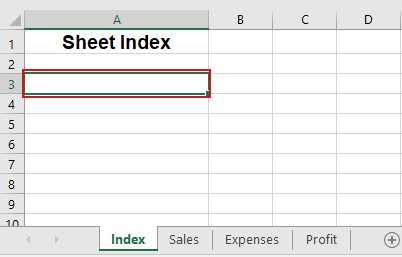
ステップ 2: [挿入] タブに移動し、[リンク] をクリックします。

ステップ 3: [ハイパーリンクの挿入] ダイアログ ボックスで、次の手順を実行します。
1。 クリック この文書の場所 左側のボタン へのリンク ボックス。
2. 目的のワークシートをクリックします。 または、このドキュメントで場所を選択してください ボックスをクリックしてハイパーリンクの宛先として設定します。 ここで私が選択したのは、 営業 シート。
3. セルアドレスを入力します。 セル参照を入力します 選択したシート Sales の特定のセルにハイパーリンクする場合は、ボックスをクリックします。 ここでセルに入りました D1.
4. ハイパーリンクとして表示するテキストを入力します。 表示するテキスト 箱; ここで入力します 営業.

5。 クリック OK.
結果
今セル A3 セクションに インデックス シートに指定したセルにハイパーリンクが追加されます D1 営業 同じワークブック内のシート。 ハイパーリンクの上にマウスを移動してクリックすると、売上シートの指定したセル D1 に移動できます。

Kutoolsを使用してXNUMXつのシート内の各ワークシートへのハイパーリンクをすばやく作成します
同じワークブック内の各ワークシートへの個別のハイパーリンクを作成するには、従来のアプローチではワークシートごとに個別のハイパーリンクを繰り返し作成する必要があり、時間と労力がかかる作業でした。 ただし、 Kutools for Excel's シート名のリストを作成する ユーティリティを使用すると、XNUMX つのワークシート内の各ワークシートにハイパーリンクをすばやく作成できるため、手動の労力が大幅に削減され、プロセスが合理化されます。
後 Kutools for Excelのダウンロードとインストール選択 クツールズプラス > ワークシート > シート名のリストを作成する。 の中に シート名のリストを作成する ダイアログボックスは、次のようにしてください。
- シートインデックススタイル セクションで、 ハイパーリンクのリストが含まれています オプション; (ここで、必要に応じて他のシートにリンクするボタンを作成することもできます。)
- シートインデックスのシート名を指定します ボックスに、ハイパーリンクを配置する新しいワークシートの名前を入力します。
- シートインデックスをに挿入します ドロップダウン リストで、新しいインデックス シートの位置を指定します。
- OK.

結果
各ワークシートへのハイパーリンクが、新しく作成されたワークシートに挿入されます。 インデックス シート。 いずれかのハイパーリンクをクリックすると、他のワークシートにすばやく移動できます。

HYPERLINK 関数を使用して別のシートへのハイパーリンクを作成する
ハイパーリンク 関数を使用すると、同じブック内の別のシートへのハイパーリンクを作成することもできます。 でセルをクリックすると、 ハイパーリンク機能 指定したシートに移動します。
ステップ 1: ハイパーリンクを作成するセルをクリックします。
ここでセルを選択しました A3 セクションに インデックス シート。

ステップ 2: HYPERLINK 式を入力します。
タイプ ハイパーリンク 以下の式を選択して押します 入力します キー。
=HYPERLINK("#Sales!D1", "Sales data")- 「#営業!D1」: ハイパーリンクの宛先。 この場合、特定のセル (セル) への参照になります。 D1) という名前のシート内 営業.
- 「売上データ」: ハイパーリンクとして表示されるテキスト。 この数式では、クリック可能なリンク テキストとして表示されます。 販売データ.
結果
これで、数式によりテキストを含むハイパーリンクが作成されます。 販売データ セル内 A3 インデックス シート。 クリックするとセルに移動します D1 セクションに 営業 同じワークブック内のシート。

ドラッグ アンド ドロップ方法を使用して別のシートへのハイパーリンクを作成する
エクセルの ドラッグアンドドロップ この機能を使用すると、同じワークブック内にハイパーリンクを簡単に確立できます。 プロセスを説明するために、段階的な説明を用意しました。 GIF を参照してください。

段階的な説明:
1. シート内のハイパーリンク先のセルを選択します。 ここでセルを選択しました D1 セクションに 営業 シート。
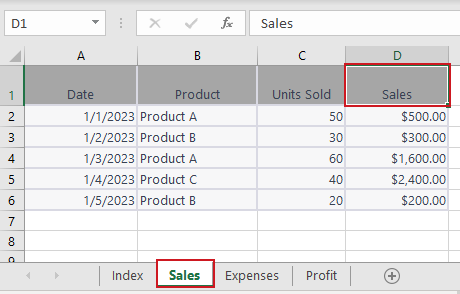
2. セルの境界線の XNUMX つをポイントし、 右マウス ボタンを押したままにします。
3。 プレス 他の キーを押して、セルを他のシートのタブにドラッグします。 ここで私が選択したのは、 インデックス シート。
4. 他のシートがアクティブになったら、シートを放します。 他の キーを押しながら、ハイパーリンクを挿入する場所までセルをドラッグし続けます。 ここでセルを選択しました A3 セクションに インデックス シートにハイパーリンクを挿入します。
5.リリースします 右マウス ボタン。 ポップアップメニューで、 ここにハイパーリンクを作成.
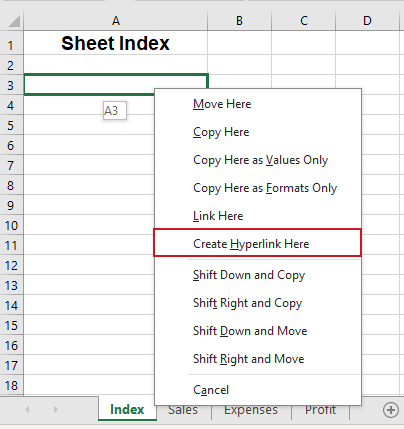
結果
これでセルにハイパーリンクが表示されます A3 セクションに インデックス セルのテキストを含むシート D1 セクションに 営業 シート。 これをクリックすると、同じワークブック内の Sales シートのセル D1 に移動します。

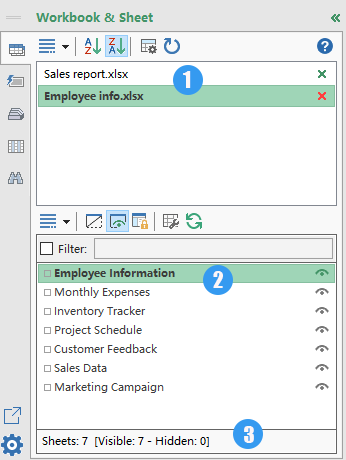
ナビゲーションペイン:
各シートへのハイパーリンクを一覧表示します
ワンクリック を使用して Excel ワークブックやワークシート内を簡単に移動できます。 ナビゲーションペイン KutoolsforExcelの機能。
- 📘 開いているすべてのワークブックをリストします
- 📄 アクティブなワークブックのすべてのシートを一覧表示します
- 📊 合計シート数を表示します
🚀 Kutools for Excel: 時間を節約する Excel コンパニオン
Excel でハイパーリンクを編集する
ハイパーリンクを作成した後、リンク先の変更、リンク テキストの変更、またはその形式の調整を行うために、ハイパーリンクを変更する必要がある場合があります。 このセクションでは、ハイパーリンクを編集する XNUMX つの方法を説明します。
リンク先・リンクテキストを変更する
既存のハイパーリンクのリンク先またはテキストを変更するには、次の手順を実行します。
ステップ 1: ハイパーリンクを右クリックし、ドロップダウン メニューから [ハイパーリンクの編集] を選択します。

ステップ 2: ポップアップ表示される [ハイパーリンクの編集] ダイアログで、次の手順を実行します。
必要な変更を加えることができます。 リンクテキスト or リンクの場所 または両方。 たとえば、リンク先を に変更したい C1 セクションに 経費 シートに移動し、リンク テキストを次のように変更します。 経費.
1。 クリックしてください 経費 のシート または、このドキュメントで場所を選択してください ボックス。
2. セルを入力してください C1 セクションに セル参照を入力します ボックス。
3. テキストを入力します 経費 セクションに 表示するテキスト ボックス。

4。 クリック OK.
結果
これで、リンク先とリンクテキストが正常に変更されました。
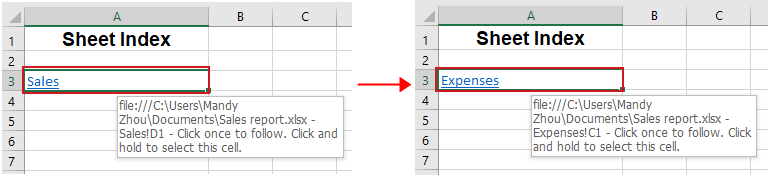
ハイパーリンクの形式を変更する
Excel のハイパーリンクは、デフォルトでは、従来の下線付きの青色の書式設定で最初に表示されます。 ハイパーリンクのデフォルト形式を変更するには、次の手順に従います。
ステップ 1: ハイパーリンクを含むセルをクリックします。
ステップ 2: [ホーム] タブに移動し、[スタイル] グループを見つけます。
- 右クリック ハイパーリンク をクリックして 修正します クリックされていないハイパーリンクの形式を変更します。
- または右クリックしてください フォローされているハイパーリンク をクリックして 修正します クリックされたハイパーリンクの書式を調整します。

ステップ 3: ポップアップで 形式 ダイアログボックスで「フォーマット」をクリックします。
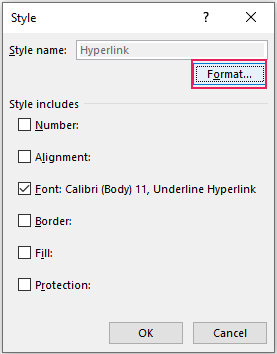
ステップ 4: [セルの書式設定] ダイアログで、必要に応じてハイパーリンクの配置、フォント、塗りつぶしの色を変更します。
に行きます アラインメントタブ、または フォント タブ、または 埋める タブをクリックして必要な変更を加えます。 ここでは、下のハイパーリンクのフォントを変更しました。 フォント タブ。 クリック OK を入力して変更を保存してください。

結果
これで、ハイパーリンクの形式が正常に変更されました。
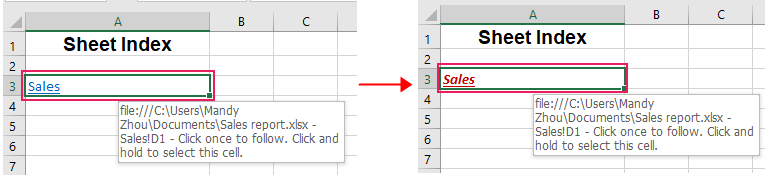
Excel でハイパーリンクを削除する
場合によっては、ハイパーリンクに関連付けられた書式設定やコンテンツを失わずにハイパーリンクを削除したい場合があります。 このセクションでは、この目標を達成するための XNUMX つの方法を検討します。
ハイパーリンクの削除機能を使用してハイパーリンクを削除する
Excel では、 ハイパーリンクを削除する 特徴。 単に 右クリックします ハイパーリンクを含むセルをクリックして選択します。 ハイパーリンクを削除する プルダウンメニューから
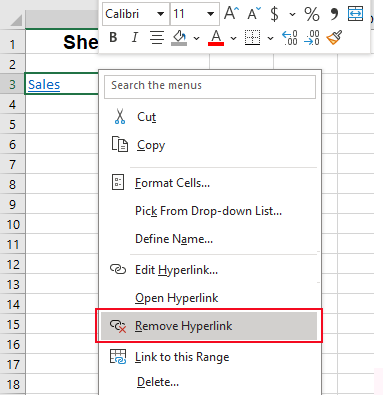
これで、リンク テキストがセル内に保持されたまま、ハイパーリンクが削除されます。
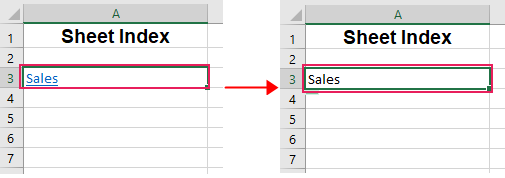
- ハイパーリンクとそれを表すリンク テキストを削除する場合は、ハイパーリンクを含むセルを右クリックし、 明確な内容 プルダウンメニューから
- セル内の複数のハイパーリンクを削除するには、ハイパーリンクを含むセルを選択し、選択したセルのいずれかのセルを右クリックして、 ハイパーリンクを削除する プルダウンメニューから
スマートツールを使用して、書式を失わずにハイパーリンクを簡単に削除します
Excel でハイパーリンクの削除機能を使用してハイパーリンクを削除すると、ハイパーリンクの書式設定がクリアされます。 ただし、背景色、フォント、サイズなどの書式設定を維持する必要がある場合があります。 心配しないで。 の フォーマットを失うことなくハイパーリンクを削除する の特徴 Kutools for Excel 形式に関係なく、書式を維持したままハイパーリンクを削除できます。 選択した範囲, アクティブなシート, 複数の選択されたシートまたは ワークブック全体。 この場合、書式設定を維持したまま、選択したセルのハイパーリンクを削除する必要があります。
後 Kutools for Excelのダウンロードとインストール, まず、ハイパーリンクを削除するセルを選択し、次にクリックします。 クツール > リンク > フォーマットを失うことなくハイパーリンクを削除する。 選択する 選択した範囲内 プルダウンメニューから
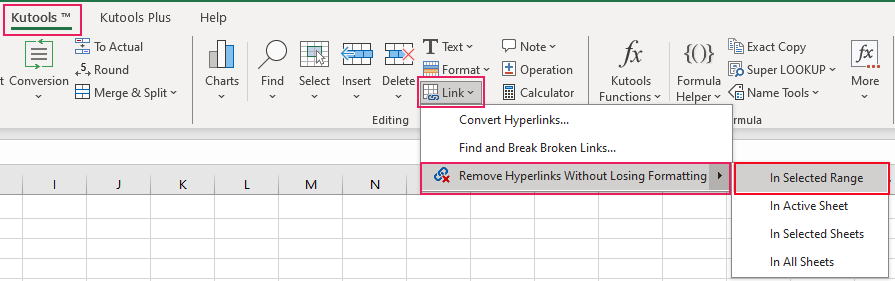
これで、選択したセル内のすべてのハイパーリンクが一度に削除されますが、書式設定は必要に応じて維持されます。
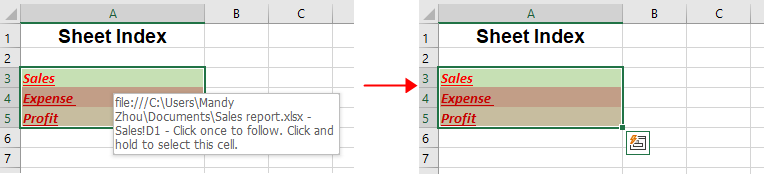
関連記事
テキストボックスに箇条書きを挿入したり、Excelでセルを指定したりするにはどうすればよいですか?
このチュートリアルでは、Excelのテキストボックスまたは複数のセルに箇条書きを挿入する方法について説明します。
Excelの複数のセルに箇条書きと番号を挿入/適用するにはどうすればよいですか?
Word 文書からブックに箇条書きと番号をコピーする以外に、次のトリッキーな方法を使用すると、Excel のセルに箇条書きと番号をすばやく適用できます。
Excelで複数のチェックボックスをすばやく挿入するにはどうすればよいですか?
Excelに複数のチェックボックスをすばやく挿入するにはどうすればよいですか? Excelで次のトリッキーな方法に従ってください。
Excelでダブルクリックしてセルにチェックマークを追加するにはどうすればよいですか?
ダブルクリックだけで簡単にセルにチェックマークを付けるVBAの方法を紹介します。
最高のオフィス生産性向上ツール
| 🤖 | Kutools AI アシスタント: 以下に基づいてデータ分析に革命をもたらします。 インテリジェントな実行 | コードを生成 | カスタム数式の作成 | データを分析してグラフを生成する | Kutools関数を呼び出す... |
| 人気の機能: 重複を検索、強調表示、または識別する | 空白行を削除する | データを失わずに列またはセルを結合する | 数式なしのラウンド ... | |
| スーパールックアップ: 複数の基準の VLookup | 複数の値の VLookup | 複数のシートにわたる VLookup | ファジールックアップ .... | |
| 詳細ドロップダウン リスト: ドロップダウンリストを素早く作成する | 依存関係のドロップダウン リスト | 複数選択のドロップダウンリスト .... | |
| 列マネージャー: 特定の数の列を追加する | 列の移動 | Toggle 非表示列の表示ステータス | 範囲と列の比較 ... | |
| 注目の機能: グリッドフォーカス | デザインビュー | ビッグフォーミュラバー | ワークブックとシートマネージャー | リソースライブラリ (自動テキスト) | 日付ピッカー | ワークシートを組み合わせる | セルの暗号化/復号化 | リストごとにメールを送信する | スーパーフィルター | 特殊フィルター (太字/斜体/取り消し線をフィルター...) ... | |
| 上位 15 のツールセット: 12 テキスト ツール (テキストを追加, 文字を削除する、...) | 50+ チャート 種類 (ガントチャート、...) | 40+ 実用的 式 (誕生日に基づいて年齢を計算する、...) | 19 挿入 ツール (QRコードを挿入, パスから画像を挿入、...) | 12 変換 ツール (数字から言葉へ, 通貨の換算、...) | 7 マージ&スプリット ツール (高度な結合行, 分割セル、...) | ... もっと |
Kutools for Excel で Excel スキルを強化し、これまでにない効率を体験してください。 Kutools for Excelは、生産性を向上させ、時間を節約するための300以上の高度な機能を提供します。 最も必要な機能を入手するにはここをクリックしてください...

Officeタブは、タブ付きのインターフェイスをOfficeにもたらし、作業をはるかに簡単にします
- Word、Excel、PowerPointでタブ付きの編集と読み取りを有効にする、パブリッシャー、アクセス、Visioおよびプロジェクト。
- 新しいウィンドウではなく、同じウィンドウの新しいタブで複数のドキュメントを開いて作成します。
- 生産性を 50% 向上させ、毎日何百回もマウス クリックを減らすことができます!

目次
- ビデオ: Excel でハイパーリンクを作成する
- Excel で別のシートへのハイパーリンクを作成する
- ハイパーリンクコマンドを使用する
- Kutoolsを使用してXNUMXつのシート内の各ワークシートへのハイパーリンクをすばやく作成します
- HYPERLINK機能を利用することで
- ドラッグアンドドロップ方式を使用する
- Excel でハイパーリンクを編集する
- リンク先・リンクテキストを変更する
- ハイパーリンクの形式を変更する
- Excel でハイパーリンクを削除する
- ハイパーリンクの削除機能を使用する
- スマートツールを使用して、書式を失わずにハイパーリンクを簡単に削除します
- 関連記事
- 最高のオフィス生産性ツール
- コメント