Outlookで迷惑メールフィルターの設定を構成するにはどうすればよいですか?
毎日Outlookを開くたびに、役立つ情報と一緒にさまざまな迷惑な広告メール(スパムと呼ばれる)を受け取ることがよくあります。私たちは受信トレイからスパムメールを手動で削除する必要があります。それらを受け取らないようにするにはどうすればよいでしょうか?幸いなことに、Outlookには迷惑メールフィルター機能があり、煩わしいメールを迷惑メールフォルダーに振り分けることができます。さらに、必要に応じて迷惑メールの設定を構成することもできます。以下の手順をご覧ください。
迷惑メールオプションを使用して迷惑メールフィルターの設定を構成する
Kutools for Outlookを使用して迷惑メールフィルターの設定を構成する
迷惑メールオプションを使用して迷惑メールフィルターの設定を構成する
迷惑メールフィルターレベルを設定する
Outlookの迷惑メールフィルターはデフォルトで有効になっており、保護レベルは「自動フィルタリングなし」に設定されています。Outlookが迷惑メールフォルダーに移動するメッセージが多すぎる、または少なすぎる場合、次の手順に従ってOutlookのフィルター感度を調整できます:
1. Outlook 2010以降のバージョンでは、 ホーム > 迷惑メール > 迷惑メールオプションをクリックします。
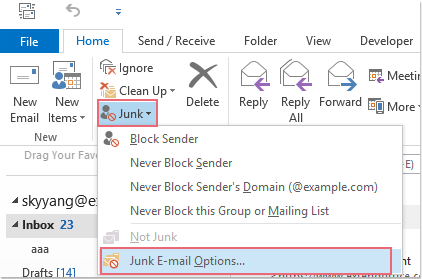
注: Outlook 2007の場合: アクション > 迷惑メール > 迷惑メールオプションをクリックします。
2. 迷惑メールオプションダイアログが表示されます。迷惑メールフィルター設定には4つの異なるレベルがあります。目的のレベルを選択し、OKをクリックしてください。
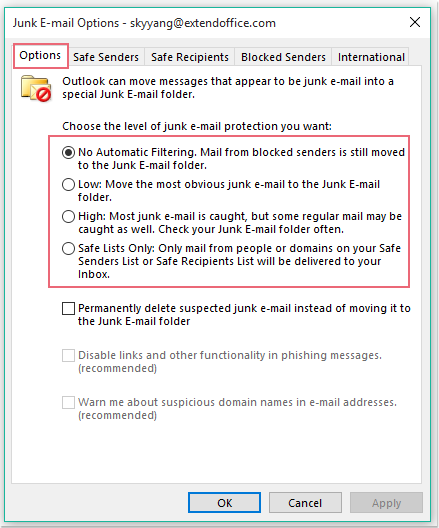
注意:
- • 自動フィルタリングなし: このオプションは、 ブロックされた送信者リストに追加されたアドレスからのメッセージをブロックします。
- • 低: このレベルでは、最も明白な迷惑メールのみをフィルタリングします。
- • 高: スパムと疑われるすべてのメッセージをフィルタリングします。
- • 安全リストのみ: 安全な送信者リストに登録されていない人から送られてきたメッセージや、 安全な受信者リストにあるメーリングリスト宛のメッセージは、自動的に迷惑メールとみなされます。
迷惑メールフィルターリストを作成する
迷惑メールオプションには、メールが迷惑メールフォルダーに移動されるかどうかを決定する5つの異なる迷惑メールフィルターリストがあります。
- 安全な送信者リスト: このリストにあるメールアドレスやドメイン名は、迷惑メールとして扱われることはありません。
- 安全な受信者リスト: メーリングリストや配布リストからアドレスやドメイン名をこのリストに追加することで、スパムとしてマークされなくなります。
- ブロックされた送信者リスト: このリストにメールアドレスやドメインを追加すると、メッセージは自動的に迷惑メールフォルダーに送られます。
- ブロックされたトップレベルドメインリスト: このリストに国/地域コードを追加して、特定の国や地域からのメッセージをブロックできます。
- ブロックされたエンコーディングリスト: 特殊なエンコーディングや文字セットを含むメッセージをブロックするために、このリストにエンコーディングを追加できます。
これらの迷惑メールフィルターリストを設定するには、次のように操作します:
1. Outlook 2010以降のバージョンでは、 ホーム > 迷惑メール > 迷惑メールオプションをクリックし、Outlook 2007では、アクション > 迷惑メール > 迷惑メールオプションをクリックします。
2. 表示された迷惑メールオプションダイアログボックスで、安全な送信者タブをクリックし、スパムとして扱いたくないアドレスやドメインを追加するために追加ボタンをクリックします。スクリーンショットをご覧ください:
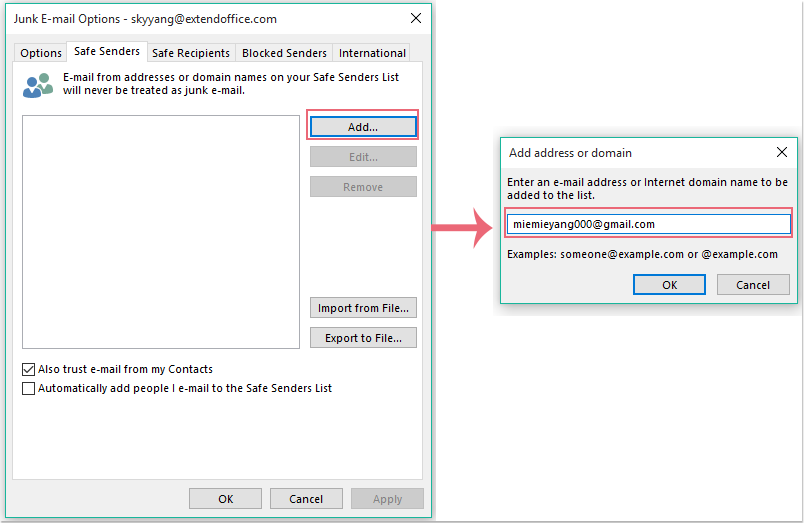
注意:
(1.) 上記の手順と同じように、アドレスやドメインを 安全な受信者リストや ブロックされた送信者リストに追加できます。
(2.) 国際タブから、ブロックされたトップレベルドメインリストボタンをクリックして国/地域コードを確認し、ブロックされたエンコーディングリストにエンコーディングを選択できます。スクリーンショットをご覧ください:
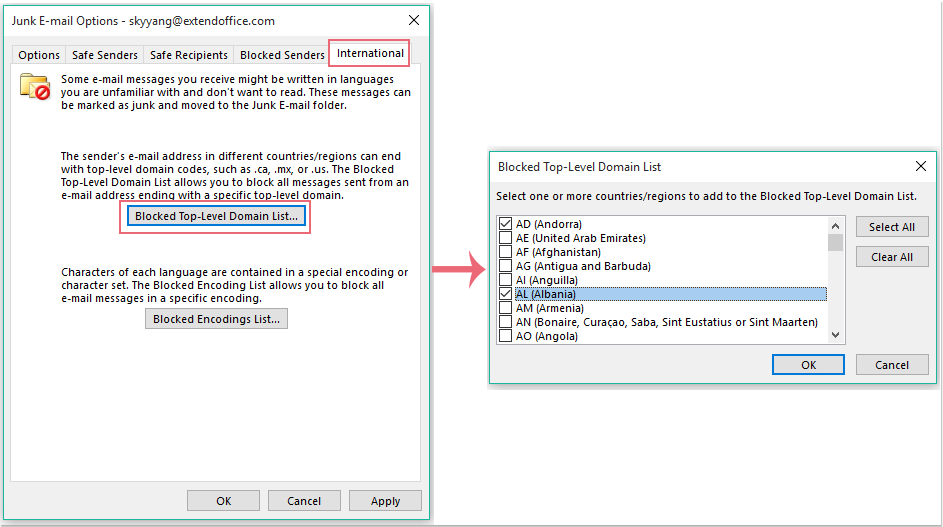
3. 次に、OKをクリックして前のダイアログボックスに戻り、指定したアドレスやドメインが安全な送信者リストに追加されます。スクリーンショットをご覧ください:
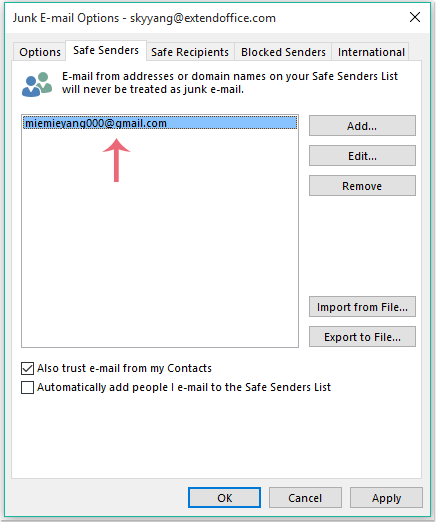
4. そして、OKをクリックして設定を完了します。Outlookは、設定した迷惑メールルールに基づいてメールを迷惑メールフォルダーに振り分けます。
一方で、次のようにアドレスやドメインを安全またはブロックされた送信者リストに追加することもできます:
1. メールリストからメッセージを右クリックします。
2. コンテキストメニューから 迷惑メールに移動し、次のいずれかのオプションを選択します:
- 送信者をブロック
- 送信者をブロックしない
- 送信者のドメイン (@example.com) をブロックしない
- このグループまたはメーリングリストをブロックしない
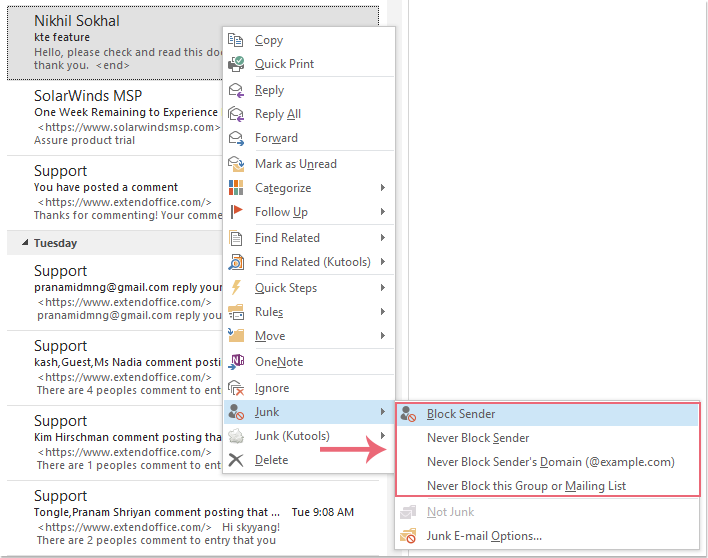
そして、指定されたアドレスやドメインは対応するリストに追加されます。
Kutools for Outlookを使用して迷惑メールフィルターの設定を構成する
迷惑メールオプション機能を使用すると、「または」の関係を持つフィルタリング基準を作成できますが、その結果、必要なメールも迷惑メールフォルダーに移動することがあります。
例えば、abcdef@sina.cnというアドレスで送られてくるメッセージで件名に「セール」という言葉が含まれ、本文に「チェック」または「マネーオーダー」という言葉が含まれるものをブロックしたいとします。迷惑メールオプションでフィルタリング基準を作成すると、上記の条件のいずれかに該当するメールがスパムとみなされます。これにより、スパムの範囲が拡大します。
この問題に対処する方法として、Kutools for Outlookという多機能ツールがあります。このツールを使用すると、必要な基準を自由に設定できます。
Kutools for Outlookをインストールしている場合は、次のように操作してください:
送信者 / ドメイン / 件名 / 本文を個別にブロックまたはブロック解除リストに追加する
1. Kutools > 迷惑メール > 迷惑メールフィルターを有効化をクリックして迷惑メール 機能をオンにします。スクリーンショットをご覧ください:
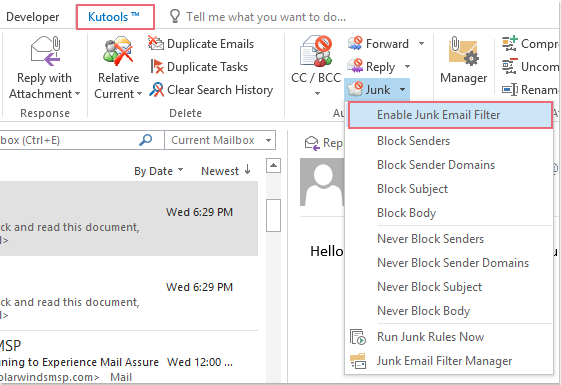
2. メールリストからこの機能を適用したいメッセージを選択し、迷惑メールフィルタードロップダウンリストをクリックして、送信者、ドメイン、件名、または本文をブロックリストまたはブロック解除リストに追加するオプションを選択します。

3. 必要なリストに追加後、すべてのフィルタリング基準が迷惑メールフィルターマネージャーにリストされます。スクリーンショットをご覧ください:
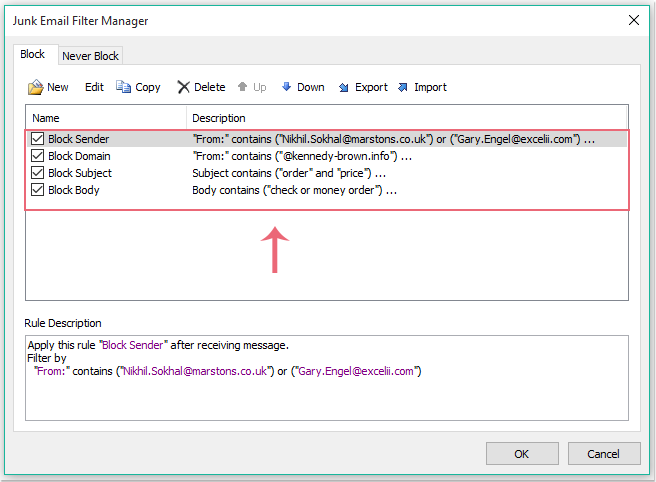
そして、特定の基準のいずれかに一致すると、メッセージは迷惑メールフォルダーに振り分けられます。
混合基準(送信者およびドメインおよび件名および本文など)をブロックリストまたはブロック解除リストに追加する
1. 迷惑メールフィルター機能を有効化した後、迷惑メール > 迷惑メールフィルターマネージャーをクリックして迷惑メールフィルターマネージャーダイアログボックスを開き、新規をクリックします。
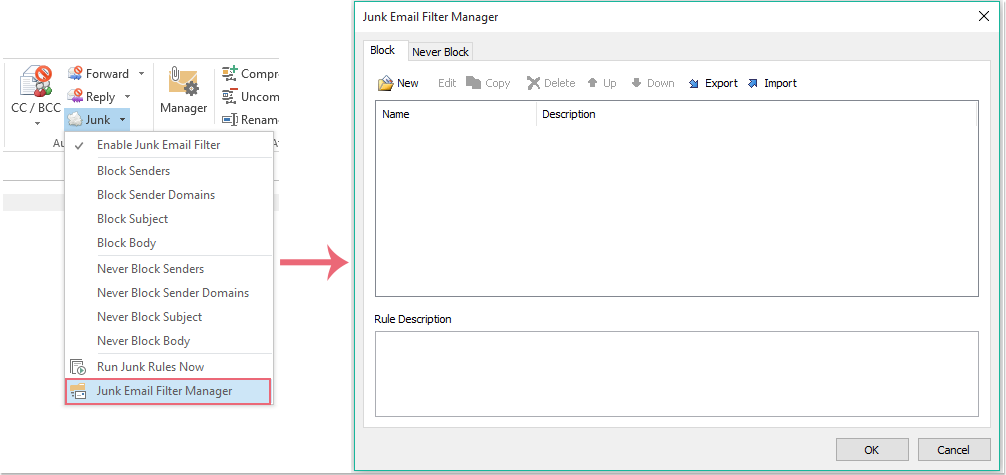
2. 迷惑メール ダイアログボックスで、設定したい基準の下にあるオプションをチェックします。例えば、私は フィルター セクションのオプションをチェックしました。その後、ボタンをクリックして アカウントは、そして ![]() ボタンをクリックして テキストを含む ダイアログボックスを開き、この機能を適用したいアカウントを アカウント ダイアログボックスから選択します。スクリーンショットをご覧ください:
ボタンをクリックして テキストを含む ダイアログボックスを開き、この機能を適用したいアカウントを アカウント ダイアログボックスから選択します。スクリーンショットをご覧ください:
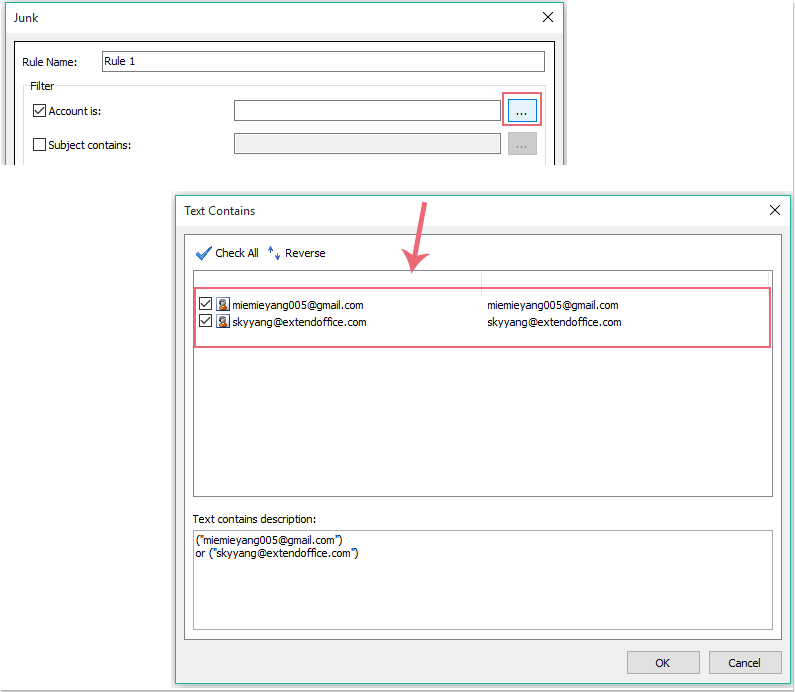
3. 次に、OK をクリックして迷惑メールダイアログボックスに戻ると、指定されたアカウントが アカウントはテキストボックスに追加されます。スクリーンショットをご覧ください:
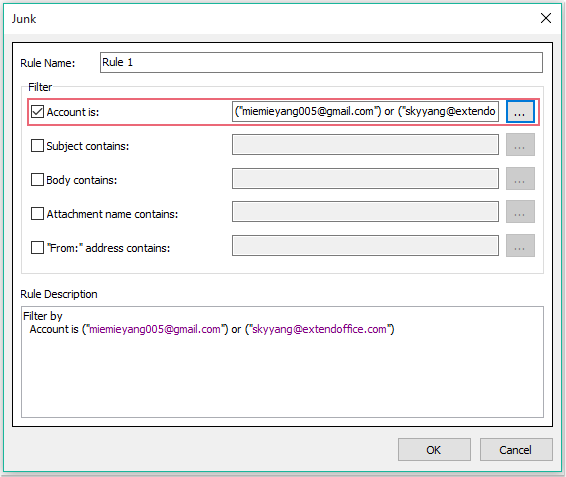
4. 同様の手順で、特定の件名を件名に含むテキストボックスに追加することもできます:
- (1.) チェックする 件名に含む オプション、そしてクリック
 ボタンを押して テキストを含む ダイアログボックスを開き、クリック 新規.
ボタンを押して テキストを含む ダイアログボックスを開き、クリック 新規. - (2.) 検索テキストダイアログボックスで、新しい検索テキストボックスに迷惑メールフォルダーに振り分けたい件名のテキストを入力します。そして、 追加ボタンをクリックすると、テキストが検索リストボックスに追加されます。
- (3.) OK > OKをクリックして 迷惑メールダイアログボックスに戻ると、指定された件名が 件名に含むテキストボックスに追加されます。スクリーンショットをご覧ください:

5. これらの手順を繰り返すことで、本文、添付ファイル、送信者アドレスも追加できます。
6. 必要な基準を追加したら、迷惑メールダイアログボックスでOKをクリックすると、メインの迷惑メールフィルターマネージャーダイアログボックスに戻ります。すべての基準がブロックリストに追加され、基準間の関係は「かつ」になります。スクリーンショットをご覧ください:
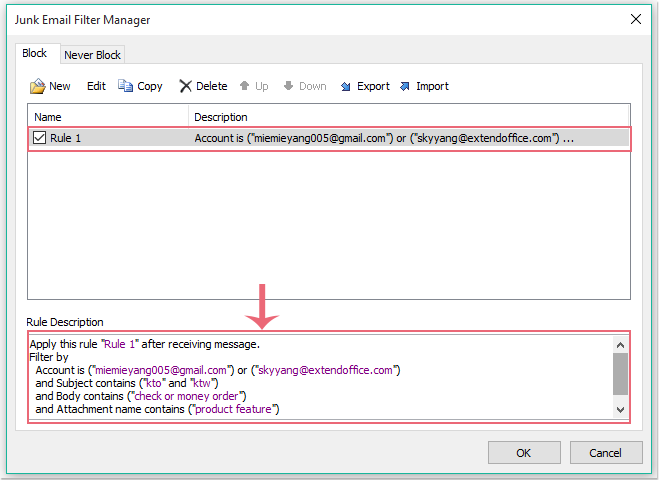
7. 次に、OKをクリックして設定を完了します。すべての条件を満たしたメッセージは迷惑メールとして分類されます。
注意: また、ブロック解除リストにもいくつかの基準を追加できます。この機能を実行すると、ブロック解除リストの基準がブロックリストの基準より優先されます。
今すぐKutools for Outlookの無料版をダウンロードするにはここをクリック!
最高のオフィス生産性ツール
最新情報: Kutools for Outlook 無料版リリース!
新しくなった Kutools for Outlook を100以上の素晴らしい機能とともに体験してください!今すぐダウンロードしてみましょう!
🤖 Kutools AI : 高度なAI技術を活用し、メールの返信、要約、最適化、拡張、翻訳、作成までを簡単に処理します。
📧 メール自動化: 自動返信(POPとIMAPに対応) / スケジュール電子メールを送信 /送信時にルールで自動 CC/BCC / 高度なルールによる自動転送 / 挨拶を自動追加 / 複数宛先メールを自動的に一通ずつ分割...
📨 メール管理: メールの取り消し / 件名などで詐欺メールをブロックする / 重複メールを削除 / 高度な検索 / フォルダーを整理...
📁 添付ファイルプロ: 一括保存 / 一括切り離し / 一括圧縮 / 自動保存 / 自動的に切り離す / 自動圧縮...
🌟 インターフェイスマジック: 😊さらに美しくてクールな絵文字 /重要なメール到着時に通知 / Outlookを閉じるのではなくグループを最小化...
👍 ワンクリック便利機能: 全員に【Attachment】付きで返信 / フィッシング対策メール / 🕘送信者のタイムゾーン表示...
👩🏼🤝👩🏻 連絡先&カレンダー: 選択したメールから一括で連絡先を追加 /連絡先グループを個別グループに分割 / 誕生日のリマインダーを削除...
お好みの言語で Kutools を利用可能 ― 英語、スペイン語、ドイツ語、フランス語、中国語など40以上の言語に対応!
Kutools for Outlookをワンクリックですぐに利用開始。待たずに今すぐダウンロードして効率を高めましょう!


🚀 ワンクリックダウンロード — Office用アドインをすべて入手
強くおすすめ: Kutools for Office(5-in-1)
ワンクリックで五つのインストーラーを同時ダウンロード ― Kutools for Excel、Outlook、Word、PowerPoint、Office Tab Pro。 今すぐダウンロード!
- ✅ ワンクリックの便利さ: 五つのセットアップパッケージを一度にダウンロードできます。
- 🚀 あらゆるOffice作業に準備完了: 必要なアドインをいつでもインストール可能です。
- 🧰 含まれるもの: Kutools for Excel / Kutools for Outlook / Kutools for Word / Office Tab Pro / Kutools for PowerPoint