Outlookで送信するすべてのメールを自動的にBCCするにはどうすればよいですか?
メールを送信する際、特定の受信者を常に秘密裏に含めたいが、他の受信者にそのアドレスを見られたくない場合、BCC機能を使用する必要があります。しかし、BCCを使用する際には、手動でBCCフィールドを表示し、連絡先を選択する必要があります。これらの手動操作を避けるために、次の記事ではOutlookを修正して、送信するすべてのメールに自動的にBCCする方法を紹介します。
VBAを使用したOutlookでのデフォルトの自動BCC設定
以下のVBAコードを使用して、Outlookで自動BCCルールを設定できます。以下の手順に従ってください:
1. Alt + F11キーを同時に押して、Microsoft Visual Basic for Applicationsウィンドウを開きます。
2. プロジェクトペインでThisOutlookSessionをダブルクリックし、開いたウィンドウに以下のVBAコードを貼り付けます。下のスクリーンショットをご覧ください:
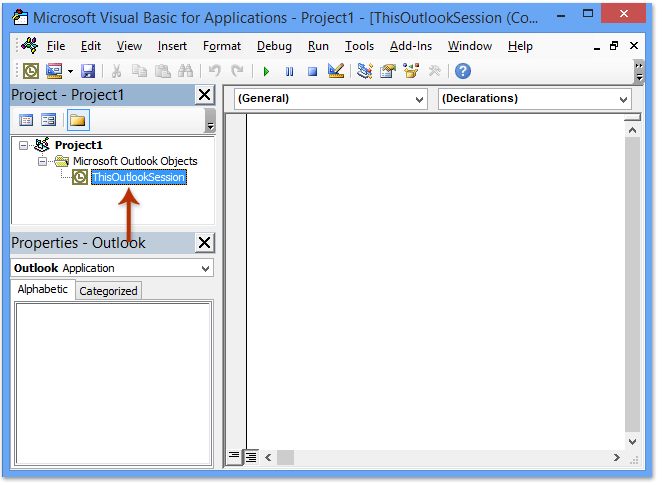
VBAコード: すべてのメールを送信する際に自動BCCを行う
Private Sub Application_ItemSend(ByVal Item As Object, Cancel As Boolean)
Dim objRecip As Recipient
Dim strMsg As String
Dim res As Integer
Dim strBcc As String
On Error Resume Next
' #### USER OPTIONS ####
' address for Bcc -- must be SMTP address or resolvable
' to a name in the address book
strBcc = "SomeEmailAddress@domain.com"
Set objRecip = Item.Recipients.Add(strBcc)
objRecip.Type = olBCC
If Not objRecip.Resolve Then
strMsg = "Could not resolve the Bcc recipient. " & _
"Do you want still to send the message?"
res = MsgBox(strMsg, vbYesNo + vbDefaultButton1, _
"Could Not Resolve Bcc Recipient")
If res = vbNo Then
Cancel = True
End If
End If
Set objRecip = Nothing
End Sub
注意: 上記のコード内の「SomeEmailAddress@domain.com」をBCCしたいメールアドレスに置き換えてください。
3. VBAコードを保存し、Microsoft Visual Basic for Applicationsウィンドウを閉じます。
これで、BCCフィールドにアドレスを入力する必要がなくなります。Outlookからメールを送信すると、VBAコードによって指定した受信者に自動的にBCCされます。
Kutools for Outlookを使用したOutlookでの自動BCC設定
上記のVBAコードは初心者にとって少し難しい場合がありますが、ここでは簡単で迅速なツールであるKutools for Outlookを使って、Outlookで送信するすべてのメールや特定のメールを自動的にBCCする方法をご紹介します。
Outlookの非効率さにさようなら!Kutools for Outlookは、一括メール処理を簡単に行えます - さらに、無料のAI機能も搭載!今すぐKutools for Outlookをダウンロード!!
Kutools for Outlookをインストール後、以下の手順に従ってください:
1. Kutools > 自動CC / BCC > ルール管理 をクリックします。下のスクリーンショットをご覧ください:
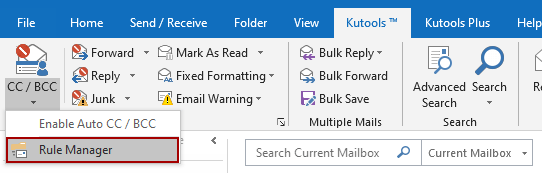
2. 自動 CC/BCC 管理ダイアログボックスで、新規ボタンをクリックします。

3. ルールウィザードで、メールをフィルタリングする条件を指定します。私の場合は、「本文に特定の単語がある」オプションにチェックを入れ、次に「特定の単語」という下線付きのテキストを編集します。
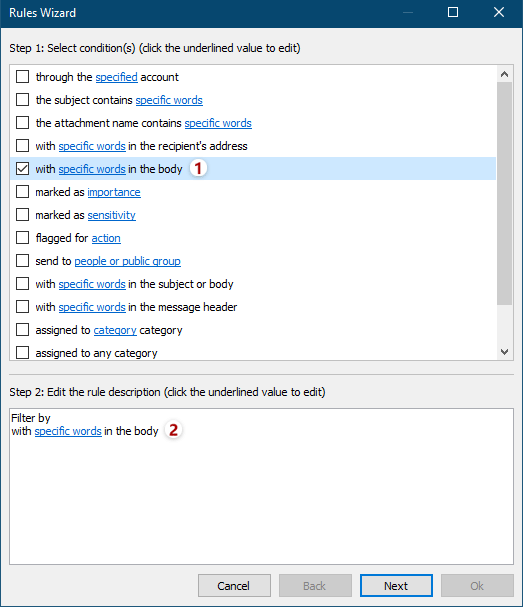
4. 「テキストを含む」ダイアログで、新しい単語を追加するために新規ボタンをクリックします。

5. 検索テキストダイアログで、単語を入力します。 新しい検索キーワード ボックスに、クリックします。 追加 ボタンを押し、その後クリックします。 OK ボタン。
ヒント: 複数の単語を一度に追加するには、「新しい検索キーワード」ボックスに1つの単語を入力し、 新しい検索キーワード ボックスに、クリックします。 追加 ボタンを押し、この操作を繰り返して他の単語を1つずつ追加し、最後に OK ボタンをクリックします。
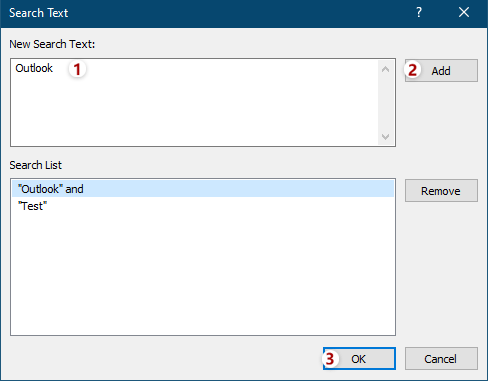
6. これで「テキストを含む」ダイアログに戻ります。必要に応じて、さらに単語を追加するために 新規 ボタンをクリックして必要な単語を追加し、OKボタンをクリックしてこれらの単語を保存します。
ヒント: 同じ検索テキストボックスに複数の単語を同時に追加する場合、これらの単語間の関係は「AND」です。新規ボタンを連続してクリックして複数の単語を追加する場合、これらの単語間の関係は「 新規 」です。OR".

7. これでルールウィザードに戻ります。必要に応じて他の条件を指定し、次へ ボタンをクリックします。
8. 2番目のルールウィザードで、例外を指定するか、または何もチェックしないで次へ ボタンをクリックします。
9. 3番目のルールウィザードで、新しいBccルールの名前をルール名ボックスに入力し、ルールに関する説明をルール備考ボックスに入力し、 受信者 ボタンをクリックしてCcまたはBccの受信者を追加し、ルールオプションの設定セクションで実行オプションにチェックを入れ、OKボタンをクリックします。

10. 自動 CC/BCC 管理で、新しいCc/Bccルールがチェックされていることを確認し、OKボタンをクリックしてダイアログを閉じます。
11. Outlookのメインインターフェースで、Kutools > CC / BCC > 自動CC / BCCを有効にする をクリックしてルールを有効にします。
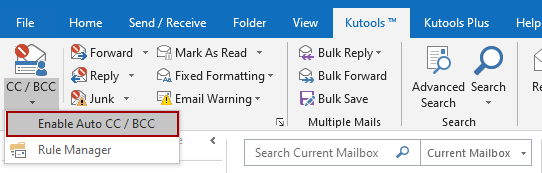
ポップアップする再確認ダイアログでOKボタンをクリックします。
これでBccルールが作成されました。メールを送信すると、同じメッセージがBcc受信者にも同時に送信されます。
注意:
(1) この機能を使用すると、常に CC ルールも設定できます。
(2) このツールを使用して、必要に応じて複数のルールを作成できます。
(3) ルールを無効にしたい場合は、 自動CC / BCCを有効にするをクリックすると、すべてのルールが動作しなくなります。また、「自動 CC/BCC 管理」ダイアログボックスでルール名のチェックを外して、特定のルールを無効にすることもできます。 自動 CC/BCC 管理 ダイアログボックスで特定のルールを無効にします。
関連記事:
Outlookで常に自分自身を自動的にCCするにはどうすればよいですか?
最高のオフィス生産性ツール
最新情報: Kutools for Outlook 無料版リリース!
新しくなった Kutools for Outlook を100以上の素晴らしい機能とともに体験してください!今すぐダウンロードしてみましょう!
🤖 Kutools AI : 高度なAI技術を活用し、メールの返信、要約、最適化、拡張、翻訳、作成までを簡単に処理します。
📧 メール自動化: 自動返信(POPとIMAPに対応) / スケジュール電子メールを送信 /送信時にルールで自動 CC/BCC / 高度なルールによる自動転送 / 挨拶を自動追加 / 複数宛先メールを自動的に一通ずつ分割...
📨 メール管理: メールの取り消し / 件名などで詐欺メールをブロックする / 重複メールを削除 / 高度な検索 / フォルダーを整理...
📁 添付ファイルプロ: 一括保存 / 一括切り離し / 一括圧縮 / 自動保存 / 自動的に切り離す / 自動圧縮...
🌟 インターフェイスマジック: 😊さらに美しくてクールな絵文字 /重要なメール到着時に通知 / Outlookを閉じるのではなくグループを最小化...
👍 ワンクリック便利機能: 全員に【Attachment】付きで返信 / フィッシング対策メール / 🕘送信者のタイムゾーン表示...
👩🏼🤝👩🏻 連絡先&カレンダー: 選択したメールから一括で連絡先を追加 /連絡先グループを個別グループに分割 / 誕生日のリマインダーを削除...
お好みの言語で Kutools を利用可能 ― 英語、スペイン語、ドイツ語、フランス語、中国語など40以上の言語に対応!
Kutools for Outlookをワンクリックですぐに利用開始。待たずに今すぐダウンロードして効率を高めましょう!


🚀 ワンクリックダウンロード — Office用アドインをすべて入手
強くおすすめ: Kutools for Office(5-in-1)
ワンクリックで五つのインストーラーを同時ダウンロード ― Kutools for Excel、Outlook、Word、PowerPoint、Office Tab Pro。 今すぐダウンロード!
- ✅ ワンクリックの便利さ: 五つのセットアップパッケージを一度にダウンロードできます。
- 🚀 あらゆるOffice作業に準備完了: 必要なアドインをいつでもインストール可能です。
- 🧰 含まれるもの: Kutools for Excel / Kutools for Outlook / Kutools for Word / Office Tab Pro / Kutools for PowerPoint